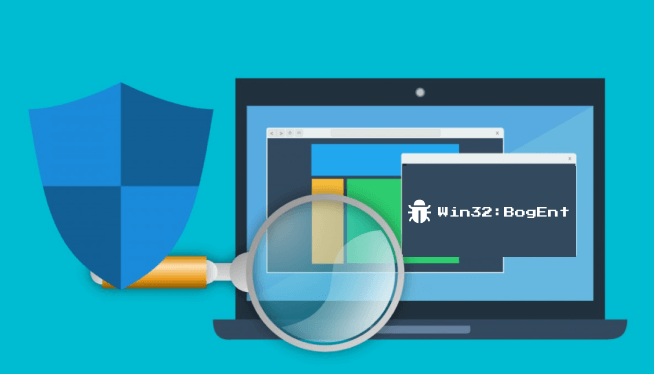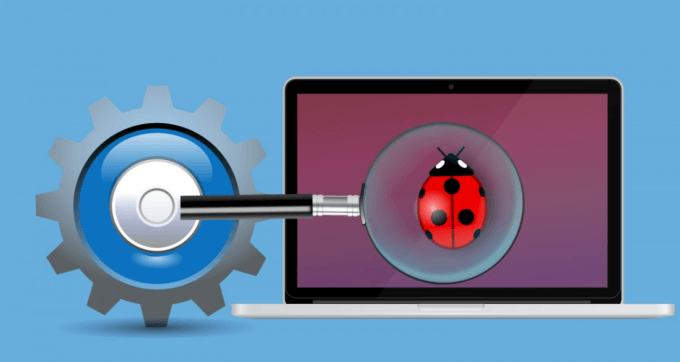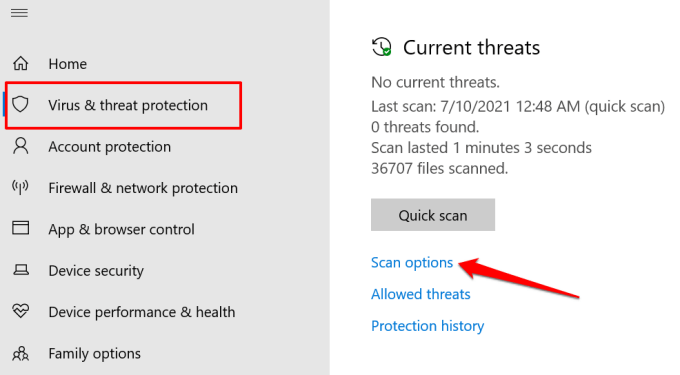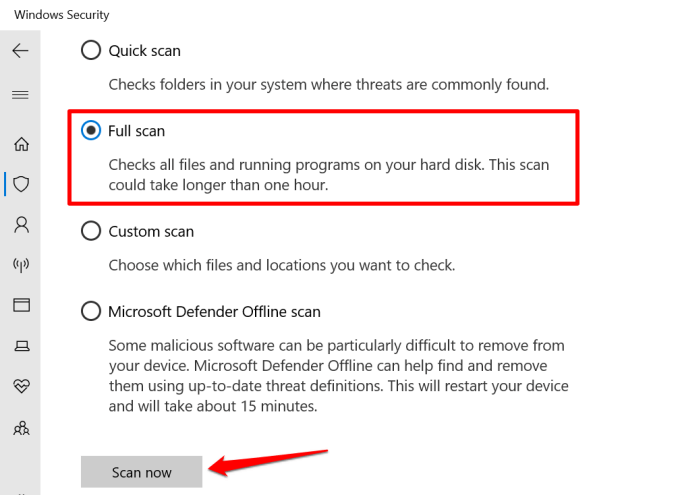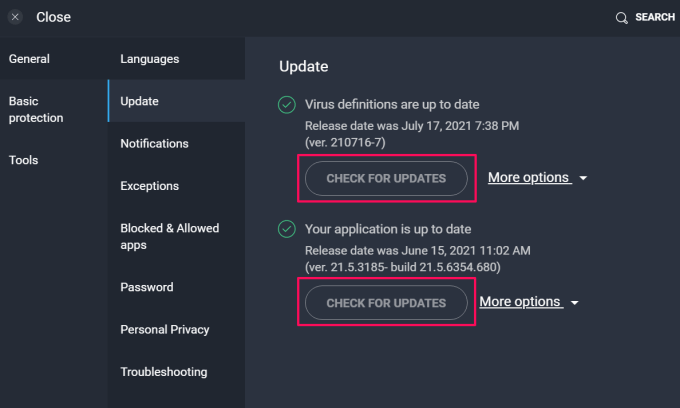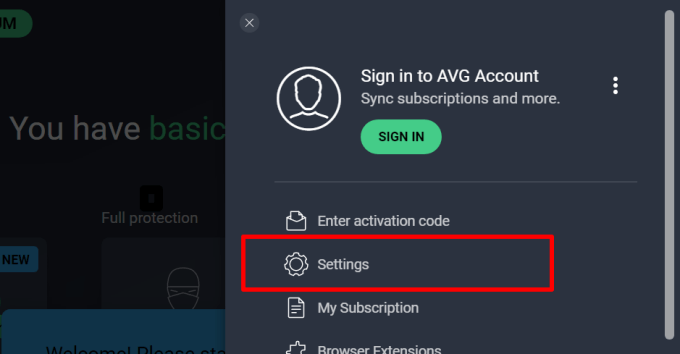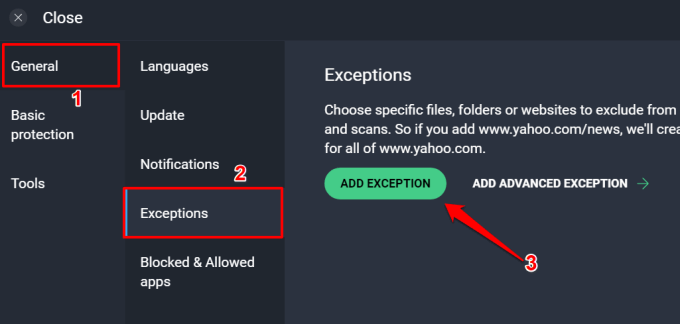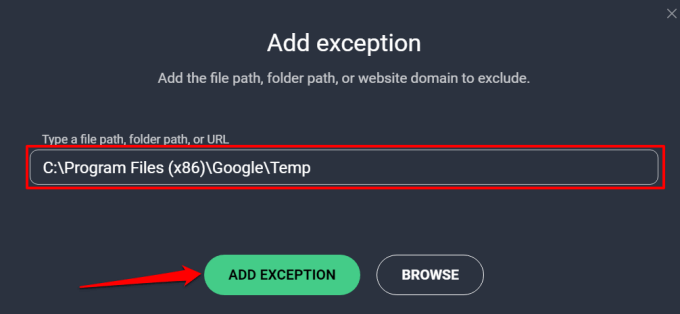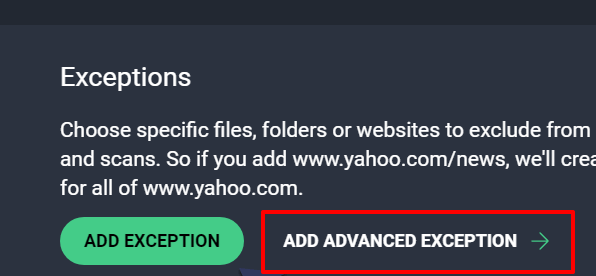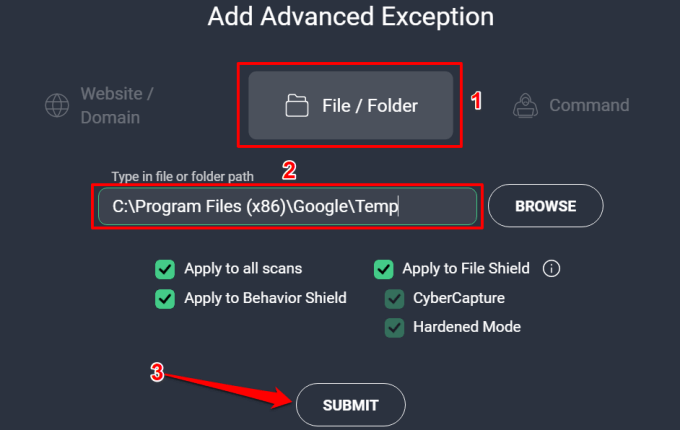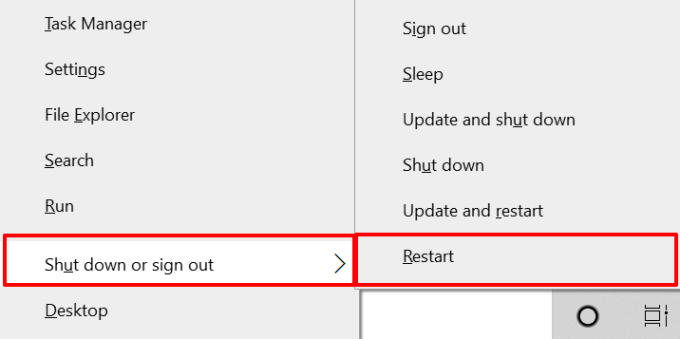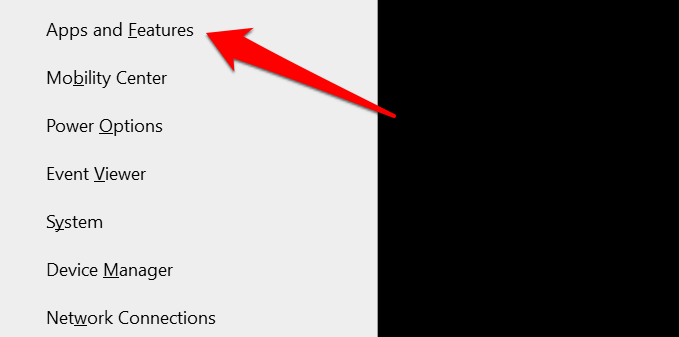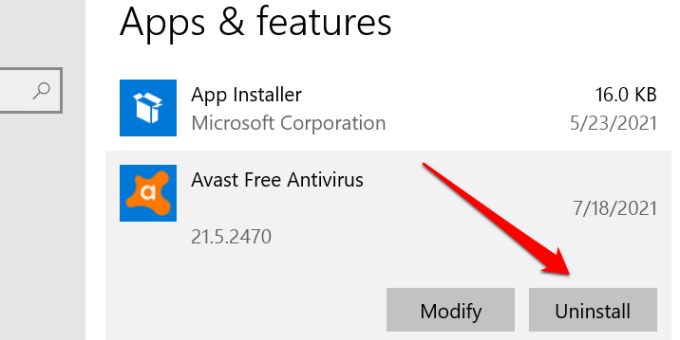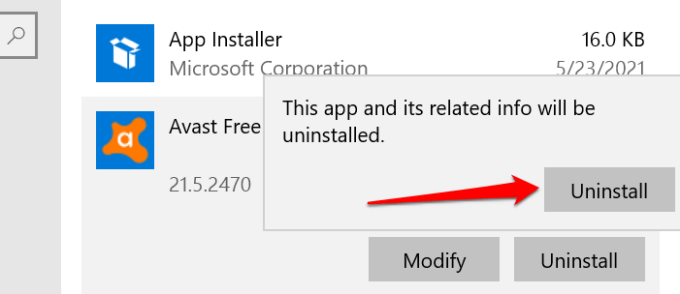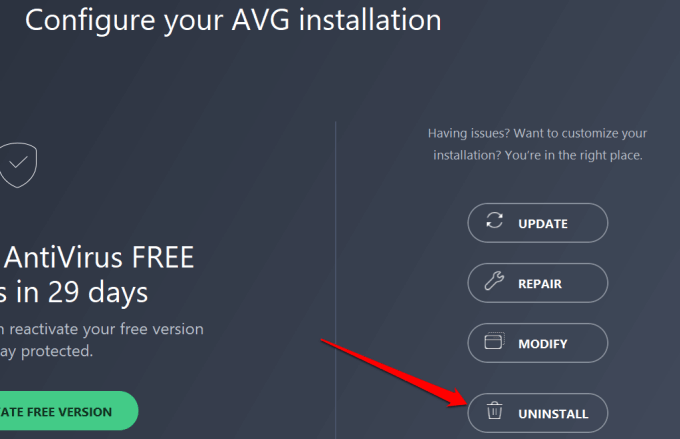Plus how to tell if it's a false alarm
Although antivirus programs are often unproblematic, there are instances when they act abnormally. Several Windows users report that antivirus programs (particularly Avast and AVG) display a “Win32:BogEnt” or “Win32:BogEnt [Susp.]” error while installing or updating Steam games. This error implies that the antivirus removed or quarantined a file it suspects to be malicious from your computer.
Often, the error is a false-positive alert—i.e., the file is safe, but the antivirus thinks otherwise. However, you shouldn’t rule out the possibility of the file being a virus or malicious software. We’ll show you how to check the authenticity and legitimacy of the quarantined file. That’ll tell you whether or not the “Win32:BogEnt” threat alert is genuine or a false-positive.
Note: The troubleshooting tips and solutions in this post apply to Avast and AVG antivirus software.
Use Web-Based Virus Scanners
When your antivirus software raises a “Win32:BogEnt” alert, it should display the location of the supposed threat file on your PC. Launch the File Explorer, head to the file path, and upload the file to an online virus scanner. If you don’t find the file in its original location, your antivirus has probably moved it elsewhere. Check the “Quarantined” or “Threat history” section of your antivirus and restore the file.
We recommend uploading the file to several virus scanning websites and comparing the results. If the scan results come out negative, then you have nothing to worry about. Otherwise, delete the file from your computer immediately. After that, you should scan your computer again using the same antivirus that raised the threat alert, just to be sure there are no residual malicious files on your PC.
Try a Different Antivirus
Antiviruses have varying malware detection systems. So an antivirus can flag a file as a threat while the same file goes undetected in a different security tool. If your antivirus keeps throwing the “Win32:BogEnt” threat alert, scan the concerned file with another malware scanner from a different company.
If several security tools flag the same file as a threat, then it’s indeed a threat. In that case, remove the file from your PC permanently.
Scan Your PC With Windows Security
Microsoft’s built-in “Windows Security” (or Windows Defender) zaps malware faster and better than third-party solutions. The tool has become more effective and better at removing major forms of malicious instruments from Windows devices. Windows 10 doesn’t need an antivirus.
If the antivirus software keeps displaying the “Win32:BogEnt” alert, run a full system scan using Windows Defender.
- Go to Settings > Update & Security > Windows Security > Virus & threat protection and select Scan options.
- Select the Full Scan option and click the Scan now button.
A full system scan runs in the background and takes longer than an hour. The more data (files, folders, active tasks & processes, etc.) you have on your computer, the longer the scan will take.
If the issue persists after the system scan, try performing an offline scan. Return to the Windows Security menu (see Step #1), select Microsoft Defender Offline scan, and click Scan now.
An offline scan restarts your computer and takes about 15-20 minutes. Make sure you close all active applications and save your files before running the offline scan.
If Windows Defender also quarantines/removes the file (check C:\ProgramData\Microsoft\Windows Defender\Quarantine), then it’s truly a threat to your computer. If the file sails through Windows Defender’s scan but your antivirus keeps flagging it as a threat, update the software to the latest version.
Update Your Antivirus
An outdated or buggy antivirus may erroneously mark legitimate files and programs as threats. If other security software affirms the safety of the file but the “Win32:BogEnt” error recommences, check the antivirus settings menu for any available or pending update. You should also update its virus definitions–signature files that help an antivirus detect malicious programs.
For Avast and AVG, head to Settings > General > Update and click both Check for Updates buttons.
Create an Exclusion Rule on Your Antivirus
An “Exclusion Rule” or “Exclusion List” instructs your antivirus to skip the affected file(s) during security scans. Excluding files in AVG and Avast follows similar steps because the same company runs both software. They have similar interfaces and run the same security engine.
- Launch AVG or Avast on your computer, click the hamburger menu icon, and select Settings.
- Head to General > Exceptions and click the Add Exceptions button.
- Enter the file path displayed in the Win32:BogEnt alert and click Add Exception.
You can also use AVG’s advanced exception tool to exclude the file from all security scans.
- Return to the “Exceptions” page (see Step #2) and select Add Advanced Exception.
- Go to the File/Folder section, paste the file path in the dialog box, and select Submit.
Restart Your Computer
Shutting down your PC and powering it back on might just fix the problem. Close all active programs, press the Windows key, click the Power icon, and select Restart. Alternatively, press Windows key + X, select Shut down or sign out, and select Restart.
Uninstall The Antivirus
As mentioned earlier, the Windows Security tool (or Windows Defender) provides sufficient protection against common malware. Remove the antivirus from your computer if none of the troubleshooting tips resolves the problem.
- Right-click the Start menu icon or press Windows key + X to launch the Quick Access menu.
- Select Apps & Features.
- Scroll through the list of applications, select the antivirus, and select the Uninstall button.
- Select Uninstall again.
- Windows might launch the antivirus and prompt you to confirm the removal within the program. Select Uninstall to proceed.
Be sure to restart your PC afterward. That’ll remove the software’s leftover files, folders, and other related data.
One more thing: turn on Windows Defender while you uninstall your third-party antivirus solution. Leaving your PC unprotected without a security system in place is quite risky.
Head to Settings > Update & Security > Windows Security > Virus & threat protection > Manage settings (Virus & threat protection settings) > and toggle on Real-time protection.
Make sure the tool also uses the latest recent security intelligence. That’ll allow Windows Defender to protect your device against the newest threats.
In the Windows Security app, check the “Virus & threat protection updates” section, and click Check for updates.
Summarily, Windows Defender is a comprehensive security tool that offers sufficient protection against malware. But if you choose to stick with third-party antivirus programs, the troubleshooting tips above should stop the “WIn32:BogEnt” threat alert.