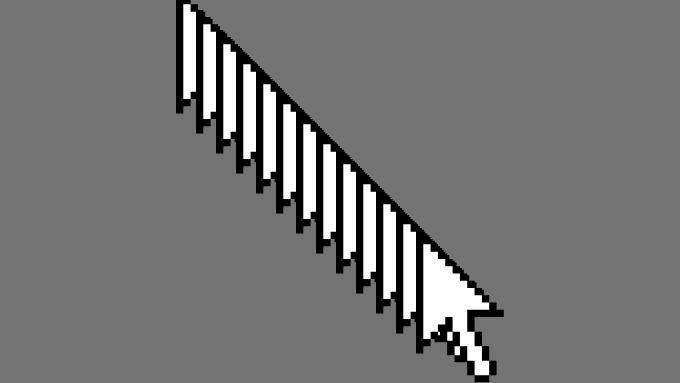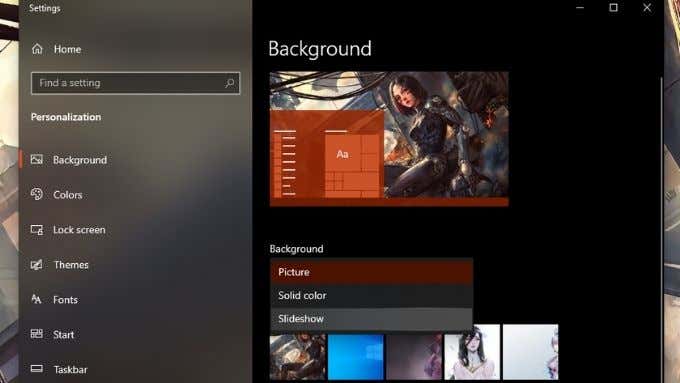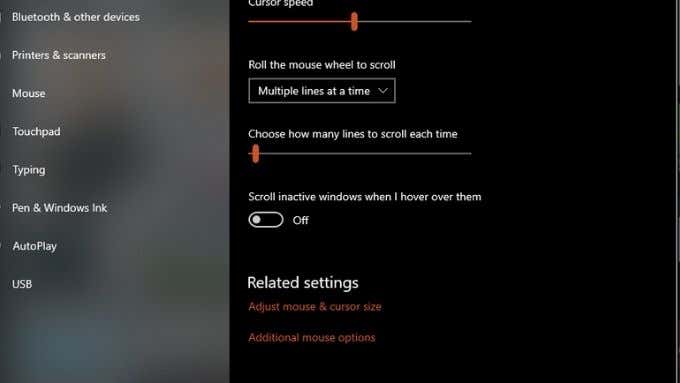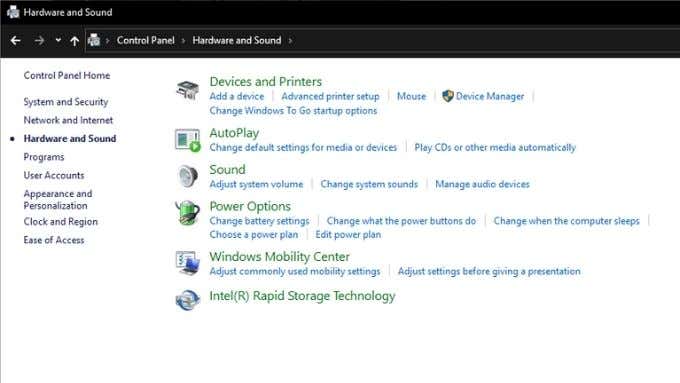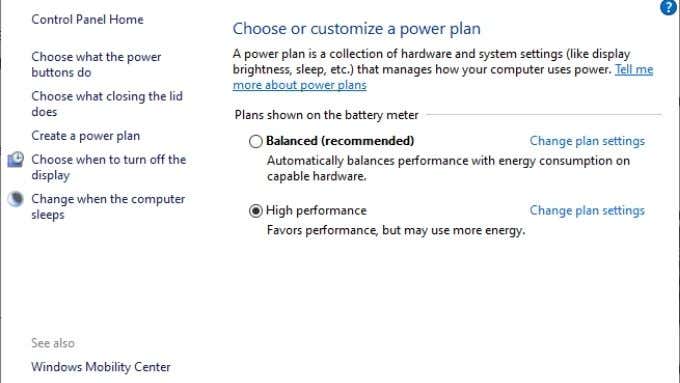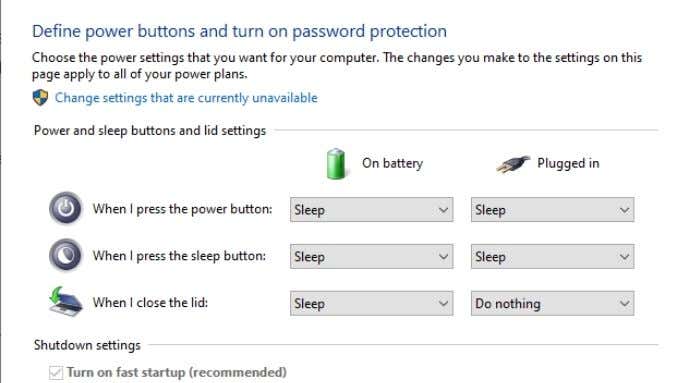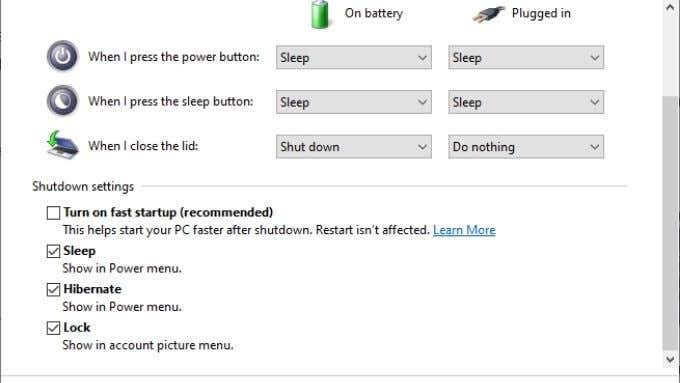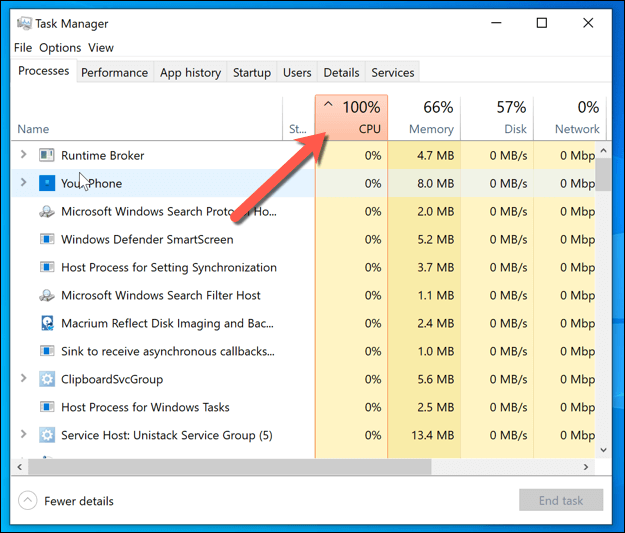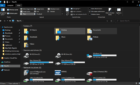A very common problem resolved for you
A stuttering mouse is by far one of the most common complaints by computer users. A “stuttering” mouse is when the mouse pointer moves erratically. At the time of writing this guide, our How to Fix Windows 10 Mouse Lag YouTube video has nearly 65,000 views and comments filled with plenty of stories about Windows 10 and computer mice just not playing well together.
If your mouse is stuttering and you can’t figure out why, here are the most common fixes we’ve collected over the years.
Also, be sure to check out our YouTube channel where we posted a short video going over some reason why your mouse may lag and how to fix it:
Clean Your Mouse Innards
Mice and keyboards are always in contact with your hands and tend to accumulate gunk at a worrying rate. Plenty of viewers and readers have reported that eventually, the problem behind their erratic mouse behavior was the presence of long but barely visible hair.
In short, before you get too deep into the troubleshooting process, check if there isn’t a bit of dirt messing with the optical sensor.
Change Your Mouse Surface
Try a different surface to ensure that the stutter isn’t the result of a surface your mouse has a hard time detecting, which could be glass or bumpy surfaces. Try a mousepad to eliminate this issue from your list of potential problems.
Bluetooth Signal
If you’re using a wireless mouse, it most likely uses Bluetooth as its communication technology. While Bluetooth works well, troubleshooting Bluetooth mouse problems deserves an article of its own.
Try the following tips to see if they resolve the issue:
- Check that your batteries have enough charge and are firmly seated.
- Unpair and then pair your mouse.
- Turn off Wi-Fi or Bluetooth devices in the area to check for signal saturation.
- Decrease the distance to your computer or reposition the Bluetooth antenna, if applicable.
Some mouse brands, such as those from Logitech, offer their wireless dongle in addition to Bluetooth. Switching from the dongle to Bluetooth or vice versa may solve your issue as well.
Disable the Wallpaper Slideshow
If you’ve set your Windows 10 computer to cycle through a set of wallpapers, your mouse pointer will stutter and freeze every time the changeover happens. We’ve tested this on various Windows 10 PCs and it happens to all of them.
If your system is set to cycle wallpapers frequently, such as every few minutes, it could cause this issue. The solution is to set the interval to once a day or disable the slideshow and manually change your wallpapers.
Disable Scroll Inactive Window
This feature does what it says: You can scroll inside an inactive window by having your mouse pointer over them. While this can be a time saver for people who have to work with lots of documents and a word processor, for some mysterious reason, turning this feature off resolved mouse stuttering for many users. We don’t know why, but it’s worth trying just in case:
- Open the Start Menu and select the Settings Gear.
- Select Devices
- Select Mouse.
- Toggle Scroll inactive windows when I hover over them to Off.
- Check to see if your laggy mouse works properly again.
Disable Fast Startup
Many users report that Disabling Fast Startup can fix the stuttering mouse issue on Windows 10.
Fast Startup is on by default and increases your computer boot time. Most people these days rarely reboot their computers, and even if they do, SSDs and fast CPUs make the process quick. For this reason, it’s okay to disable Fast Startup.
Here’s how to disable it:
- Open the Start Menu and type Control Panel, then select it from the results.
- Select Hardware and Sound > Power Options.
- Select Choose What the Power Buttons Do.
- Select Change settings that are currently unavailable.
- Uncheck Turn on Fast startup. Click Save Changes.
Shut your computer down and start it up again, then check if the mouse stuttering issues are gone.
Update or Reinstall Your Mouse Drivers and Software
Your mouse driver tells Windows how to talk to the hardware. If your mouse came with its software application, that application could be part of the problem as well.
It’s worth downloading the latest drivers for your mouse and installing them manually after uninstalling the old ones. Even if the old drivers and software weren’t the cause of stuttering, the new downloads might include fixes for mouse stuttering issues.
Update or Reinstall Your GPU Driver
Your GPU drivers and software can also be a source of buggy mouse performance. Get the latest drivers and software from your GPU maker’s website. Consider using software such as DDU (Display Driver Uninstaller) to ensure that the old version is completely uninstalled. However, only do this if a manual update doesn’t resolve the issue.
Remove Overclocking
If you’ve overclocked your CPU, GPU, RAM or are pushing other components harder than they are designed for, reverse those changes. Switch everything to their factory clock and voltage settings to eliminate hardware instability as the cause of your mouse stutter. If the problem goes away, you may want to have a lower level overclock if you’re set on pushing your system.
Check for High System Usage
While it’s relatively rare for a modern CPU to be so busy that it can’t handle your mouse pointer, malware or misbehaving applications can lock up a computer for brief moments, making it look like a mouse stutter.
- Open up the Task Manager.
- Switch to the Performance Tab.
- Arrange the processes by CPU usage and see if any of those applications show usage spikes when your mouse stutters.
- If a program or process is straining your CPU resources, you might want to consider uninstalling it or running a malware scan if you don’t recognize it.
- It’s also worth checking the Memory and Disk columns to make sure neither of those are running at 100% too. If so, you might have to close the programs using up those resources or uninstall them.
Hopefully, one of the solutions above fixes your mouse stuttering problem. If not, post a comment here and we will do our best to help!