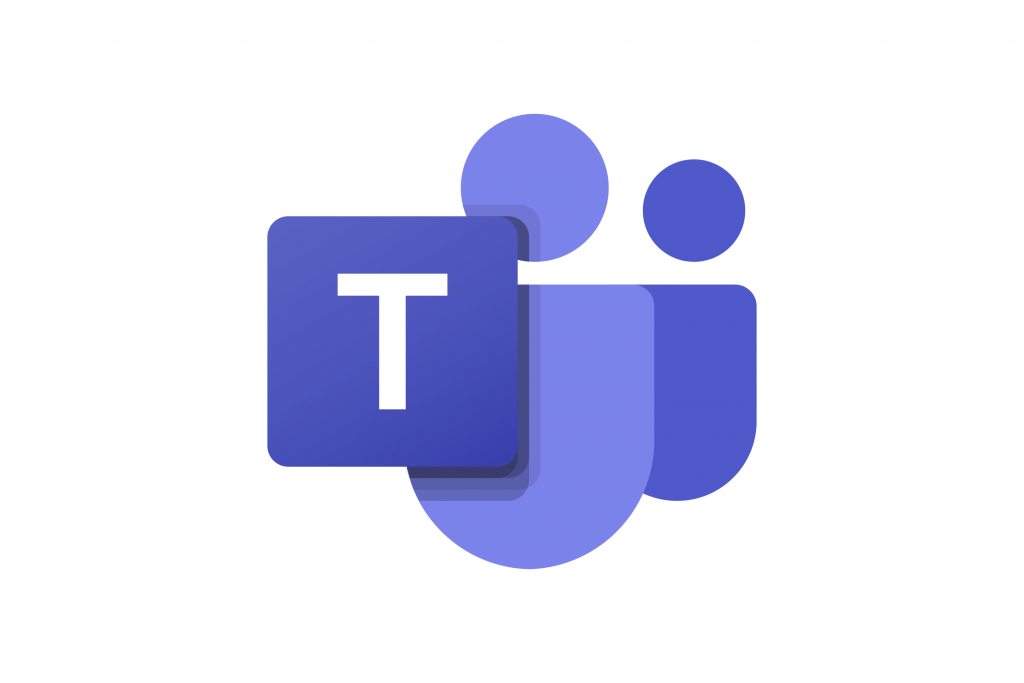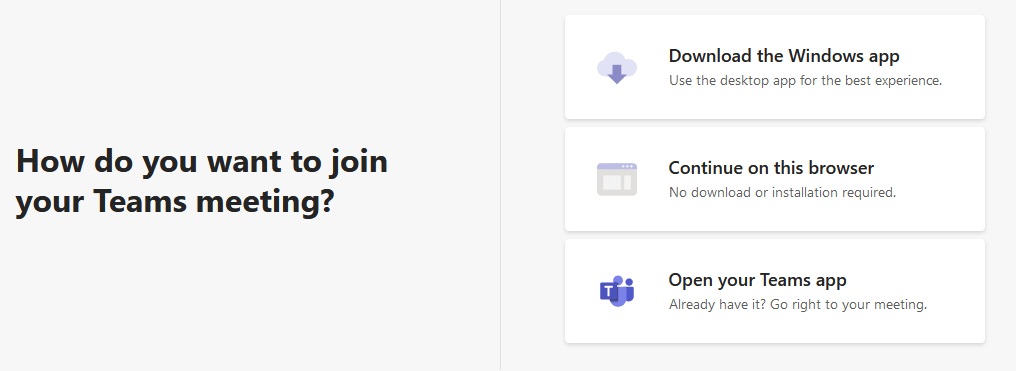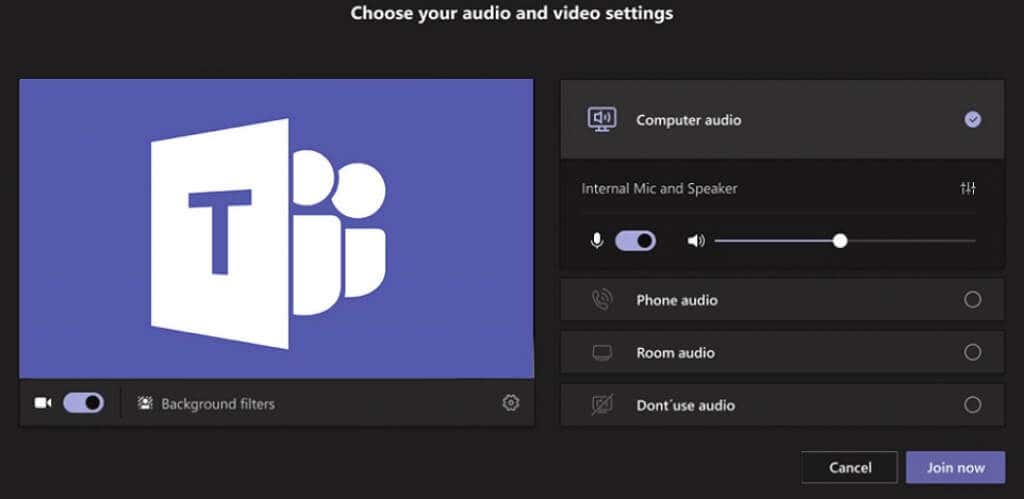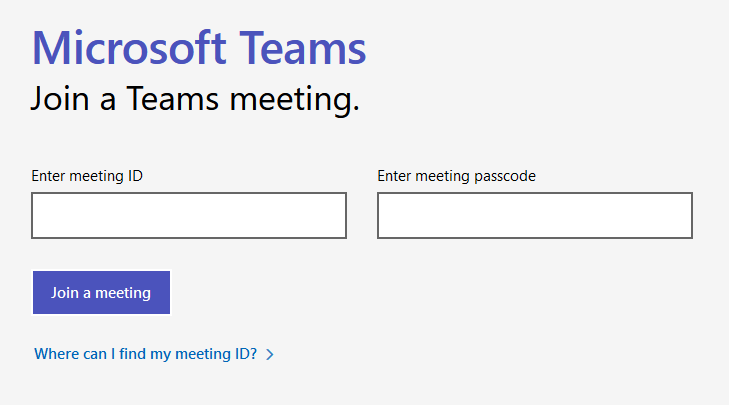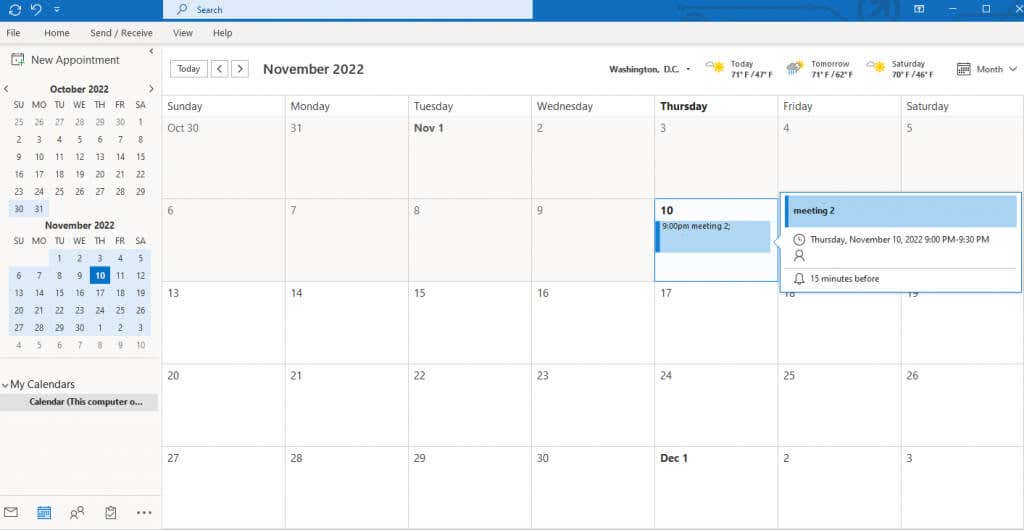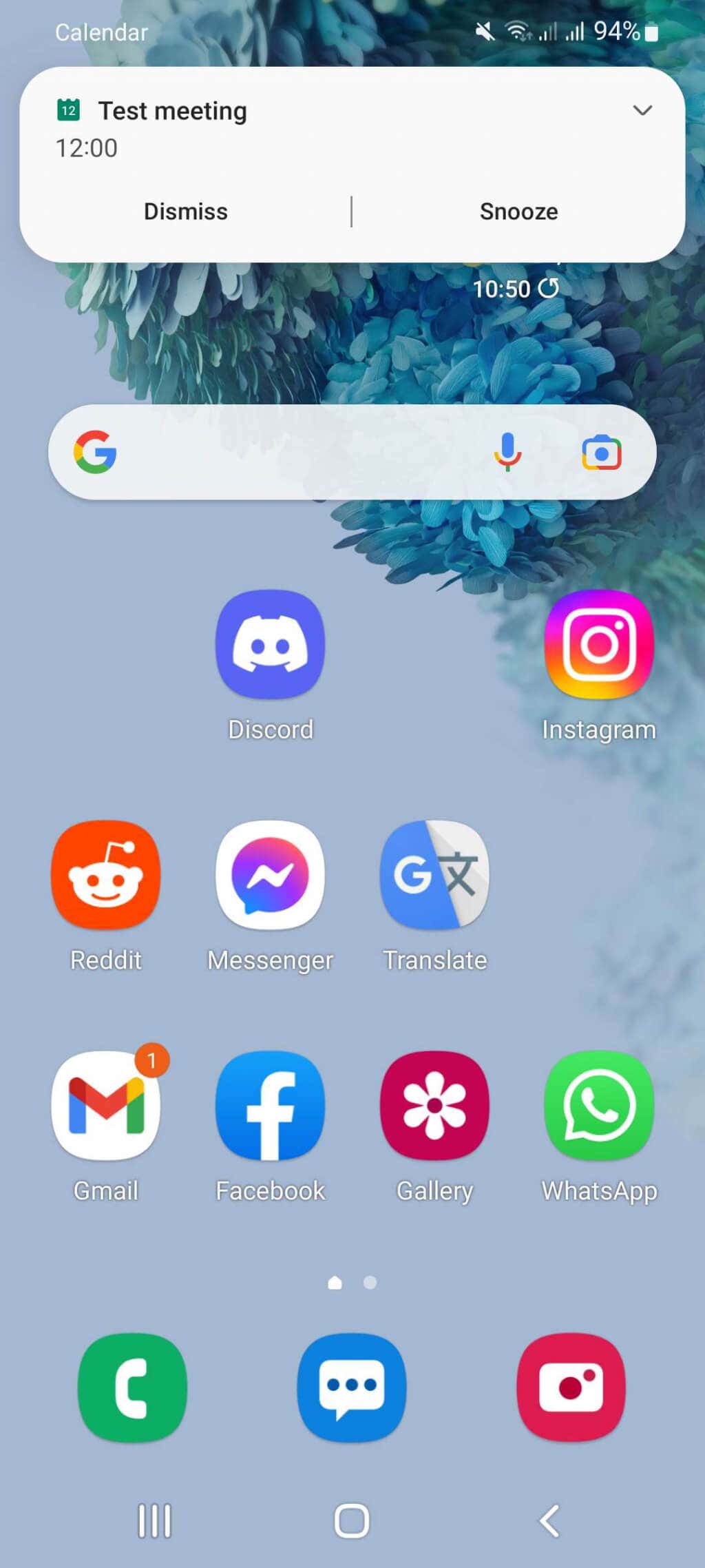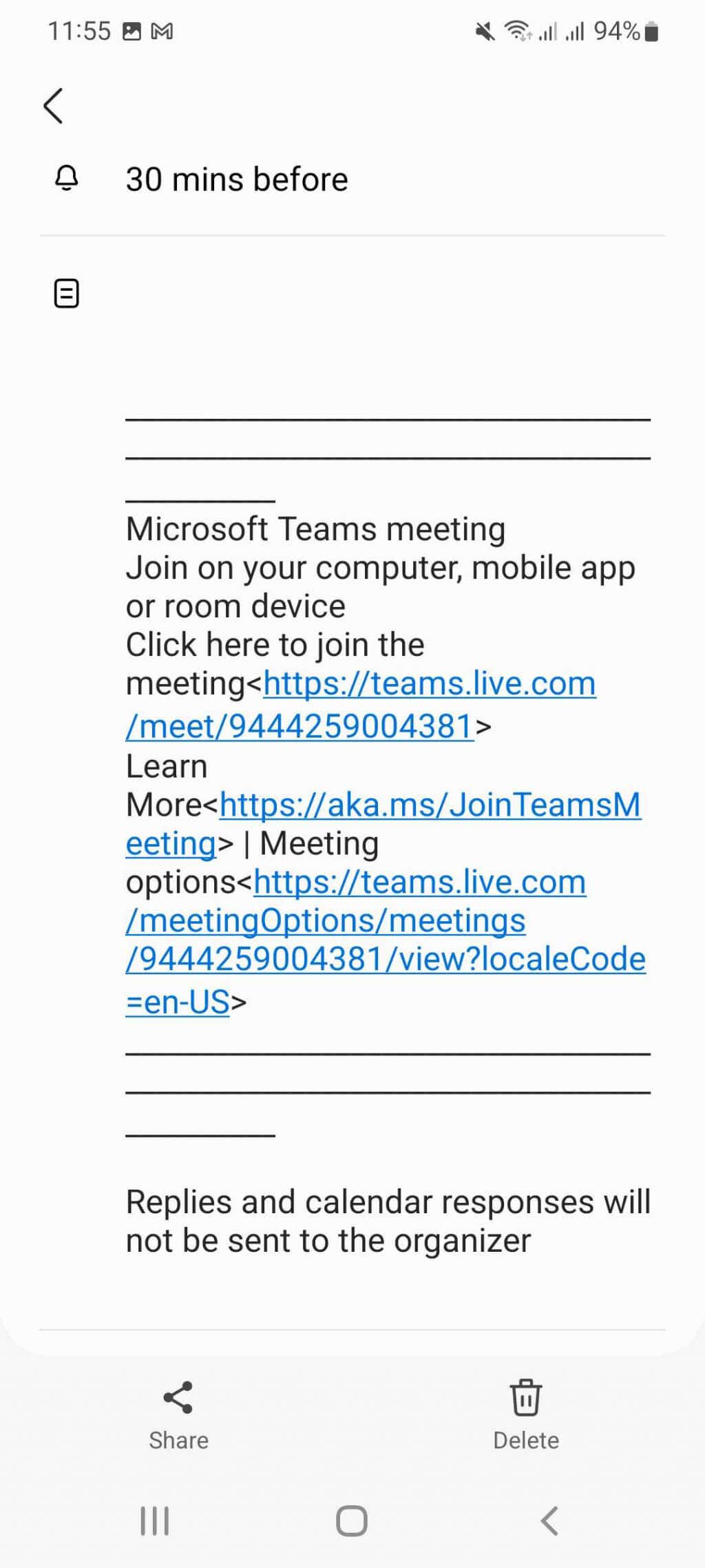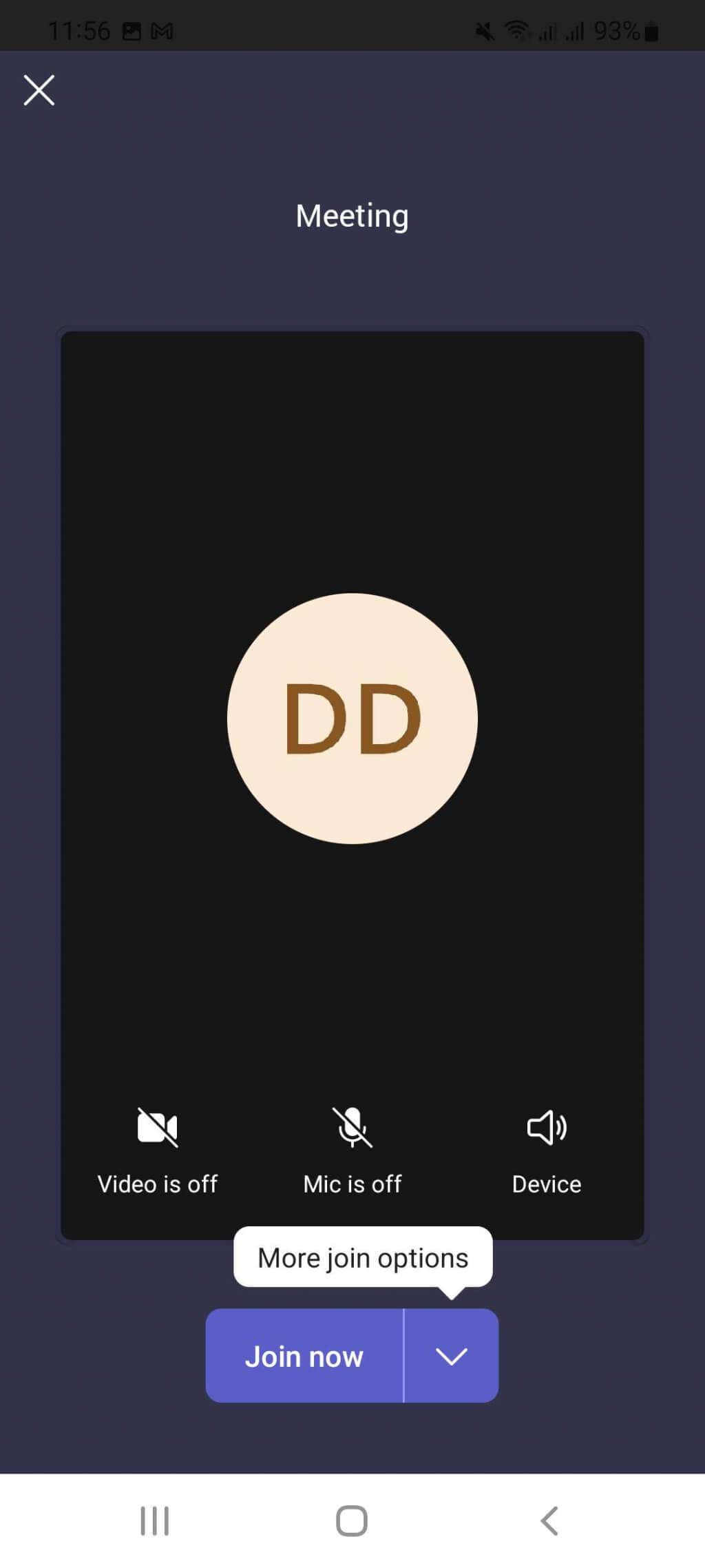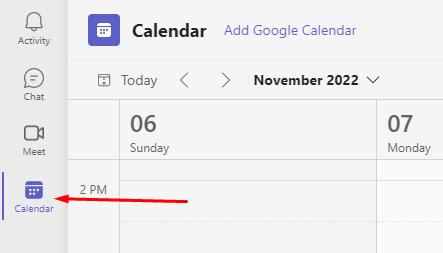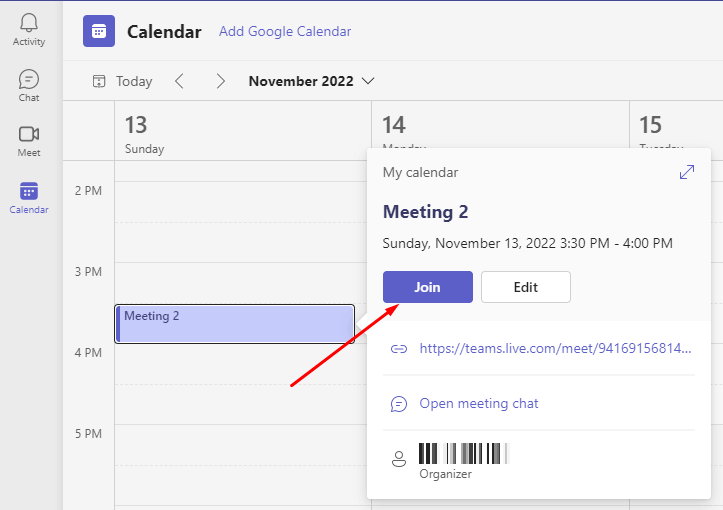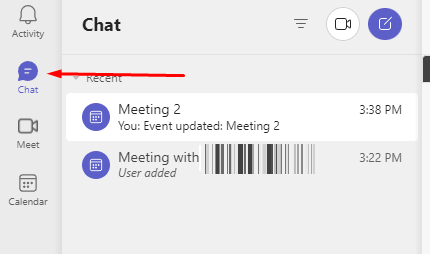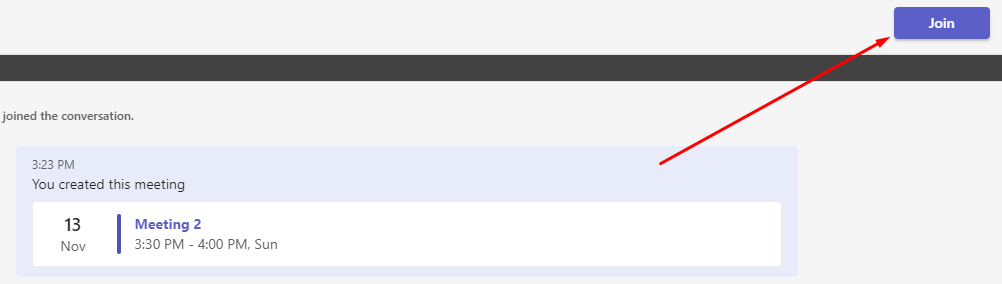Which one works best for you?
In business and education, virtual meetings and video calls became the norm in the last few years. Video conferencing helped spread the popularity of remote work and online schooling by increasing productivity and boosting teamwork while sitting comfortably at home. Because of this, Microsoft Teams, just like Google Meet and Zoom, became one of the most popular team communication tools.
Microsoft Teams is a great way to have online meetings with team members, clients, or anyone else you need to talk to. But what if you’re not sure how to join a meeting? Don’t worry, we’ll show you how. Read on for tips on how to join a Microsoft Teams meeting.
1. Join with an Email Link
You can join a Teams meeting through a link that was sent to you by email. All Teams users can create and send you a meeting invite, and you can use it to join the call. Here’s how that works:
1. Open your email, find the invitation link, and click on it.
2. You will be taken to a new window that will offer you different ways to join the Teams meeting. It will depend on the device you’re using, and on whether you have the Microsoft Teams app installed on your device or not. You can choose to download the app from the app store, use the already existing app on your device, or join the meeting through a web browser.
Keep in mind that Teams doesn’t support all web browsers. You won’t be able to join a meeting through, let’s say, Safari. Instead, choose a browser such as Chrome or Firefox. If one of the unsupported browsers is set as your default and you click on “Continue on this browser,” you will be offered to install the app instead.
Related: Learn how to troubleshoot when a Teams installation fails.
3. The next screen will start connecting you to the meeting call. However, you may have to give Teams permission to access your camera and microphone. You’ll also have to type in your name.
4. Before joining the meeting you can test and tweak your audio and video settings and choose the devices you want to use (if you have multiple). Meeting controls are user-friendly and intuitive.
5. Select Join Now to request to join the call. Depending on the settings for the meeting you can either join right away or wait for the organizer to approve your request to join the meeting.
2. Join Using Your Meeting ID and Passcode
Instead of clicking on the meeting link, you can join a new meeting by inputting the meeting ID and code directly in your app, or on the Teams website. You will find the meeting ID in the email invite. Simply copy and paste it into the app and click Join a Meeting. This is a useful option if you want to join Teams on a different device. Take note that this option is not available for private users.
You can also find it in the app calendar. Open the app and log into your Teams account. Go to the calendar and find the meeting you want to join. Click on it and a pop-up side window will appear with the meeting details. This is where you will find the meeting ID and passcode.
3. Join via a Calendar Link in Microsoft Outlook Calendar
If you and your company use Microsoft Outlook, you can join a Teams meeting through its calendar. The meeting organizer will send you the link via Outlook, and you can access it by opening the calendar and double-clicking on the event.
The meeting window will open where you will find the Join Microsoft Teams Meeting link. Click it, and a new window will appear where you can choose your method of joining: through the app, a web browser, or to download the Teams app.
4. Join from a Notification
Whether you’re using a PC, Android, iOS mobile device, or even an Apple Watch, you will receive a notification to remind you about your scheduled meetings. Here’s how it works:
1. Depending on your device, the notification will look something like the image below.
2. Click on the notification and a new page containing a meeting link will open.
3. Click on the link and you’ll be able to join the meeting by clicking on Join now.
5. Join from a Calendar Link in The Microsoft Teams App
Another calendar that allows you to join a Teams meeting is inside the Teams app itself. If you have been invited to a meeting by an organizer, you will have it scheduled in the Microsoft Teams calendar. Here’s how it works:
1. Find Calendar on the left side menu inside the Teams app and click it.
2. Find the meeting you want to join on the set date. Select the meeting.
3. A pop-up window will appear with the meeting’s description. Click the Join button.
6. Join from Chat
You can also join a meeting through the Teams app’s meeting chat section. To do so:
1. Open up your Teams app and go to the Chat section.
2. Choose the meeting from the group chat list, and click Join in the top right corner of the screen.
Join a Microsoft Teams Meeting from Anywhere
Joining a new meeting on Microsoft Teams is easy and can be done in several different ways. Whether you’re using the desktop app, the web app, or the mobile app, all you need is an internet connection and either the meeting ID or link. And if you’re having trouble joining a meeting, there are always options for audio and video calling so that you can participate in the discussion. Also, if you’re an Apple CarPlay user, you can join the Teams meeting on the road, as you drive.
Have you joined a Microsoft Teams meeting yet? How did it go? Let us know if you had any issues joining the meeting in the comment section below.