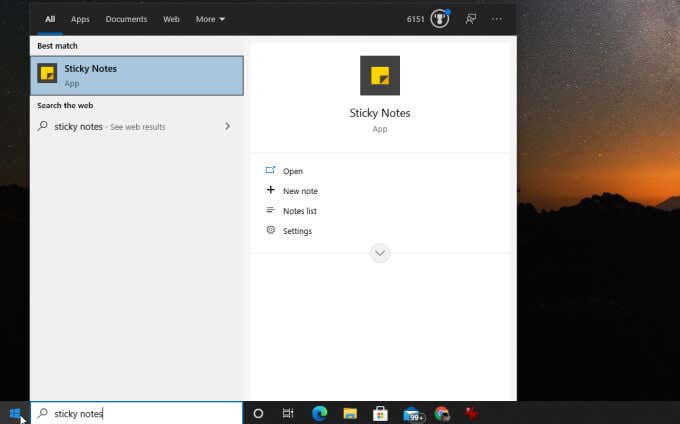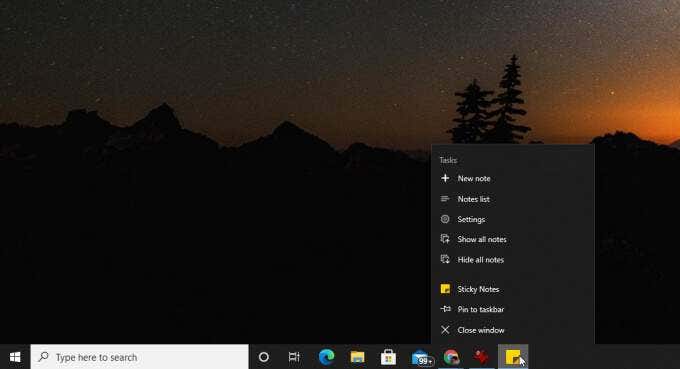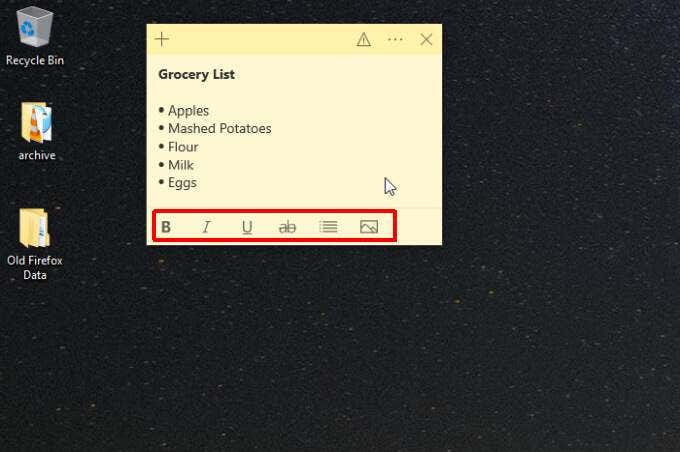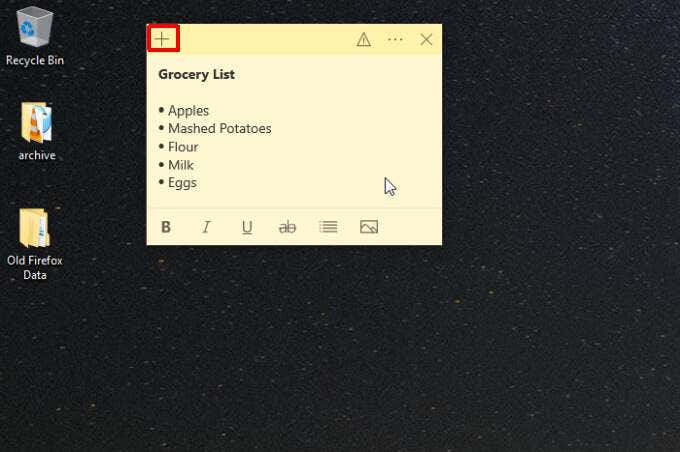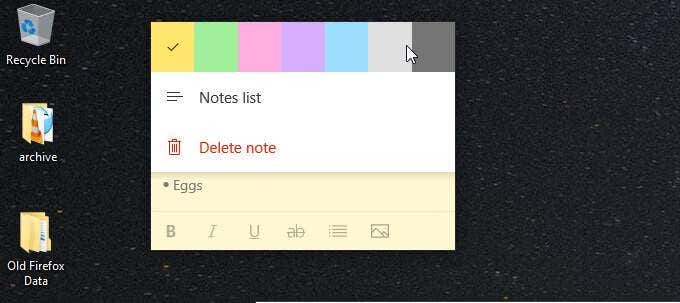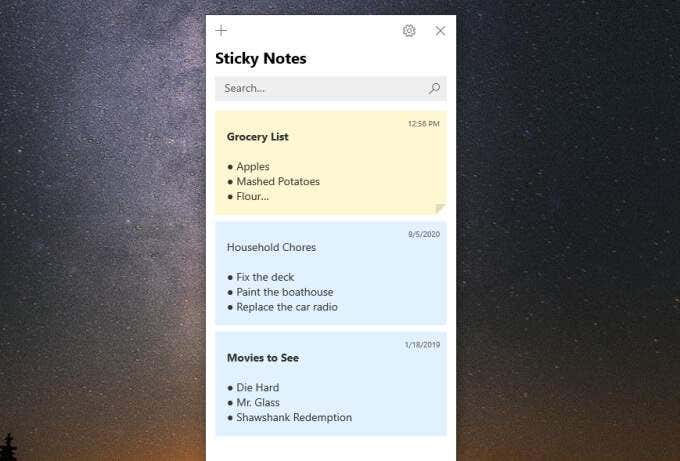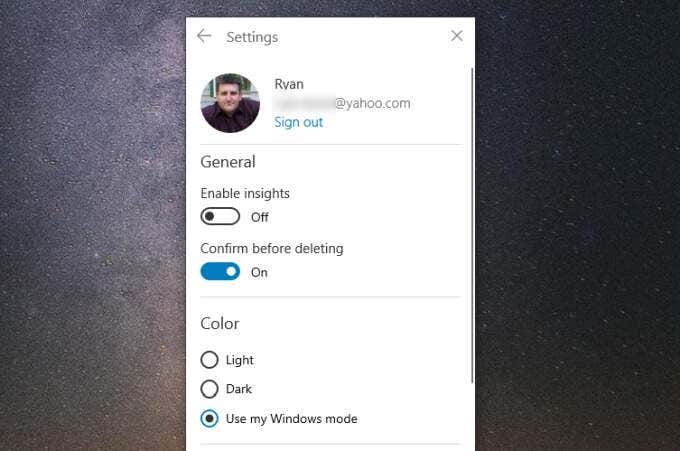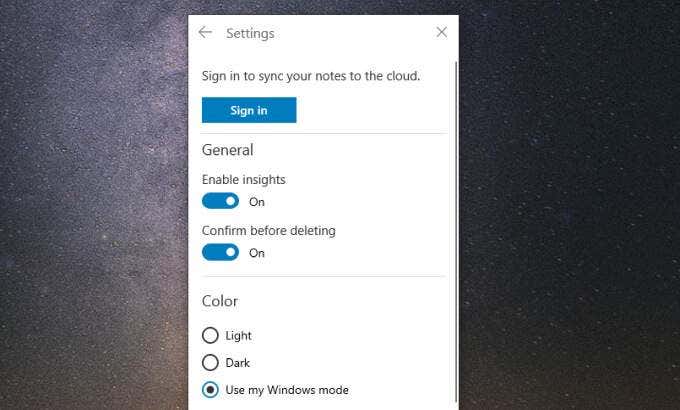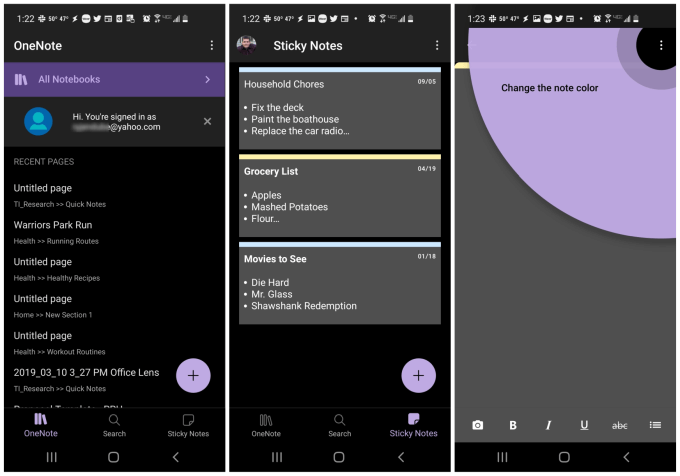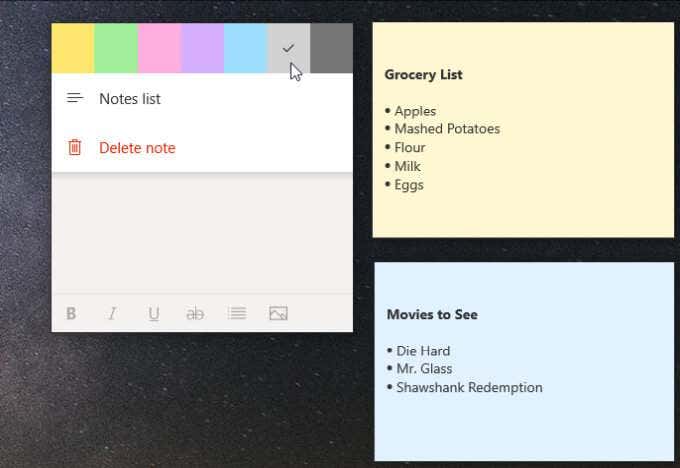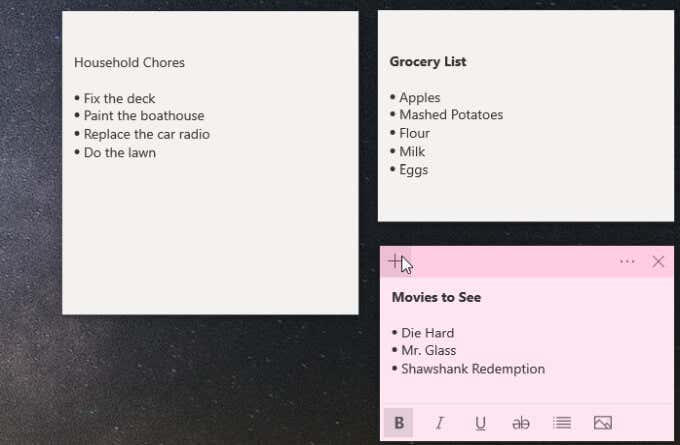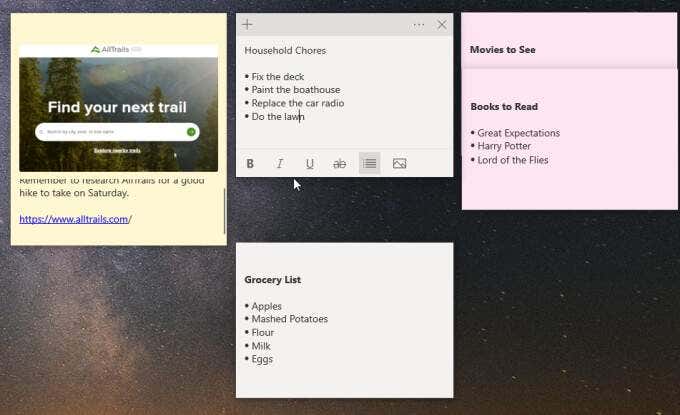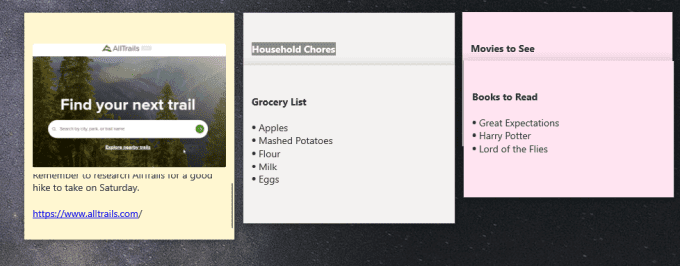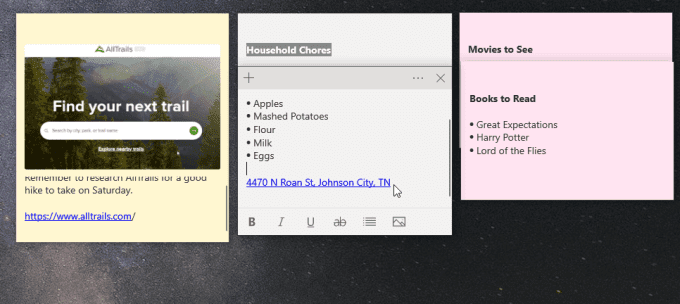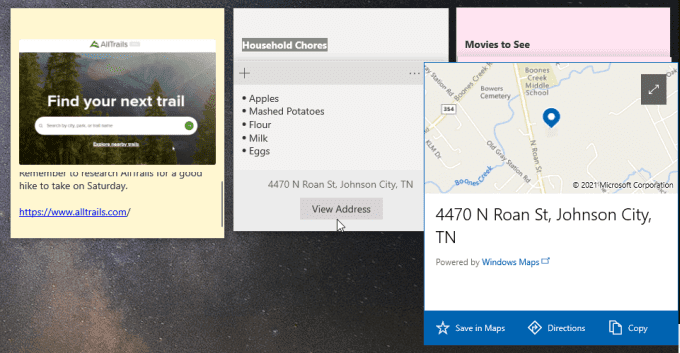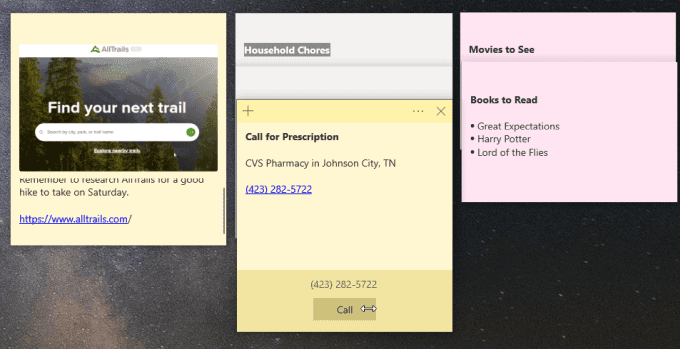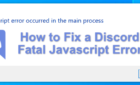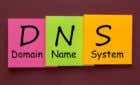Will help you boost productivity and organization
If you’ve always been a bit “old school” about keeping notes on little paper sticky notes plastered around your desk, then you’ll love the fact that Windows 10 offers the handy Sticky Notes utility.
Instead of pasting paper sticky notes to your monitor or on the wall near your desk, you can paste virtual sticky notes to your Windows desktop. And if you use multiple monitors, that means lots of space to keep all your quick notes!
In this article, you’ll learn how to do more than just stick those on your screen. We’ll look at how to use Sticky Notes on Windows to boost your organization and productivity.
Getting Started With Sticky Notes on Windows 10
To get started, select the Start menu and type Sticky Notes.
Right away, you should notice one interesting thing about this pop-up. Not only can you open the app from here, but you can also:
- Quickly create a new note
- See your notes list
- Make changes to the app settings
This is actually one of two ways you can create new sticky notes. In addition to the Start menu, once you launch the app, you’ll see it pinned to the taskbar. You can right-click the icon there to access the same features.
Let’s explore basic Sticky Note controls once you’ve created your first sticky note.
Along the bottom, you’ll see a row of buttons that help you format text or images on the note.
These include:
- Bold
- Italics
- Underline
- Crossout
- Bullet list
- Add an image
You can also quickly select the plus icon at the upper left corner to create a new Sticky Note on your desktop.
Finally, the three-dot menu at the upper right lets you either delete the note itself by selecting Delete note, or take a look at your entire list of sticky notes by selecting Notes list.
The Notes List contains every sticky note you’ve ever created (and not deleted), with a useful search field to find the sticky note you’re looking for even if you’ve collected hundreds of them.
If you select the gear icon at the upper right of the Notes List window, you’ll see a few other settings you can adjust in the Sticky Notes app.
These include:
- Enable insights: Enable the feature letting Cortana scan your notes for information, or add new notes for you.
- Confirm before deleting: Enables a pop-up confirmation when you delete a Sticky Note so that you don’t accidentally delete one.
- Color: Choose the color scheme to use to match your overall Windows theme.
Now that you have a good understanding of how Sticky Notes on Windows 10 works and how to use it, let’s look at a couple of ways to make them even more useful.
Access Notes From Other Devices
While sticky notes are very useful on one device, they’re even more useful if you can access the same notes from all devices you use.
To make sure you can access your Sticky Notes on all devices, make sure you’re logged into your Microsoft account from the Sticky Notes application.
To do this, open the Notes List we mentioned above, and select the gear icon to open Settings. At the top of the Settings window, if you aren’t already signed in, you should see a Sign in button here. Select it.
Sign into your Microsoft account. Now you’re ready to open the same notes on all of your other devices.
Access Sticky Notes on Android or iPhone
On your mobile device, either Android or iPhone, you’ll find your Sticky Notes when you’re signed into the OneNote mobile application. OneNote is available for both Android and iPhone.
Open the OneNote app and tap Sticky Notes on the bottom right.
This opens your Sticky Notes list on your mobile device. You can either edit your existing sticky notes or tap the plus icon at the lower right to create a new one.
Anything you edit, add, or delete here will automatically be synced to the sticky notes that you’ve placed on your computer desktop back home or at work.
This is one of the most convenient ways to make sure that things you’ve added like grocery lists or to-do lists are accessible when you’re on the go. You don’t have to be tied down to your computer to see all of the things you need to get done.
Tips and Tricks to Make the Most of Sticky Notes
There are several things you can do when you use Sticky Notes on Windows 10 to stay as organized as possible using them.
1. Use Colors to Organize Categories
With Windows Sticky Notes, you have 10 colors to work with. Consider these as 10 potential categories you could use to organize your notes.
For example, let’s say you want a collection of notes for the following categories. You can assign these distinct colors.
- Household related projects: Grey
- Work related tasks: Blue
- Fitness: Yellow
- Finances: Green
- Hobbies: Pink
Once you’ve decided on your category colors, go through your existing notes and select the three dots at the upper right corner to select the color you want to assign.
Go through all of your existing sticky notes and apply the correct colors.
When you want to create a new note, the fastest way to do that is by selecting the plus icon at the upper right of a sticky note that’s in the same category.
2. Resize to Conserve Desktop Space
Another important thing to keep in mind is that sticky notes can take up a lot of space. We’ll get to overlapping them in the next section, which can help with this. But another good thing to do is to resize notes so that they’re only as big as they need to be.
To resize Sticky Notes just hover the mouse over any edge and click and drag to resize.
Just keep in mind that if you resize too small you’ll lose the formatting bar at the bottom when you click on the note later. So, resize just enough so only the note text and the formatting bar are displayed.
3. Overlap Notes to Conserve Even More Space
You’ll recognize a note later by the title you created for it. So you can overlap all of your sticky notes to conserve a lot of desktop space.
To do this, just drag each lower sticky note over the one above it until all you can see from the top one is the title.
You’ll start to see just how many notes you can fit on your desktop once you start overlapping them all like this.
Note: To work on an individual note (editing or otherwise), move it out of the stack. This will avoid hiding the notes below it. When you’re ready to re-add it to the stack just place it at the bottom and slide all of the bottom ones to fill the space.
4. Using Quick Links in Sticky Notes
There are a few things you type in Sticky Notes that’ll instantly turn into functional links.
One of those is URLs. These will turn blue and become a clickable link you can select to open that URL in your default web browser.
Another cool feature is whenever you type an address, that’ll turn into a blue link as well.
However, instead of opening the link in a URL, if you select it, the Sticky Note will display a button asking if you’d like to view the address. Just select View Address to see the location in a a pop-up Microsoft Maps window.
This window will let you save the address in your Maps app, or see directions to that location. This is especially useful when you’re viewing your notes on your mobile app and you need to drive to that location.
Another cool feature is if you type in a phone number, it’ll also turn into a link. When you select the link, you’ll see a Call button appear on the bottom.
Select this on your computer and it’ll ask what application you want to make the call with. Do it on your mobile and you can make the call immediately using your Phone app.
Sticky Notes on Windows 10 Is Simple but Useful
The bottom line is that at first glance the Windows Sticky Notes feature looks almost too minimalist. But as you start using it and laying these out across your desktop, you’ll find that they do help you stay more organized and efficient.