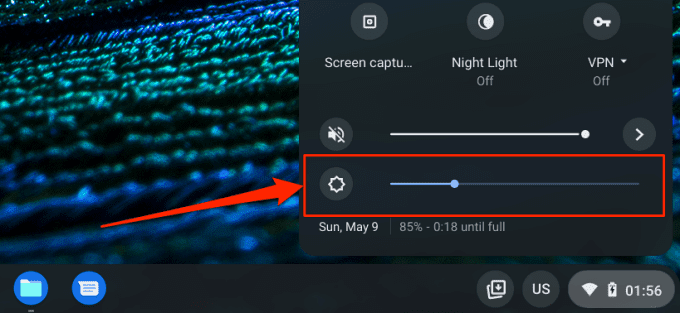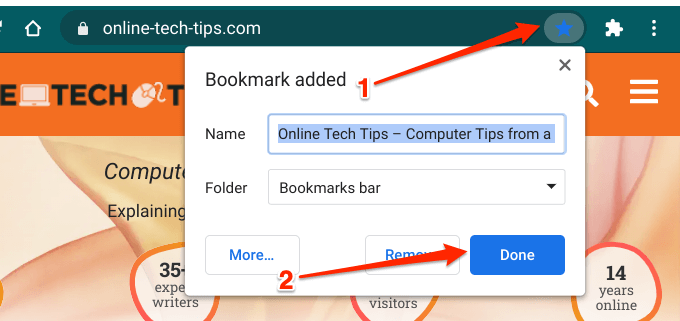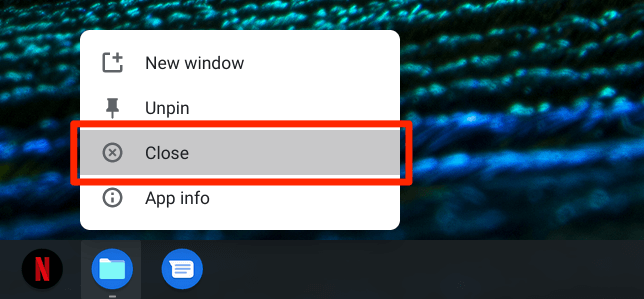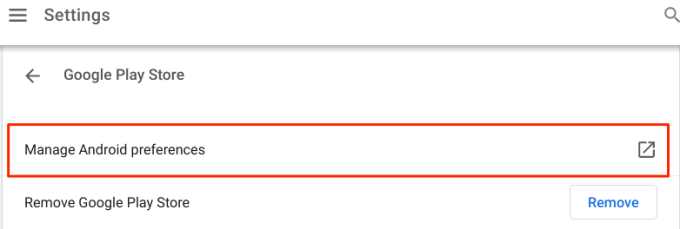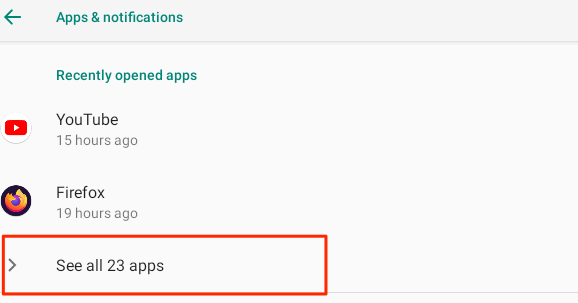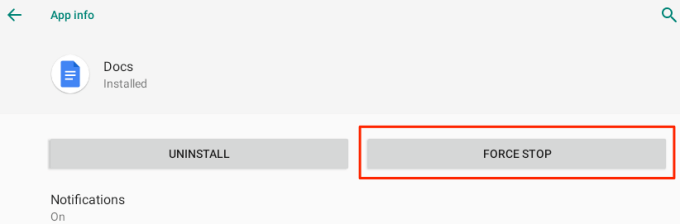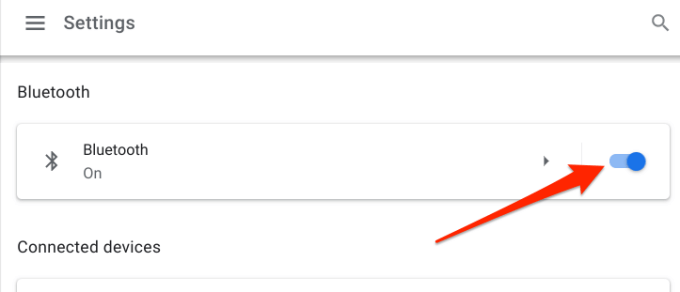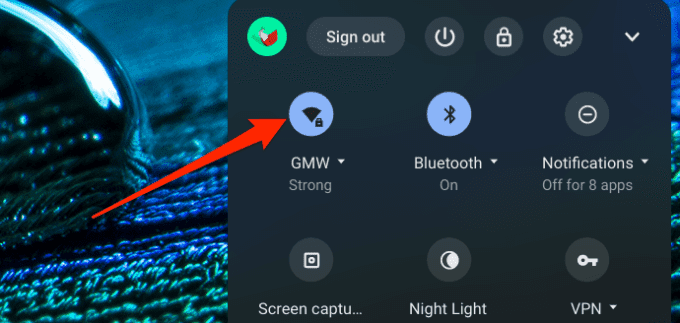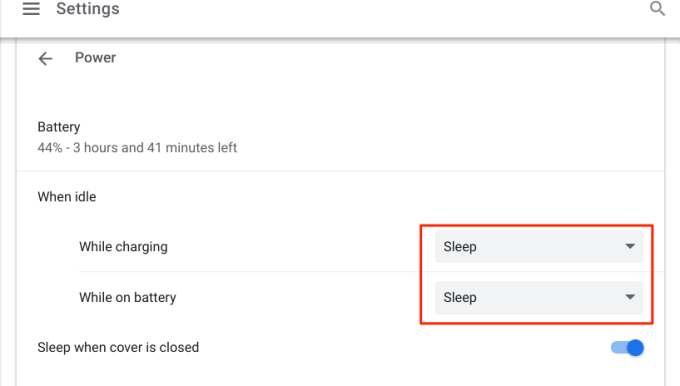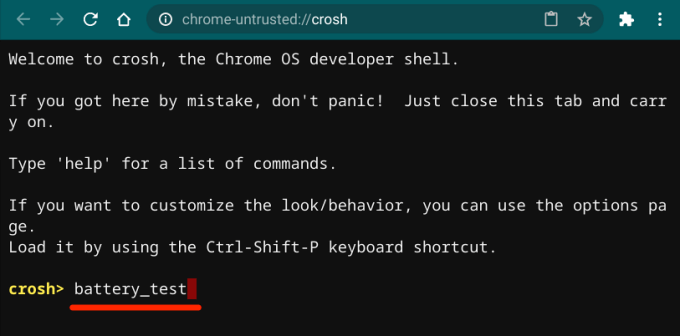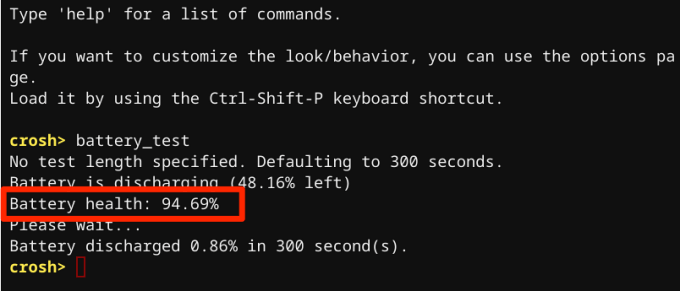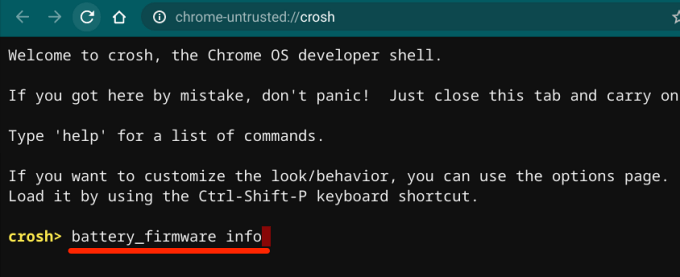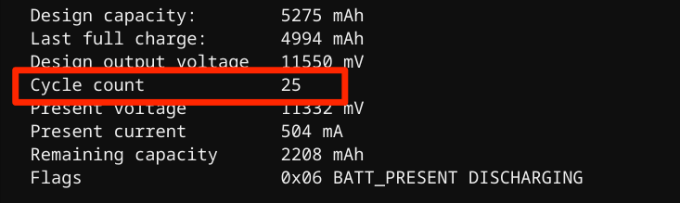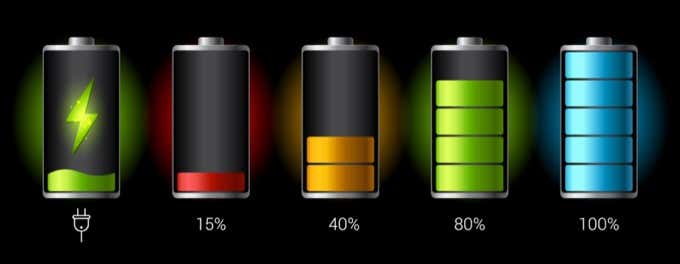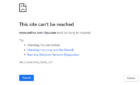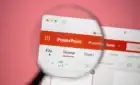A dead battery isn't much fun
Although Chromebooks have incredible battery life, the Chrome operating system lacks built-in mechanisms (e.g. battery saver, low power mode, etc.) that help to prolong battery life. Nonetheless, there are ways to tweak your Chromebook features and settings to minimize battery usage.
In this article we’ll cover 7 ways to save battery on your Chromebook. You’ll also learn how to check your Chromebook’s battery health and other useful battery care tips.
1. Lower Display Brightness and Keyboard Backlight
Excessively high screen brightness is one of the leading causes of battery drainage and overheating in gadgets and other battery-powered devices. To extend your Chromebook’s battery life, keep the display brightness at the lowest level where the screen content remains visible.
Press the Brightness Down key to reduce your Chromebook’s display light. Or, click the notification area and move the brightness slider to the left.
Turning off the keyboard backlight, particularly outdoors or in lit rooms, will also minimize battery consumption. Press Alt + Brightness Down key to turn down the brightness of the keyboard backlight.
2. Close Unused Browser Tabs
Websites that you visit on Chrome and other browsers use your Chromebook’s CPU resource, memory footprint, and battery life—even when the tabs aren’t open. Launch your browser and close web pages or tabs you no longer need. If you don’t want to lose the tab, you could simply bookmark the web page.
To bookmark a webpage on Chrome and Mozilla Firefox, press Ctrl + D or select the star icon in the address bar and select Done.
3. Close Unneeded Apps
Having too many apps opened simultaneously will drain your Chromebook’s battery faster than usual. Close apps you no longer use or need; doing so will reduce battery consumption by a great deal. Tap and hold (or right-click) an app on your Chromebook’s Shelf and select Close on the context menu.
Alternately, press the Show windows key and swipe up the app or click the x icon. You can also force-close the app from the Android Preferences menu. Open the Settings app and go to Apps > Google Play Store and click Manage Android preferences.
Chrome OS will launch a new interface of the Settings app; select Apps & notifications, select See all apps and choose the app you want to force close.
Select the Force Stop button and select OK on the confirmation prompt to close the app.
4. Disable Bluetooth
When you leave Bluetooth enabled all the time, your Chromebook will actively scan for nearby Bluetooth devices. This will take a (negative) toll on your device’s battery life—although its effect is quite minimal. Hence, endeavor to always keep Bluetooth disable unless you need it.
Tap the Battery icon at the bottom-left corner of the screen and tap the Bluetooth icon to turn it off. Alternatively, head to Settings > Bluetooth and toggle off Bluetooth.
5. Turn Off Wi-Fi When Not In Use
When you aren’t connected to a wireless network, leaving Wi-Fi enabled will cause your Chromebook to constantly roam for available networks. This unending activity also drains your device’s battery. To save battery on your Chromebook, make it a habit to turn off Wi-Fi when you aren’t connected to a wireless network.
Open the Settings app, select Network, and toggle off Wi-Fi. Better yet, tap the notification area and tap the Wi-Fi icon.
6. Unplug USB Accessories
Some external devices (e.g. smartphones, keyboard, mouse, etc.) draw power from your Chromebook’s USB ports. To save battery, unplug USB-powered accessories or devices you aren’t using.
7. Check Lid Management Settings
Go to the Chrome OS settings and make sure your Chromebook is configured to sleep when you close the lid. Otherwise, the screen will stay on and deplete your Chromebook’s battery in the background.
Head to your Chromebook’s power management menu (Settings > Device > Power) and toggle on the “Sleep when cover is closed” option. Additionally, ensure the idle options for “While charging” and “While on battery” are set to either Sleep or Turn off display.
While both options help to minimize battery usage, setting your Chromebook to go to sleep when idle will save more battery life than turning off only the display.
How Strong Is Your Chromebook’s Battery?
If your Chromebook’s battery continues to experience unusual activity after performing the battery-saving tips mentioned above, that could be a sign of a damaged (or degrading) battery. Follow the steps below to use Crosh—Chrome OS’ Command Shell environment—to check your Chromebook’s battery health, discharge rate, and other battery-related metrics.
1. Press Control + Alt + T from the Chromebook desktop or within any app to launch Crosh. That’ll open a new Chrome tab where you can access the Chrome OS shell.
2. Type or paste battery_test in the terminal and press Enter.
3. Take note of the “Battery health” figure.
Generally, an 80% rating (or above) indicates a healthy battery. If the battery health is below 80%, you may need to replace Chromebook’s battery. Contact your Chromebook manufacturer to have your device’s battery examined.
Another way to confirm if your Chromebook’s battery is in good condition is to check its cycle count—the number of times you empty your Chromebook’s battery before fully recharging it. Type or paste battery_firmware info in the Chrome OS shell and press Enter.
Take note of the figure in the “Cycle count” row.
Typical Lithium-based batteries will take about 300-500 charge cycles before hitting their lifespan, i.e., before their capacity begins to drop.
Chromebook Battery Care Tips
A healthy battery is a healthy Chromebook. In addition to the above-mentioned recommendations, the following practices will help you get the best out of your Chromebook’s battery.
1. Use Authentic Charging Accessories
Charging your Chromebook with off-brand or counterfeit accessories will cause the battery to drain faster. Even worse, knockoff charging accessories could damage your Chromebook’s battery and other hardware components in the long run.
Ensure you only use the charging accessories (adapter, cable, etc.) that shipped with your Chromebook out-of-the-box. If you lose your charger, buy a compatible replacement from authorized outlets. Likewise, ensure you don’t plug your Chromebook into a faulty power outlet. That could damage your charging accessories and battery; use a surge protector, if you have one.
2. Keep Your Chromebook in Cool Environments
Research shows that overheated devices lose battery charge quicker than devices stored in cool atmospheric conditions. Avoid keeping your Chromebook in a hot environment—e.g. direct sunlight, hot cars, or near heating vents—for prolonged periods. Doing so results in quicker battery discharge even when you aren’t using your Chromebook.
Save Your Chromebook Battery
Generally, saving battery on Chromebook revolves around discarding things (apps, external accessories, keyboard backlight, browser tabs, etc.) that you can do without. If you still encounter battery drainage issues, restart your Chromebook or update it to the latest Chrome OS (go to Settings > About Chrome OS > Check for Updates).
Additionally, locking your Chromebook when not in use is a great battery-saving practice. Close the lid or hold the power button and select Lock. Better yet, turn it off if you won’t be using it for a very long period.
If all troubleshooting techniques fail and the battery drain issue continues, power-washing (read: factory-resetting) your Chromebook may fix the problem. Before you do that, however, contact your Chromebook manufacturer or visit a nearby service center.