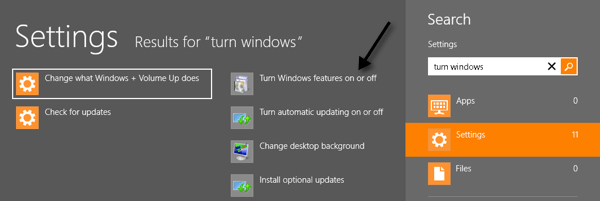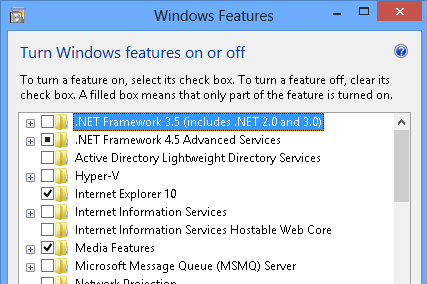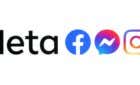If you need to run older programs
With Windows 8/10, .NET Framework 4.5 comes installed by default. Since .NET 4.5 is an in-place upgrade of 4.0, you can automatically run any applications that are geared towards .NET Framework 4.5 or 4.0. That’s fine, but what if you need to run programs that require older versions of .NET Framework? What’s the lowest version you can run?
In Windows 8/10, .NET 3.5, 3.0 and 2.5 come with the OS, you just have to enable it. This is really nice because you don’t have to go and download .NET 3.5 from the Microsoft website. In this post, I’ll show you how to enable the older versions of the .NET Framework in Windows 8/10.
In Windows 8, first go to the Start Screen and start typing “Turn Windows…” and click on Settings in the Charms bar. You should see an option called Turn Windows Features On or Off.
In Windows 10, just click on Start and type in turn windows features and press Enter.
A dialog box will pop up on the desktop and the first option will be .NET Framework 3.5 (includes .NET 2.0 and 3.0). Just go ahead and check that box and that will install those features without needing to download anything from the Internet.
The only version of .NET Framework that does not come with Windows 8/10 is .NET Framework 1.1. If you want to install that, you’ll have to download it from here:
https://www.microsoft.com/en-us/download/details.aspx?id=26
.NET Framework 1.1 does install on Windows 8/10, so you can run applications written for that version of the framework. You might get a compatibility warning when you install it, but that’s about it. Otherwise, it should install and work fine.
Also, note that Windows 8/10 is smart and if you go to install an application that needs .NET Framework 3.5, it will pop up a message box asking if you want to install that feature, which is the same thing we did manually above.
For those IT folks who want to install .NET Framework on Windows Server 2012, here’s how you do it.
1. Go to Server Manager, click Manage and then click on Add Roles and Features. Then click Next.
2. You’ll see the Select installation type screen and you want to select Role-based or feature-based installation and click Next.
3. Now on the Select destination server screen, choose your target server and click Next.
4. You’ll see the Select server roles screen and you have to click Next again.
5. Finally, on the Select features screen, you can check the box for .NET Framework 3.5 Features.
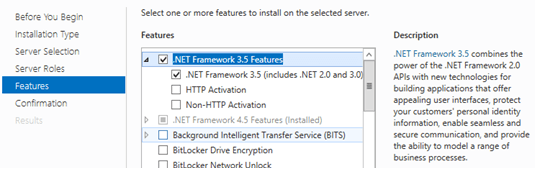
Whew! That’s a long process, but that’s how you do it on Windows Server 2012. Another thing to note is that if you upgrade Windows 7 or Windows Server 2008 R2 to Windows 8/10 or Windows Server 2012, .NET Framework 3.5 is enabled automatically. That’s about it. Enjoy!