A useful Office 365 subscription perk
When you take up an Office 365 subscription from Microsoft, you get access to a whole suite of programs beyond just apps like Word or Excel. One of the most useful services is OneDrive. A bit like DropBox or Google Drive, OneDrive provides you with substantial online storage.
OneDrive is more than just a big flash drive on the internet though, Microsoft have built some pretty useful features into it. One of the most recent and significant changes is the ability to enable automatic syncing for certain “important” Windows folders. This provides an easy way to make sure that your most important information is always safely copied into the cloud.
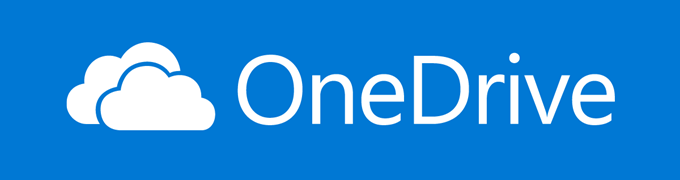
This feature was originally only available to OneDrive for Business users, but now everyone can make use of it. By default, it’s setup to backup the Documents, Pictures and Desktop folders, which can’t be changed at this time. Unlike DropBox, you can’t backup every possible file type either.
For example, OneNote or Outlook PSTs are a no-no. For the most part however, you can protect just about anything. This is not a replacement for disk-imaging backups, only for files. For whole drive backups you will have to look elsewhere.
Note: It’s worth mentioning that performing the steps below will actually move the above-mentioned folders into the OneDrive folder. If you want them to remain in the current locations, then do not follow the steps below.
Activating Folder Protection in OneDrive
To customize which folders are protected, the first step is to left-click the OneDrive system tray icon.
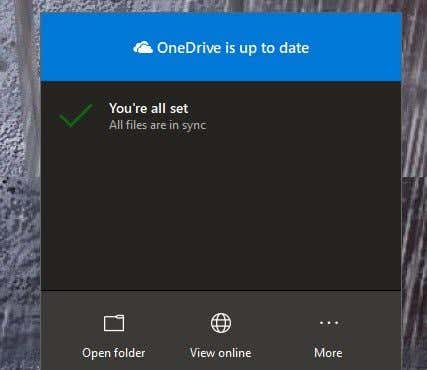
A menu will pop up. Here, click more (three dots), then click Settings.
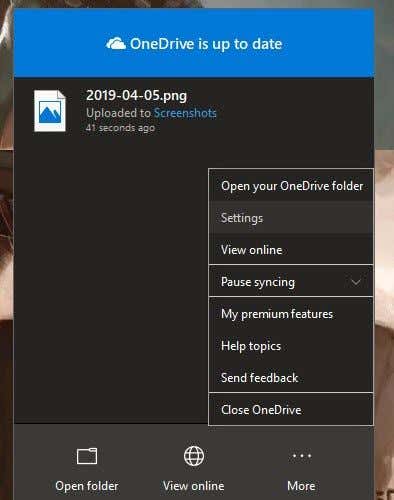
A new window will open. Click on the Auto Save tab. Depending on your version, the tab may be named Backup.
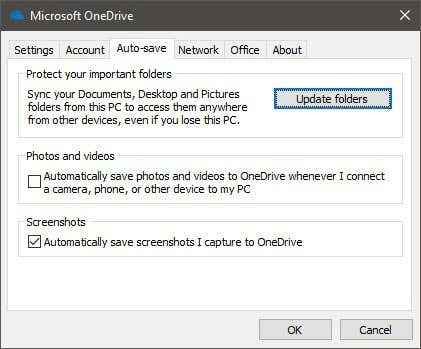
On this tab, click Update folders. For newer versions of OneDrive, the button will be named Manage backup.
If this is the first time modifying these settings, then you’ll get this screen.
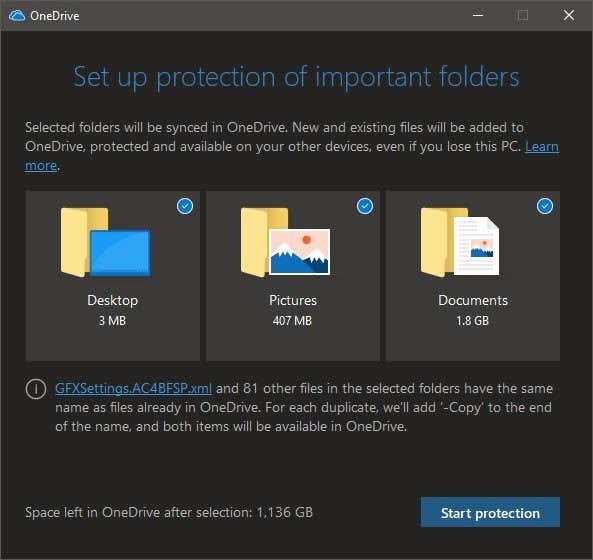
By default your Desktop, Pictures folder and Documents folder will be selected. You can deselect them here. Once you are ready, click Start protection.
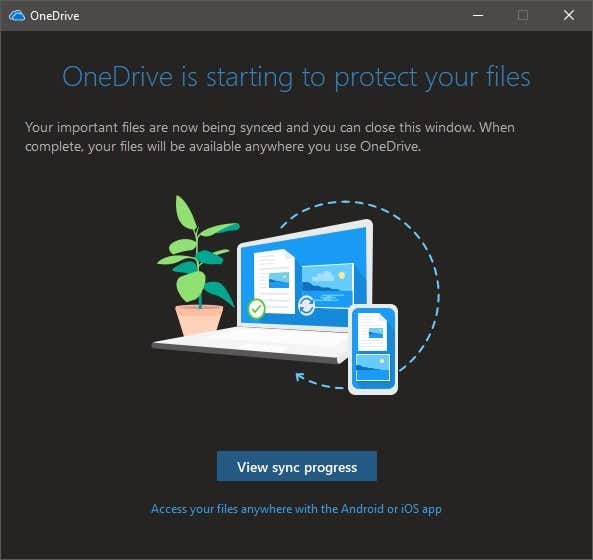
The folder protection setup may take a few minutes. You can choose to view the sync process, but at this point you can close everything. Any new files you add to one of these protected locations will be automatically synced.
You can also access the contents of these folders from anywhere, including mobile devices using the OneDrive mobile app.





