Instead of smashing it on the coffee table
At some point while owning a Sony PS4 console, you may come across an unfortunate circumstance where your controller doesn’t work. Although the DualShock 4 controllers are highly revered for their high-quality functioning and durability, things can always go wrong.
There could be situations where the controller becomes unresponsive, one or a few of the buttons aren’t doing what they should, or a number of other issues. In these cases, a good fix to try is to reset your controller.

There are a couple ways you can reset a PS4 controller, depending on if you have a second controller or not. Both methods are pretty simple to accomplish.
Reset the Controller Through the PS4
This method to reset a PS4 controller is basically disconnecting and reconnecting your controller to the PS4. In many cases this can fix DualShock 4 controller issues. The only condition is that you need to have another controller handy to operate the console.
If you don’t have another controller, the next method will still allow you to reset one. If you do, here are the steps you can take:
- In your PS4’s main menu, go to Settings > Devices > Bluetooth Devices.
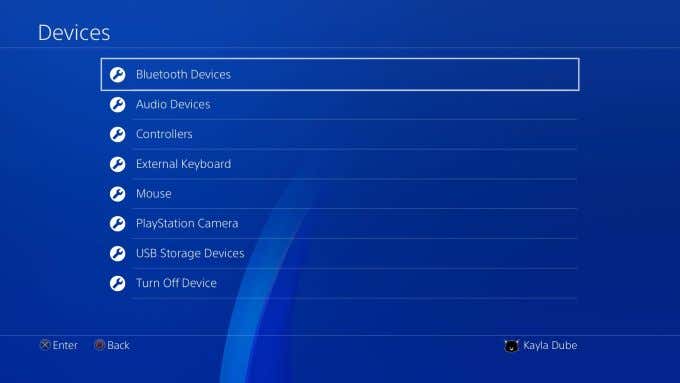
- You will see all controllers that have been or are connected to your PS4. You should see a green dot next to the controller you’re using, and a grey one on the controller that doesn’t work.
- Select the inactive controller and press the Options button on the controller you’re using. Then select Forget Device.
- Turn off your PS4 by holding down the PS4 button until the Quick Menu appears.
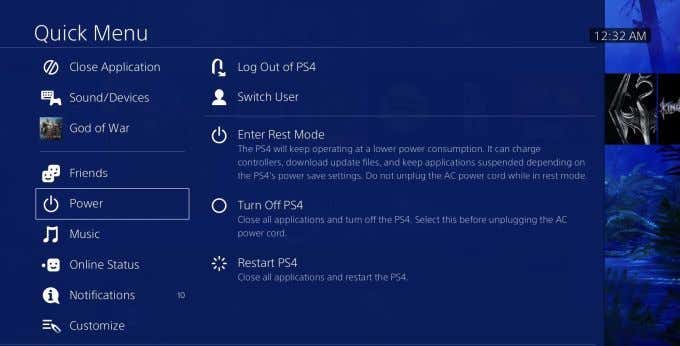
- When the PS4 is off, connect the inactive one to the PS4 via USB cable. Then, turn on your PS4 again.
- Press the PlayStation button on the USB-connected controller and it should pair to the PS4. You’ll know it’s connected when the light bar turns blue.
Reset a PS4 Controller with the Hard Reset Button
Besides reconnecting the controller, there is also a hidden Reset button on them that you can use to do more of a hard resett. A hard reset reverts the controller to its default factory settings just as when it came out from the box. You’ll just need a small tool like a paperclip or small screwdriver to do this.
Before starting, you’ll want to shut down and unplug your PS4 so it doesn’t accidentally interfere with the controller. Then follow these steps:
- You can find the Reset button on the back of your controller, near the L2 shoulder button.

- Using your tool, insert it into the small hole and press down the reset button for 3-5 seconds.
- Connect the controller to the PS4 via USB cable. Then plug in the console again and turn it back on.
- Press the PlayStation button on your controller. The light bar should turn blue, indicating it has paired to the PS4.
If it has paired, you should be able to remove it from the USB and use it normally again. If not, there are still some other options you could try in order to fix your controller’s issue.
More Ways to Troubleshoot Your PS4 Controller
If reconnecting or restarting your controller isn’t working, there are still a few more options for you to troubleshoot PS4 issues.
USB Cables
Check your USB cable and ports. Plugg the controller in with a different USB cable, or try the other USB port on the console. In order to make sure the PlayStation console itself is not the issue, you should also try connecting it to a different PS4 if you can or connect the PS4 controller to a PC.
Make Sure It’s Charged
Check the charge on your controller to be sure it has the battery level to run. To do thato, hold the PlayStation button on the controller to bring up the Quick Menu. At the bottom, you should see a controller icon with the battery level besides it. If the battery level is low, this could cause connectivity issues.
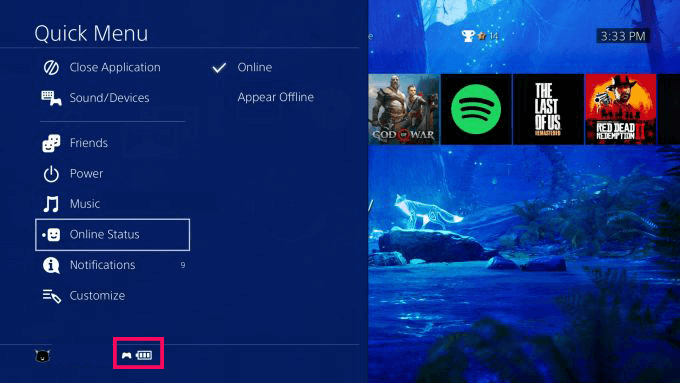
Connect your controller to the PS4 via USB in order to charge it. You should see the light bar turn orange while it’s charging.
It Could Be Your Wi-Fi
Sometimes, Wi-Fi can cause controller connectivity issues. To check if this is the problem, turn off your Wi-Fi router by unplugging it from the power source before doing the controller reset with the Reset button.
After you reset the PS4 controller, don’t turn your Wi-Fi back on, but check thet color of your controller’s lights. If it turns blue while the router is off, then you should contact your Internet Service Provider. You can request a different broadcast channel, and once changed you should be able to use your controller with the Wi-Fi on.
If the controller’s light bar is still white, then it’s either an issue with the PS4 or the controller.
Is Your PS4 Controller Working Now?
If you’ve tried all these possibilities and the controller still won’t connect, your best shot is to send it to Sony to have them fix it. You can do this if your PlayStation is still covered under the one-year warranty and you still have your PS4’s Proof of Purchase.
If you feel this is the best option for you, go to PlayStation’s Fix & Replace page to enter your information. Then you can send your controller in and they will repair it or replace it for you.
If you don’t have your PS4 under warranty, you can buy a new one for around $60 on Amazon or in stores.





