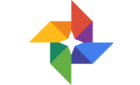The answer is yes, but be careful
If you’re using Windows, then hundreds of different system processes are running in the background, allowing you to read this article. A browser like Chrome (chrome.exe) provides you with the page, while processes like ntoskrnl.exe and conhost.exe give you the user interface, internet access, and other components.
One of the least understood processes, however, is agent.exe. With such a common name, this process appears in hundreds of different software, making it difficult to identify and troubleshoot. If you’re asking yourself, “What is agent.exe?” and you don’t know the answer, this troubleshooting guide should help.
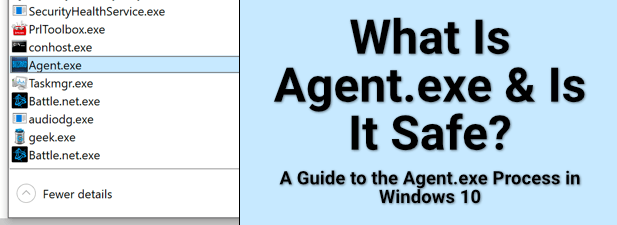
What is Agent.exe and Is It Safe?
When we talk about executable files, especially system process files, it’s usually easy to explain what the process is and what it does. Each EXE file has a purpose, after all.
Unfortunately, it’s less clear cut with the agent.exe file. This file name is used by Many software and services, from game clients to hard disk copiers, use this file for their background update services.
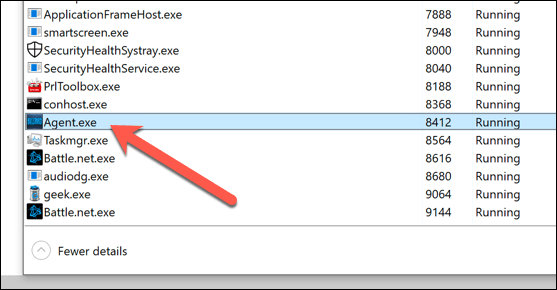
When you update your software, agent.exe may be the process responsible for updates, checking that you’re running the correct software and installing them automatically. In short, when it runs, it connects to an external server and checks for the latest software updates.
This makes it difficult to say if the agent.exe process running on your PC is safe. The only way to double-check this is to trace the file location and, from there, consider whether the matching software is suspicious or not.
Identifying the Agent.exe Process in Task Manager
While we could list any number of potential examples, let’s pick up one example of an agent.exe process and see what it does. If the process is running, you can trace its location in Windows Task Manager.
- Start by opening Task Manager. To do this, right-click the taskbar and select the Task Manager option.
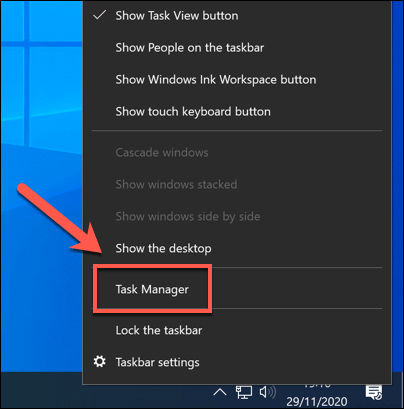
- In the Task Manager window, select the Details tab. Locate the running agent.exe process, then right-click it and select the Open file location option.
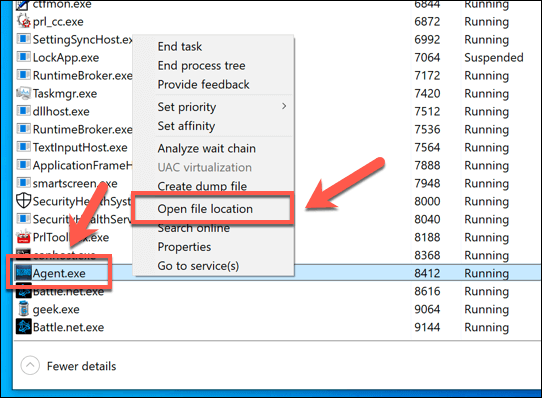
Task Manager will open the location of the running agent.exe process in Windows File Explorer. Most apps installed on your PC will be installed in the C:Program Files or C:Program Files (x86) folders, but this isn’t necessarily the case for all apps (especially UWP apps like yourphone.exe).
The location will give you an indication of what the agent.exe process is used for. For instance, C:ProgramDataBattle.netAgentAgent.xxxxagent.exe is the update process for the Battle.net game client, used for Blizzard Entertainment games like World of Warcraft.
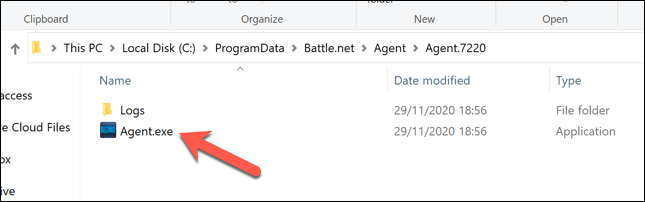
If you recognize and trust the software, you can rest easy—the app is (probably) safe to run. If you don’t, then you should immediately schedule a Windows Defender scan and use anti-malware software to check for an infection.
Can Agent.exe Cause High CPU, RAM or Other High System Resource Usage?
Unfortunately, there isn’t a go-to answer for determining whether agent.exe can cause high system resource usage, such as high CPU or RAM usage. While some software will demand a lot of system resources to function correctly, others won’t.
The only way to know for sure is to look into the process in Task Manager. If you’ve traced the process to software that you know can be a drain on resources (like a game or web browser), then agent.exe could play a part in that.
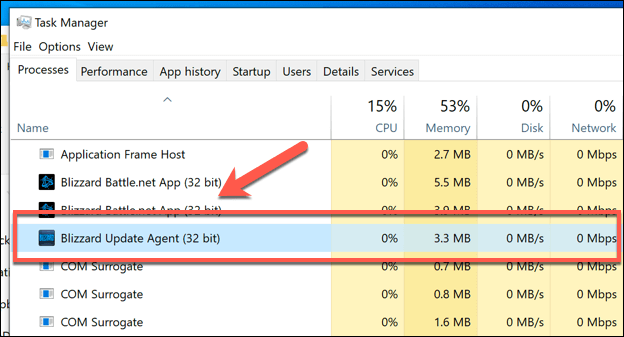
In most cases, background apps like agent.exe shouldn’t have an impact on your PC (at least noticeably). If it does, it could point to outdated hardware, where upgrading your PC becomes the best option to help resolve system lag and other issues.
How to Safely Stop or Remove Agent.exe From Windows 10
If you’ve checked the location of a running agent.exe process and you’re still unsure of its origins, then it could put your PC at risk (although, in many cases, agent.exe is an entirely safe and legitimate process to leave running).
Of course, if you recognize the software behind agent.exe, trust that it’s safe, but still want to remove it, you can uninstall it using Windows System Settings or a third-party software removal tool instead.
- To remove the software using Windows Settings, right-click the Start menu and select the Settings option.
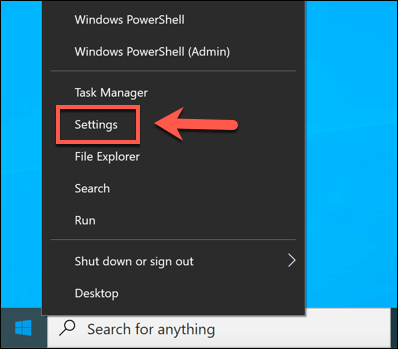
- In the Settings menu, select Apps > Apps & Features. From the list, search for the app that matches the agent.exe process, then select it. Choose Uninstall > Uninstall to begin the removal process.
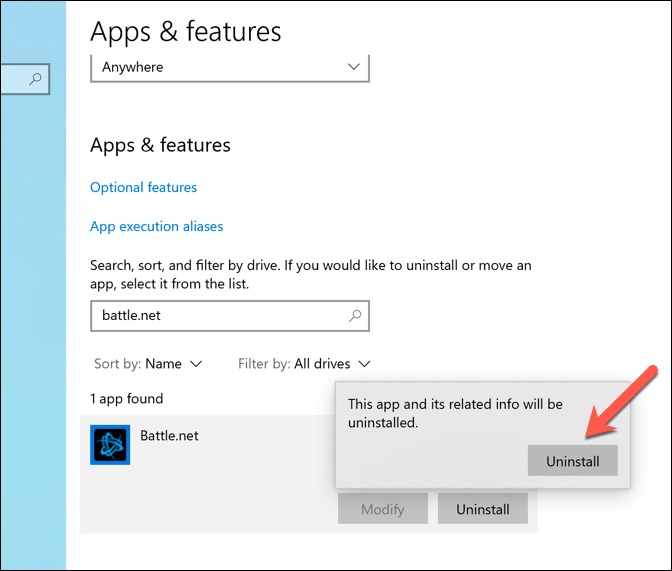
The Windows uninstaller should remove any legitimate software that you come across. If it doesn’t, third-party tools like Geek Uninstaller can locate and remove the app instead, even if it lacks an uninstaller.
- Start by downloading Geek Uninstaller on your PC. Once downloaded and unzipped, run the app and allow it to scan your PC for installed software.
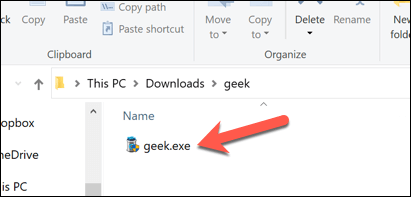
- In the Geek Uninstaller window, you’ll see a list of installed apps. Select the app you wish to remove, then right-click and select the Uninstall option. If the app doesn’t have an uninstaller or if it’s proving difficult to remove, select the Force Removal option instead.
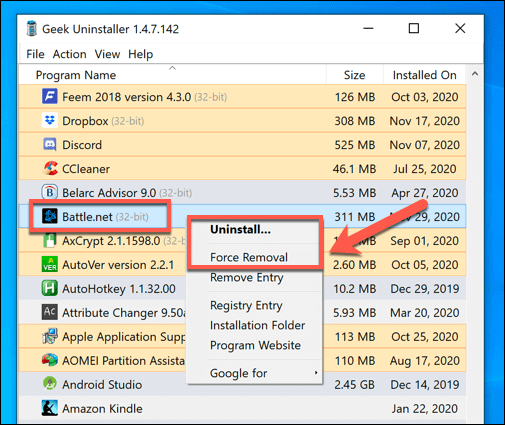
- Confirm that you want to remove the software by selecting the Yes option in the pop-up. You may also need to follow additional on-screen instructions to fully remove the software.
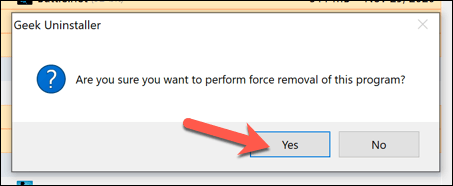
- Once the process is complete, Windows removes the software from your PC. If the app uses any system files or processes, however, you may need to restart your PC to ensure all files are removed.
Keep an Eye on Rogue Windows Programs
In most cases, the agent.exe process is safe to run, referring to a background system service used for updates by third-party software like the Blizzard Battle.net game client. If you have the right systems in place, like a good anti-malware solution, you should also be able to deal with any issues with a rogue agent.exe process.
If you’re still having trouble, you can always wipe and reinstall Windows 10, removing any infection. Don’t forget to back up and restore your backed up files once you’re done.