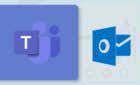Plus, how to install it as well
So you installed the Microsoft Launcher on your Android device and don’t care for it. It can’t just be uninstalled like other Android apps. Turn off The Microsoft Launcher first, then you can uninstall it. Turning it off isn’t as intuitive as it could be, but it is simple.
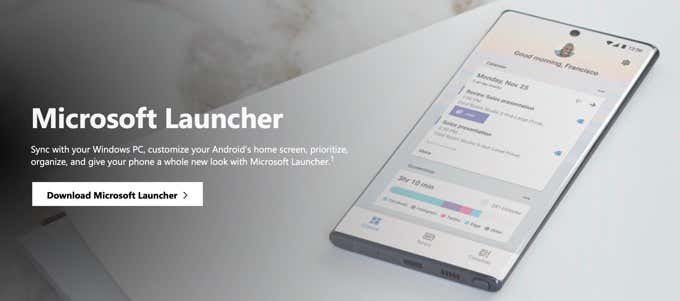
What’s Microsoft Launcher?
Maybe you came to this article because this is the first time you’ve heard of Microsoft Launcher. So before we go into how to turn it off, you may want to know what Microsoft Launcher is.
Well, we think it’s one of the best Android launchers. If you can power search in Outlook, plot a linear regression in Excel, and know how to give a PowerPoint presentation without making people fall asleep, you’ll get the most out of Microsoft Launcher. If that’s you and you want to install Microsoft Launcher, skip to the end of this article.
Backup Microsoft Launcher Settings
First, back up your Microsoft Launcher settings, just in case you decide to try it again.
- Long press on the background of the home page until it changes. Near the bottom-right, select Launcher Settings.
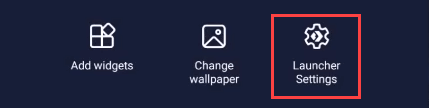
- Scroll down and select Back up and restore.
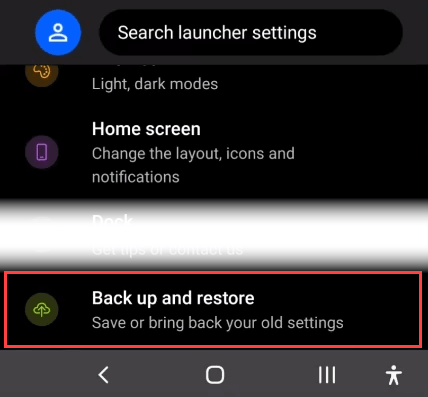
- Select Back up Microsoft Launcher.
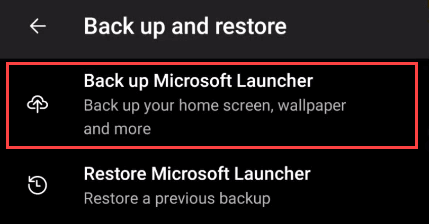
- You can choose between backup to cloud storage or to local storage. Cloud storage will be safer, in case something happens to your phone. For cloud storage, it will use whatever Microsoft account you set as the primary when you installed Microsoft Launcher. It will automatically store the backup in your OneDrive space. Select the Back up button.
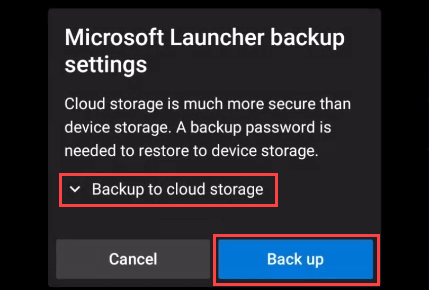
- Select the settings you want to save. It’s best to select them all. Now select the Back up now button.
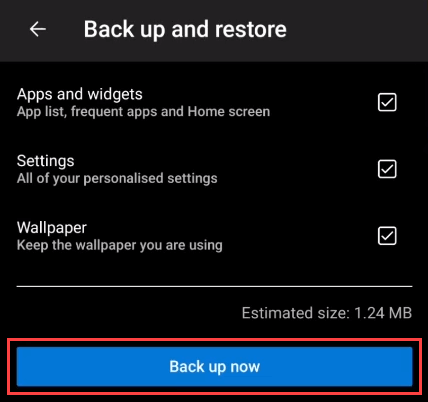
- You’ll see a progress bar of the backup uploading.
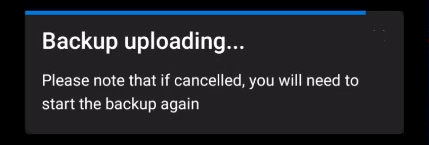
- Finally, you’ll see the Backup successful! message. Now use one of the methods below to turn off Microsoft Launcher.
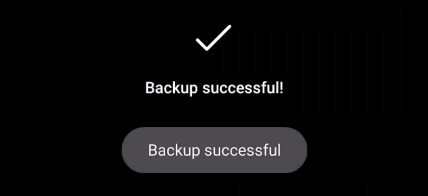
Turn Off Microsoft Launcher from the Home Screen
- Long press on the background of the home page until it changes. Near the bottom-right, select Launcher Settings.
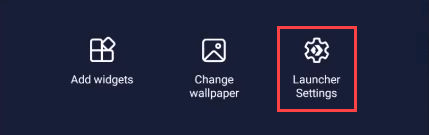
- Scroll down to Advanced settings.
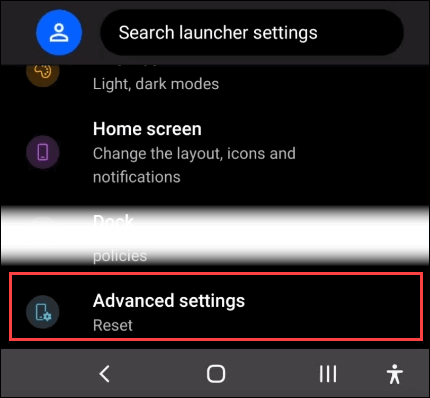
- Select Switch to another launcher on the Advanced settings screen.
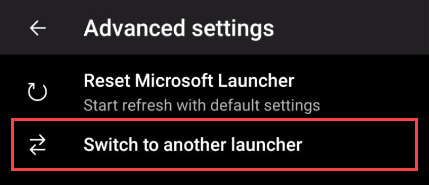
- Select a different Home app and then Just Once or Always. Choose Just Once if you want your Android to switch back to Microsoft Launcher automatically the next time you restart the device. Choose Always if you want to use the other launcher from now on.
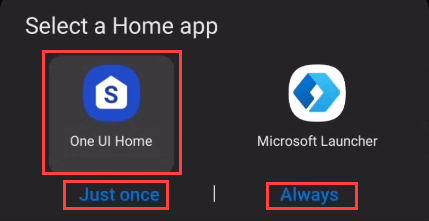
Turn Off Microsoft Launcher from App Info
- Find and long press on the Microsoft Launcher icon. A box will appear above it. Select the right-arrow > to see more options. Select App info.
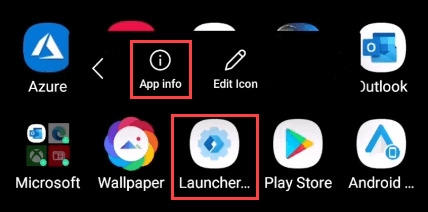
- In the App info screen, scroll down and select Set as default.
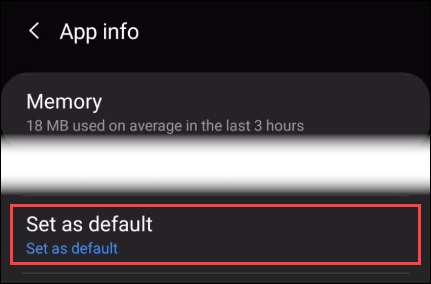
- Select the button Clear defaults.
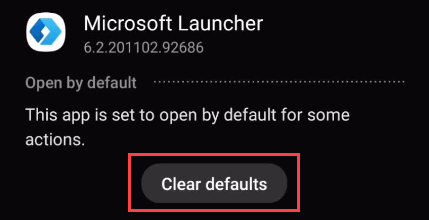
- The next screen will say No defaults set. Go back to your home screen.
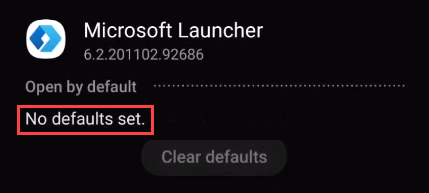
- The phone should ask you to select a Home app now. Select the one you want and then select Always. You should be back to your original launcher.
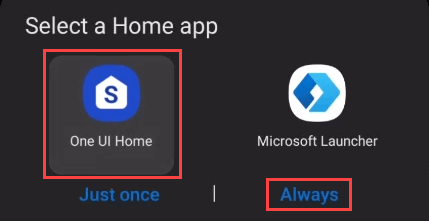
Should I Uninstall Microsoft Launcher Now?
After turning off Microsoft Launcher, you may still notice it doing things like giving you notifications. If that’s annoying, it’s probably best to uninstall Microsoft Launcher completely. You can only do this after turning it off.
With your Microsoft Launcher settings safely backed up, proceed with uninstalling the Microsoft Launcher app.
- Go to the Microsoft Launcher app and long press on it. In the options box that opens, select Uninstall.
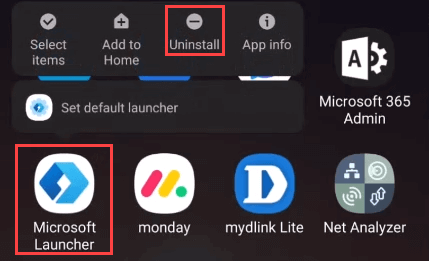
- The phone will ask you to confirm that you want to uninstall the app. Select OK.
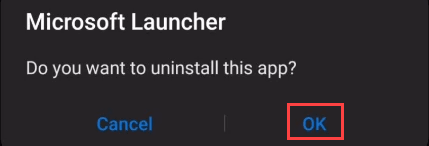
- Once you see the Uninstalled Microsoft Launcher message, any lingering unwanted effects of the launcher will be gone.

How Do I Restore My Microsoft Launcher Settings?
Either you’ve turned Microsoft Launcher back on or reinstalled it. Now you want to restore the Launcher settings you had before. Let’s do that.
- With Microsoft Launcher on, long press on the background of the home page until it changes. Near the bottom-right, select Launcher Settings.
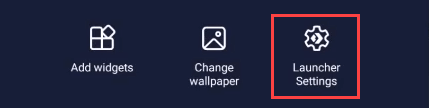
- Scroll down and select Back up and restore.
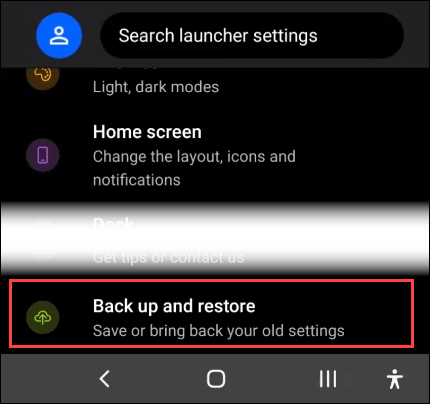
- Select Restore Microsoft Launcher.
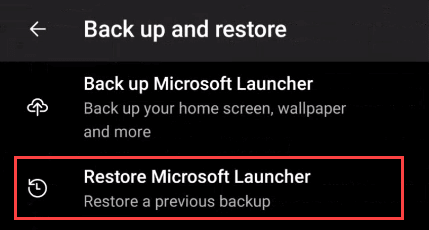
- You can choose between restoring from cloud storage or local storage. Choose the one that applies to your backup. Select the Restore button.
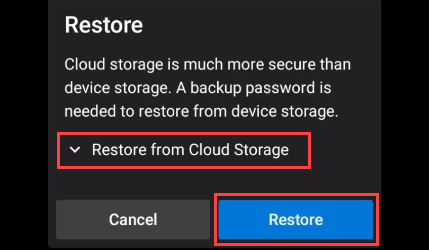
- If you have multiple backups, they’re listed here. Select the one you want to use, then select Restore.
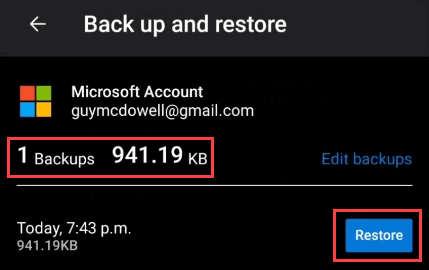
- Choose the settings to restore and then select Restore now.
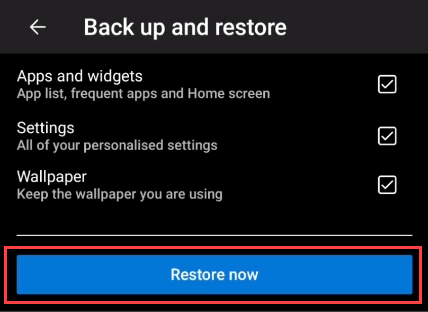
- To confirm that you want to replace the current layout, select Confirm.
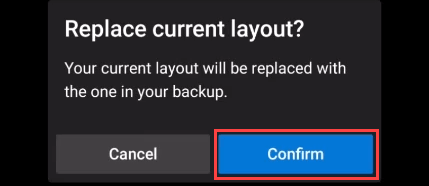
- You’ll see the Downloading backup progress bar.
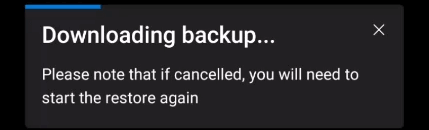
- Once the download finishes, the phone will update. When the update finishes, you’ll be back at your home screen with all of your settings back in place.
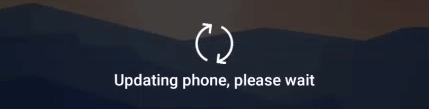
How Do I Install Microsoft Launcher on Android?
Yes, it’s a bit odd that the installing Microsoft Launcher bit is at the end of the article. Frankly, it’s because people ask how to turn off Microsoft Launcher more than how to install it.
There’s nothing wrong with Microsoft Launcher, it’s just a flavor for a Microsoft crowd.
- Go to the Microsoft Launcher page on Google Play and select Install. It will download and go through the initial installation.
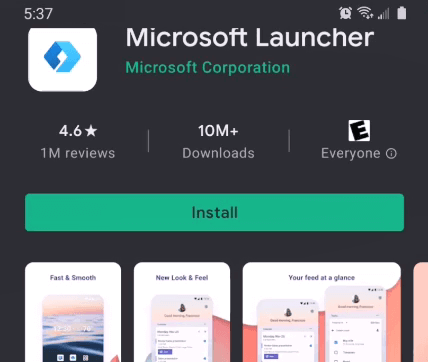
- The Welcome to Microsoft Launcher screen will appear when the initial install finishes. You can watch the introductory slideshow or select Get started to continue.
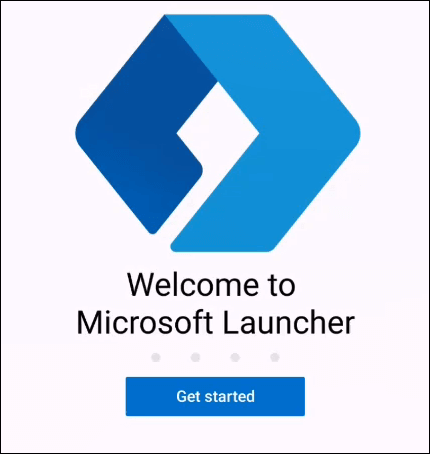
- It will ask if you want to share data with Microsoft. Your choice, but we usually go with Not now.
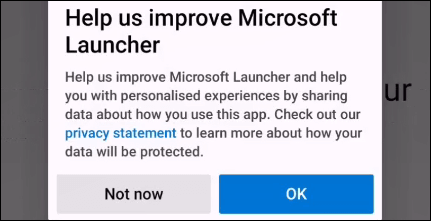
- Now it asks for permission to access the device’s location. If you want to get the most out of Microsoft Launcher, choose to Allow only while using the app. Note that you’ll always be using the app, because it’s a launcher.
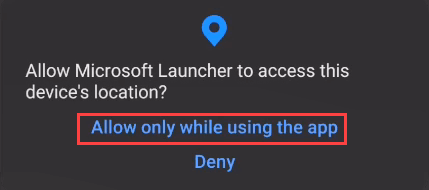
- When it asks for access to photos, media, and files on your device for the best performance, choose Allow.
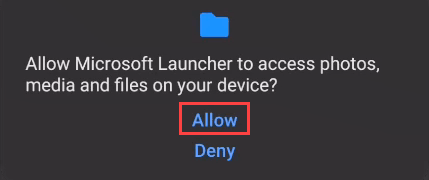
- Choose between your current wallpaper or a new wallpaper from Microsoft Bing every day. Select Continue.
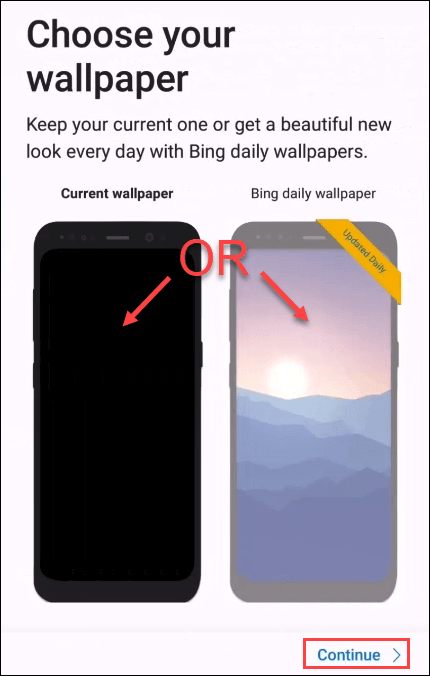
- Next, you can choose to go with your current app set up on your home screen or Customise. Chances are you like the way it is, so choose Continue.
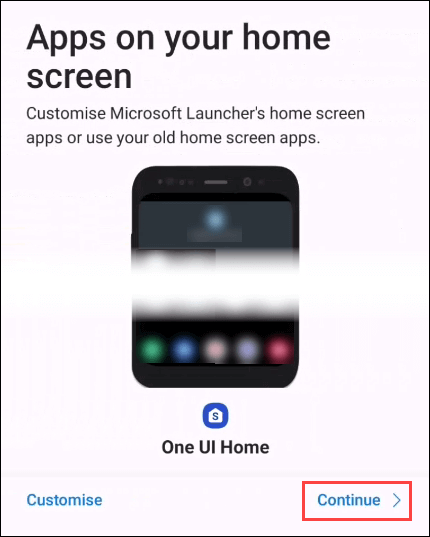
- We’re at the end, sort of. You can use the default account for your phone or Add a work or school account. If you use Microsoft products heavily at work or school, add that account. If not, select Let’s go and skip to step 10.
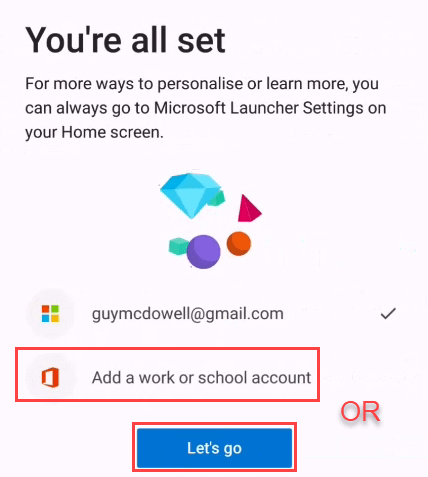
- If you chose to add a work account, do that here. If it’s already on your phone, it’ll show. If not, select Add a new account and follow the prompts.
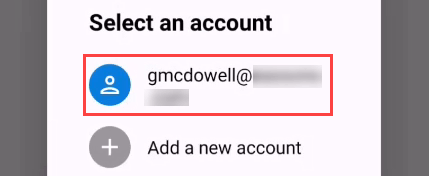
- Now you can set Microsoft Launcher as your default launcher. First, select Don’t show again, then select Set as default.
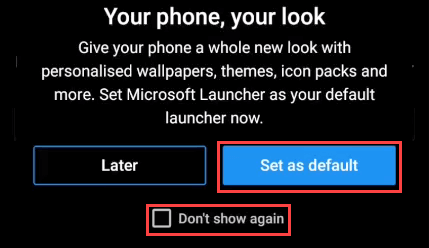
- Your phone will ask you to set a Home app. Choose Microsoft Launcher and Always.
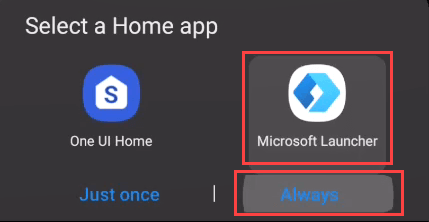
That’s it! Microsoft Launcher is installed and configured. Go through it and check out all the features.