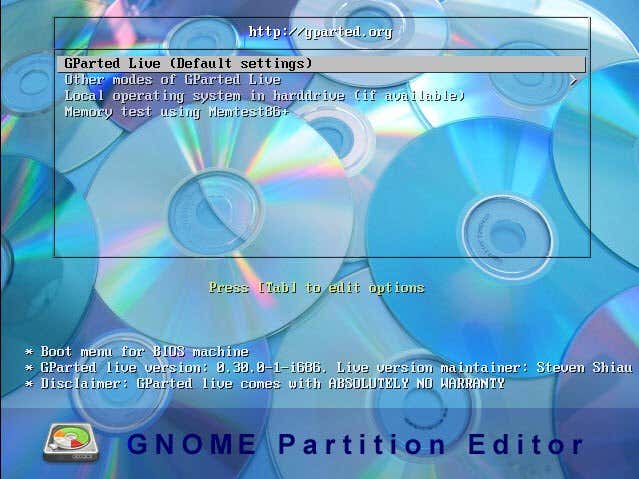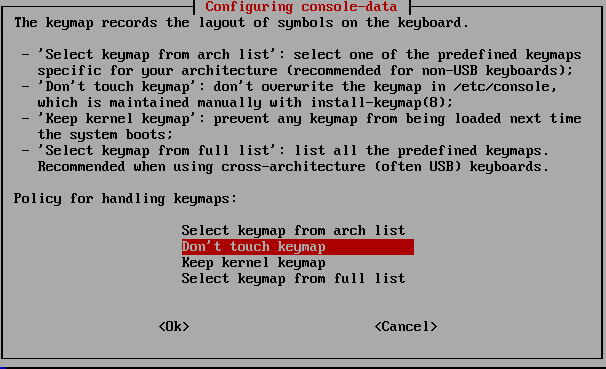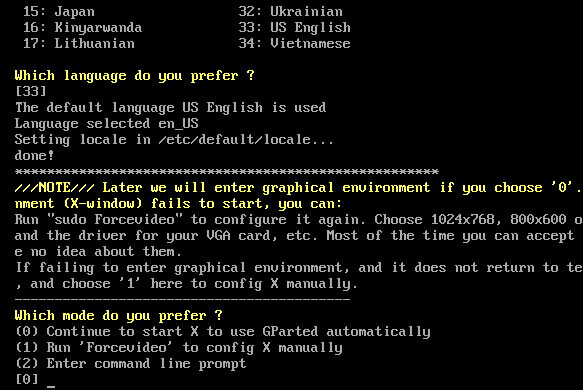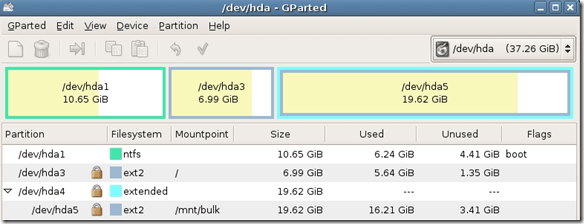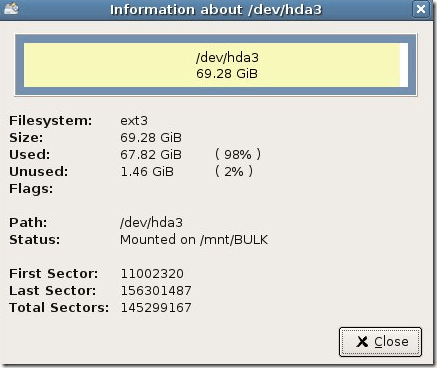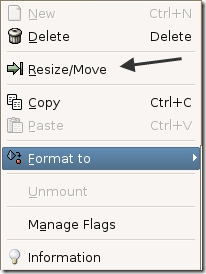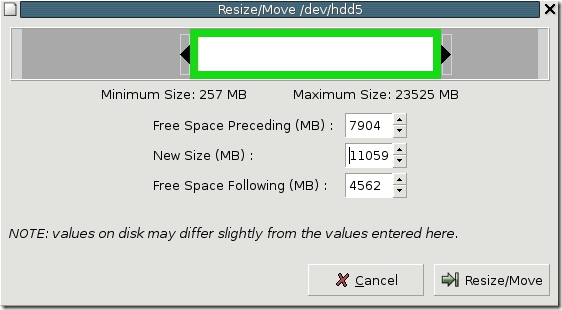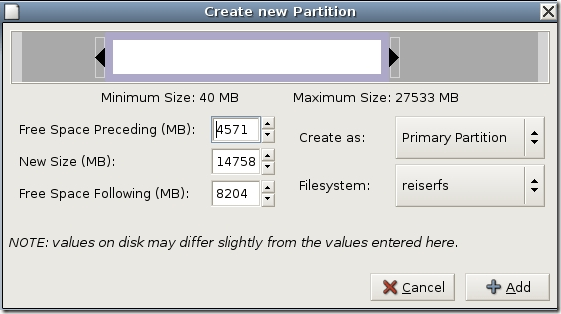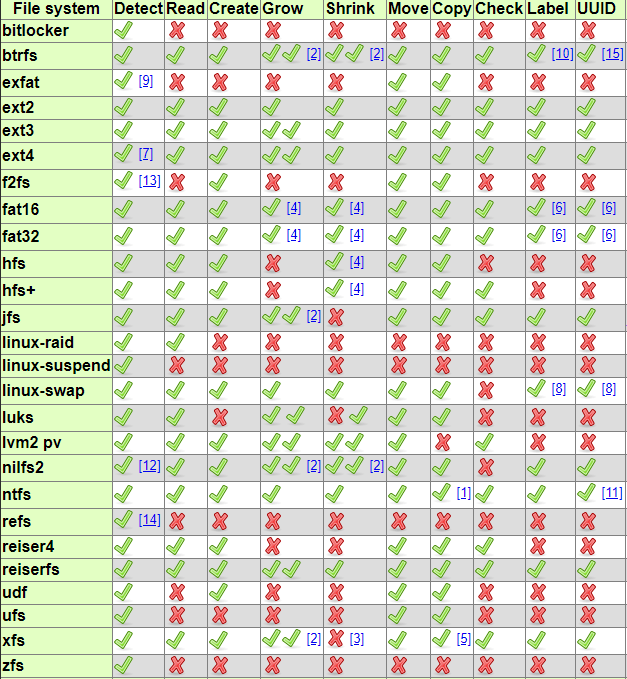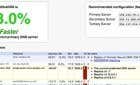Delete, resize, or copy them as needed
Looking for a good partition manager for your Windows computer? One of the best programs out there is GParted. It’s open-source and supports just about every file system out there including ext2/3/4, btrfs, FAT16, FAT32, NTFS, HFS+, UFS, XFS, and more.
Basically, your hard drive is divided into one or more segments called partitions. Usually, once you create a partition, it’s hard to resize, especially in Windows. GParted is a program you can use to make changes to the partitions on your hard disk, such as deleting a partition, resizing a partition, or copying a partition.
It does all of this without deleting any of your data. You can also use it to enable or disable partition flags such as boot and hidden. GParted is written in Linux, but can be used to manage Windows partitions by booting from a Live CD.
Simply download the ISO file and burn it to a CD. You can read my previous post on how to burn an ISO file to CD. If you have a Mac, you can read my post on burning an ISO file using OS X.
Using GParted to Manage Partitions
Once you boot to GParted, you’ll get a similar screen to what is shown above. It should be set to GParted Live, which is the default setting. You can also choose from other modes or perform a memory test. Next, you’ll get a screen asking about what kepmap to use. By default, just select Don’t touch keymap unless you know what you are doing.
The last screen will ask you which language, which should default to English and how mode you want to run. Again, the default values are all fine, just press Enter.
GParted will load and the main screen will give you information about each of the partitions currently on the hard drive. You can quickly see the file system, size, and any flags, such as the boot partition.
You can right-click on any partition and click Information to get more details about that partition.
To resize a partition, right-click and choose Resize/Move.
The resize partition dialog will pop up and here you can choose the new size for the partition. You can also drag the slider to adjust the size of the partition.
You can also create a partition easily, choose the file system and pick whether you want it as the Primary Partition or not.
Like I said before, GParted supports many file systems and many actions. However, it cannot perform every action on every file system, so here’s a quick breakdown of the features.
Overall, it’s one of the best freeware programs out there and I would highly recommend it for tech-savvy users or IT Administrators! It makes managing partitions a walk in the park! Enjoy!