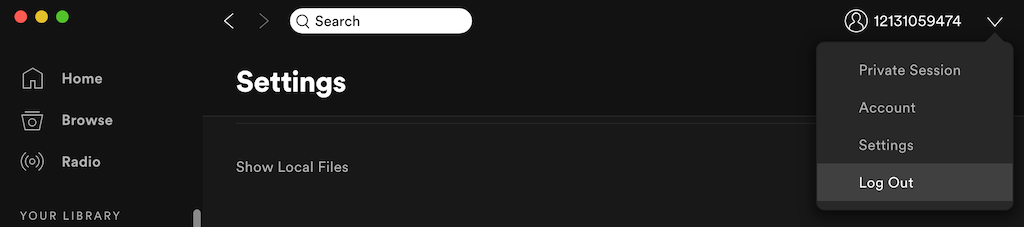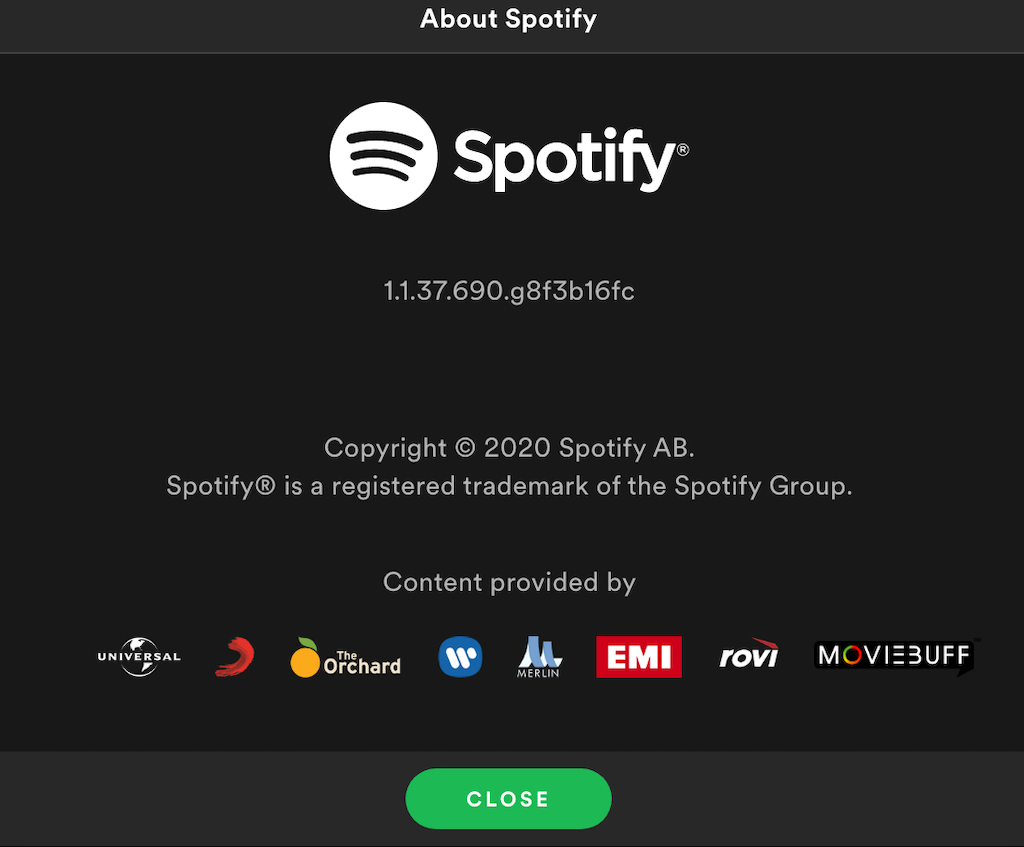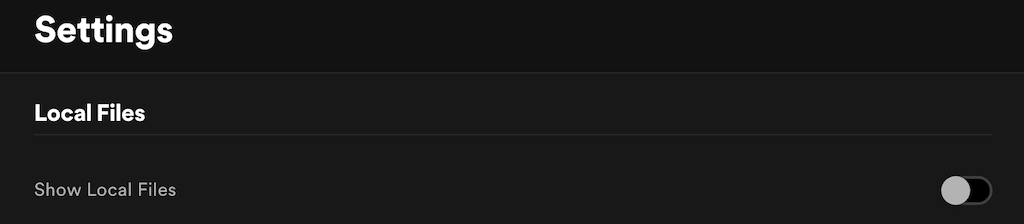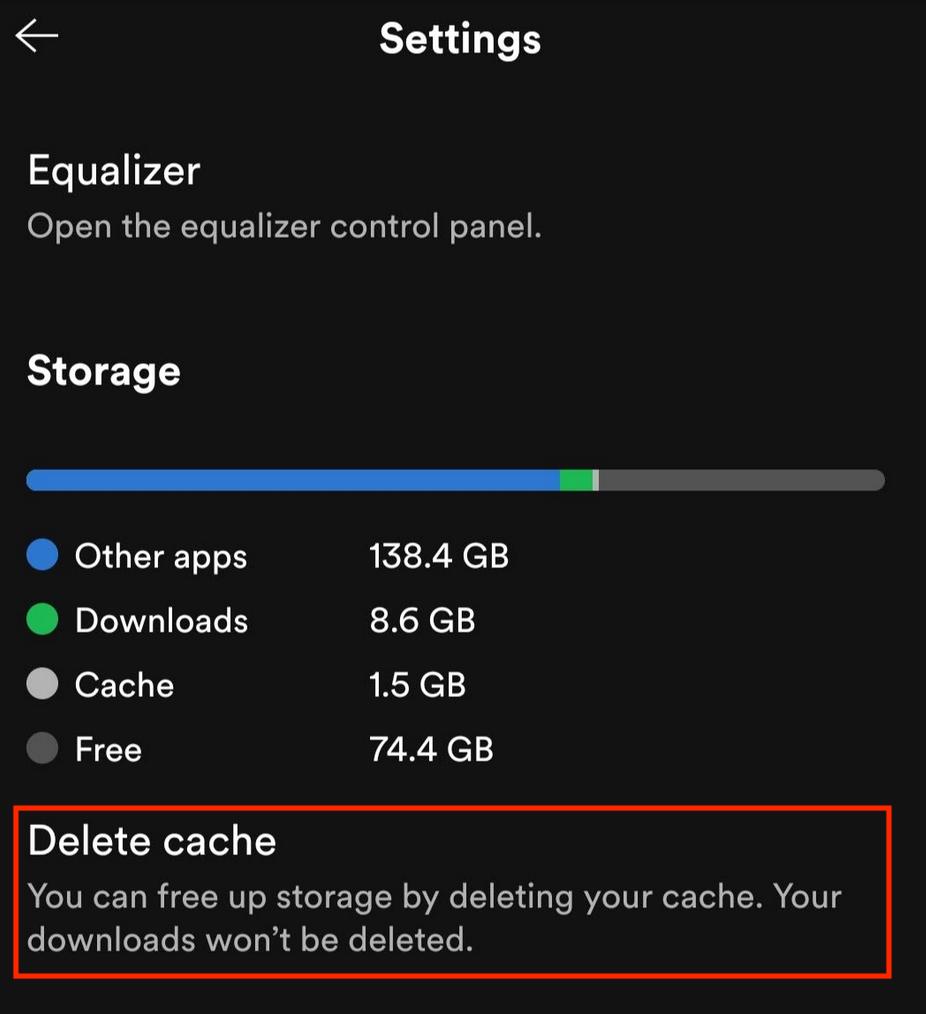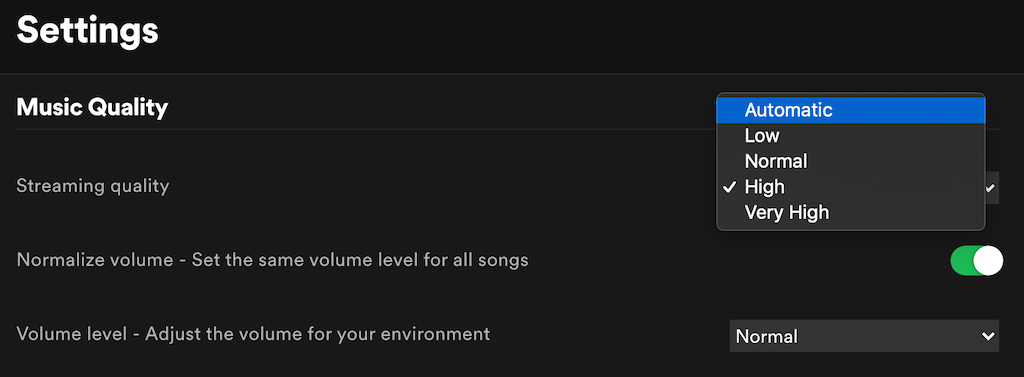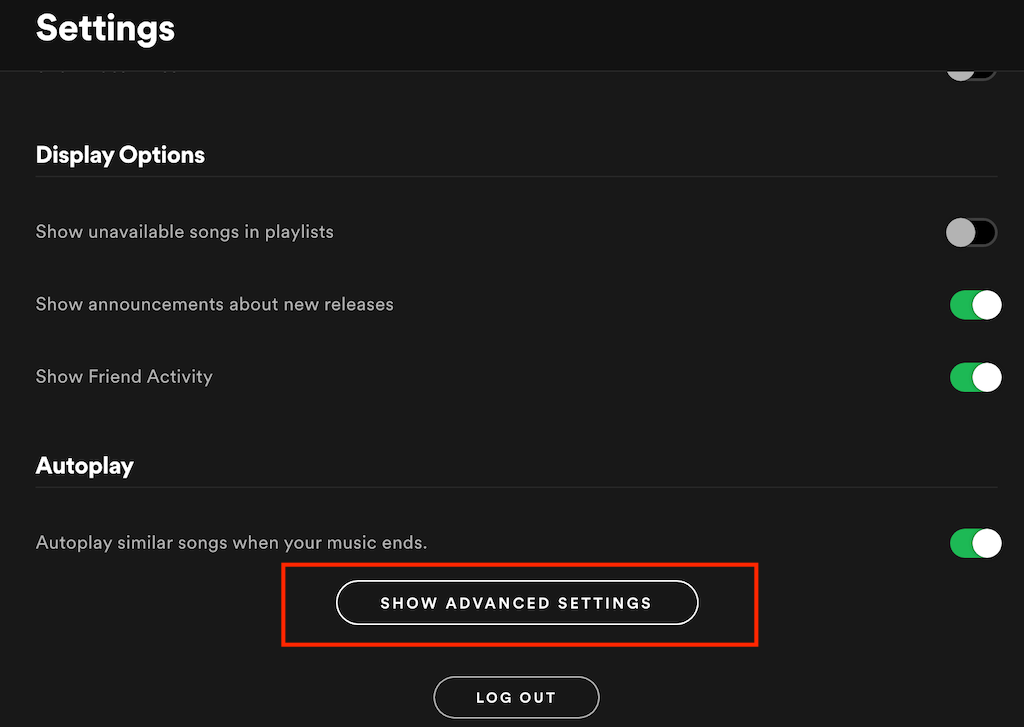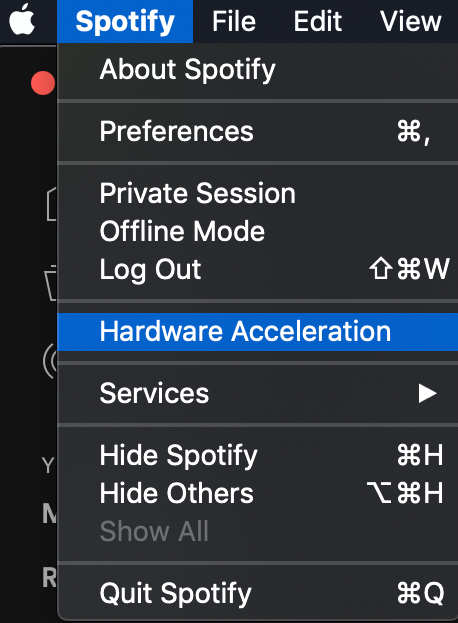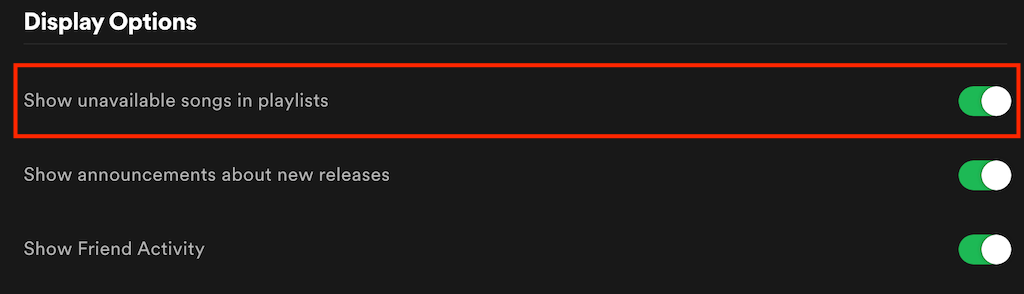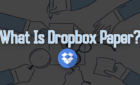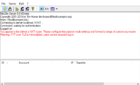Always happens at the worst possible time
What can be more annoying than seeing the error “Spotify Can’t Play This Right Now” when you want to listen to that one special song? Getting this same error again on the song you try to play next.
There can be various reasons why Spotify can’t play songs. Maybe you can’t play a song in your region for copyright reasons, or perhaps it’s your hardware or software settings that are causing problems. Either way, you can easily fix this error by using one of the methods listed below.
How to Fix “Spotify Can’t Play This Right Now. If You Have the File on Your Computer You Can Import It” Error
Even though this particular error states that you can import your local files and play them, the error ultimately means that there’s something wrong with either your app or your computer. There’s a big chance that you still won’t be able to play the chosen song even after uploading it from your computer.
Instead, we recommend trying the following troubleshooting techniques one by one to see which one fixes the issue.
1. Restart Your Device
Whenever you have an issue with your computer, one of the first things you’ll hear is “try restarting it.” Spotify errors are no exception to this rule. If you’re getting song-playing errors when using Spotify on your desktop, try restarting your computer. If you’re using your smartphone, restarting it can also help to fix the problem.
2. Log Out of Your Spotify Account
Logging out and then logging back into your Spotify account can help if the Spotify app is causing the errors.
To log out of your Spotify on desktop, select the drop-down arrow next to your name in the upper-right corner and select Log Out.
In the Spotify mobile app, select the gear icon to open Settings. Then scroll down and select Log out. After you’re logged out, log back into your account and check if the error disappeared.
3. Restart Your Spotify App
Your Spotify app might be slow or frozen and cause glitches. Restarting the app, just like restarting your computer, might be one of the easiest solutions to try.
Quit Spotify and then reopen it again. Then select the song you were trying to listen to and try playing it again.
4. Update Your Spotify App
Your Spotify app may be outdated. The bug can disappear when you download an update and upgrade your Spotify to the latest version. To manually update your Spotify desktop app, follow the steps below.
- Open Spotify on your computer.
- Select Spotify > About Spotify from the app’s menu.
- You’ll see the current version of Spotify that you’re using. If there’s an update available, select Update Now to update your app.
- Select Close and restart your Spotify to install the update.
If you’re using Spotify on mobile, the app should update automatically. Alternatively, you can check for Spotify updates on Apple App Store or Google Play Store.
5. Check if You’ve Run Out of Space
Are you using Spotify Premium? If you often use the offline listening mode and download songs and playlists, you should know that Spotify recommends having at least 1GB of space free for Spotify downloads. You might have run out of storage space on your device, and that’s causing the song-playing errors. The offline listening mode itself might be causing issues with playback. Make sure to switch the offline mode off when troubleshooting Spotify issues.
To create more space for Spotify downloads, you can free up more space on your computer or smartphone, or clear your current downloaded files from Spotify.
To remove downloaded files from Spotify on your desktop, open the Spotify app and follow Settings > Local Files > toggle the Show Local Files off.
On mobile, you can free up storage space by clearing your cache on Spotify. To do that, go to Settings > Storage > Delete Cache.
After clearing the storage space, restart your Spotify app and see if that fixes the problem.
6. Turn Off High-Quality Streaming
Did you switch your subscription level from Premium to free recently? The high-quality streaming feature that didn’t automatically turn off could be behind the issues. The high-quality playback is only available to users with a Premium subscription, and you’ll have to adjust your Spotify music quality to get rid of the errors.
- Open the Spotify Settings.
- Select Music Quality.
- Under Music Quality, select Automatic to let Spotify automatically adjust the quality according to your subscription level. Alternatively, you can manually select the quality level of anything lower than Very High.
7. Disable Crossfading
Crossfading is one of the handy Spotify features that can provide a smooth transition between songs making your Spotify experience more pleasant. However, it might also be causing issues with playback. Try disabling crossfading and then enabling it again to see if this is the problematic feature.
- Open the Spotify Settings.
- Scroll down and select Show Advanced Settings.
- Under Playback, toggle the Crossfade songs off.
8. Turn Off Hardware Acceleration
Spotify has an option to turn on hardware acceleration on your computer. It’s a process that uses your computer hardware and Spotify’s software to optimize Spotify’s performance. However, if your hardware isn’t good enough for this, it might start causing Spotify errors.
To turn off this feature in Spotify, open Spotify Menu and deselect Hardware Acceleration. Spotify will then prompt you to restart the app.
9. Check the Song’s Availability on Spotify
Some songs might be unavailable in your region due to copyright issues. In this case, there’s nothing you can do, and you won’t be able to play such songs on Spotify. You’ll likely see the “Spotify Can’t Play This Right Now” error when you try to play them.
To avoid disappointment, you can enable the settings on the desktop version of Spotify that will show you which songs are playable and which aren’t available.
- Open Spotify Settings.
- Scroll down to Display Options.
- Toggle the Show unavailable songs in playlists on.
Now the unavailable songs will appear greyed out so that you know in advance that you won’t be able to play them in your region.
10. Reinstall Spotify
Finally, if all else fails, uninstalling and reinstalling the Spotify app can help you remove any corrupted files or bugs causing errors. Before you do it, note that you’ll have to download all your downloaded files from Spotify all over again after you reinstall the app on your device.
Other Ways to Troubleshoot Spotify
Don’t panic if you find that Spotify isn’t playing songs for you. There can be dozens of reasons why this is happening and hundreds of troubleshooting techniques that you can use to get Spotify up and running again. Make sure to follow all of the instructions, and you’ll get your music back in no time.
Have you ever encountered song-playing errors on Spotify? How did you go about fixing them? Share your experience with fixing Spotify errors with us in the comments section below.