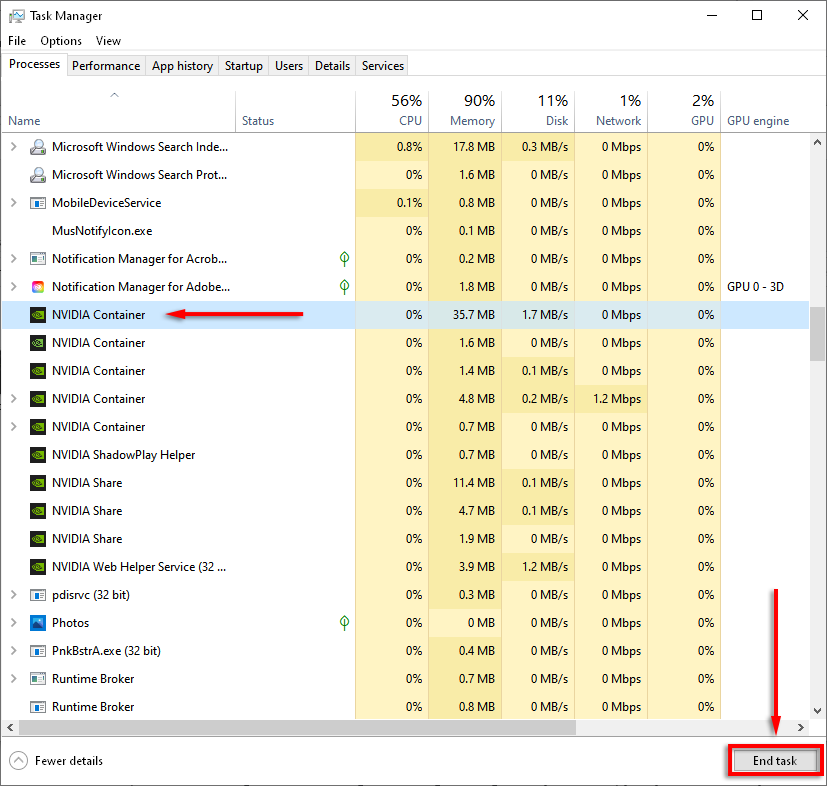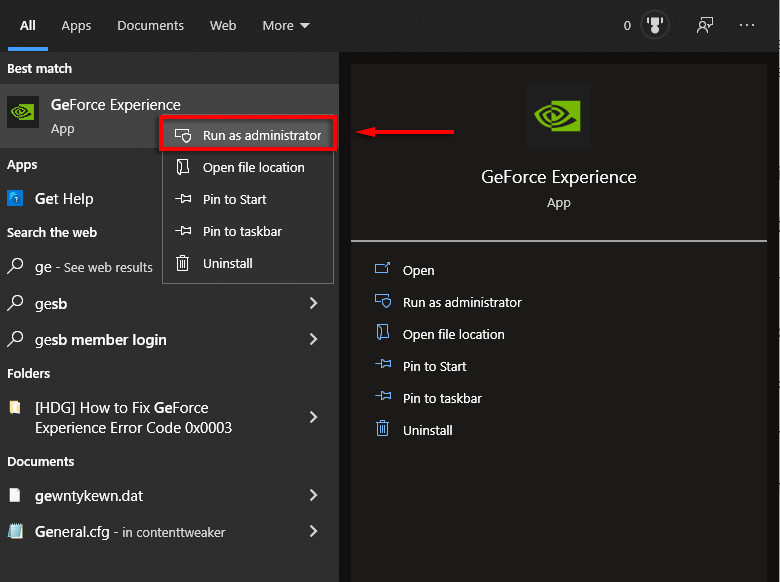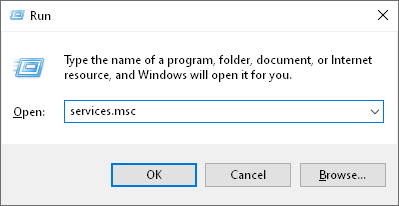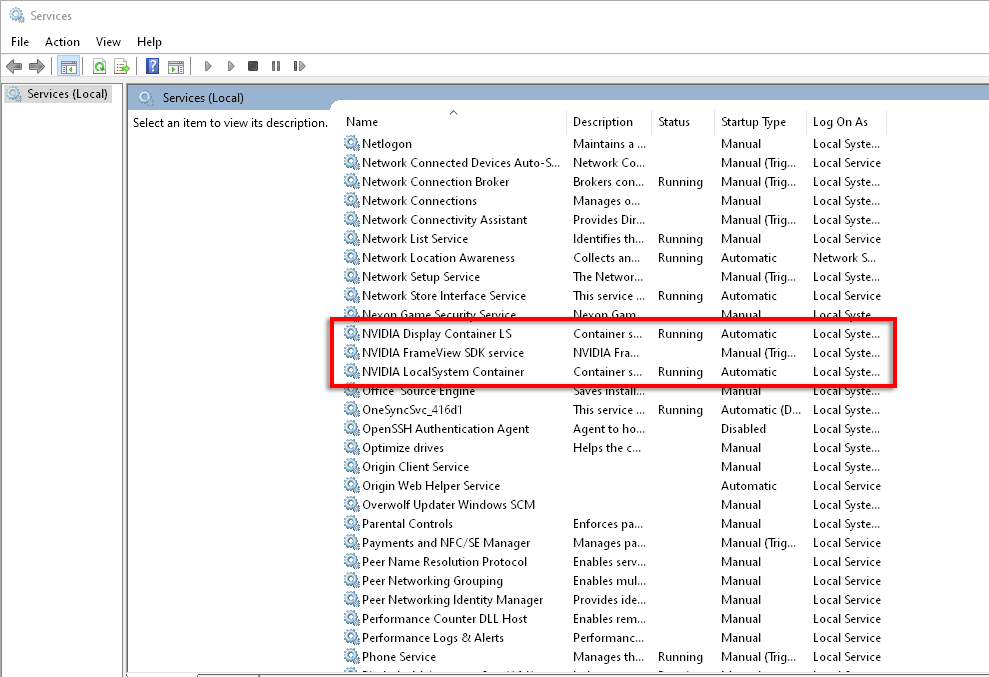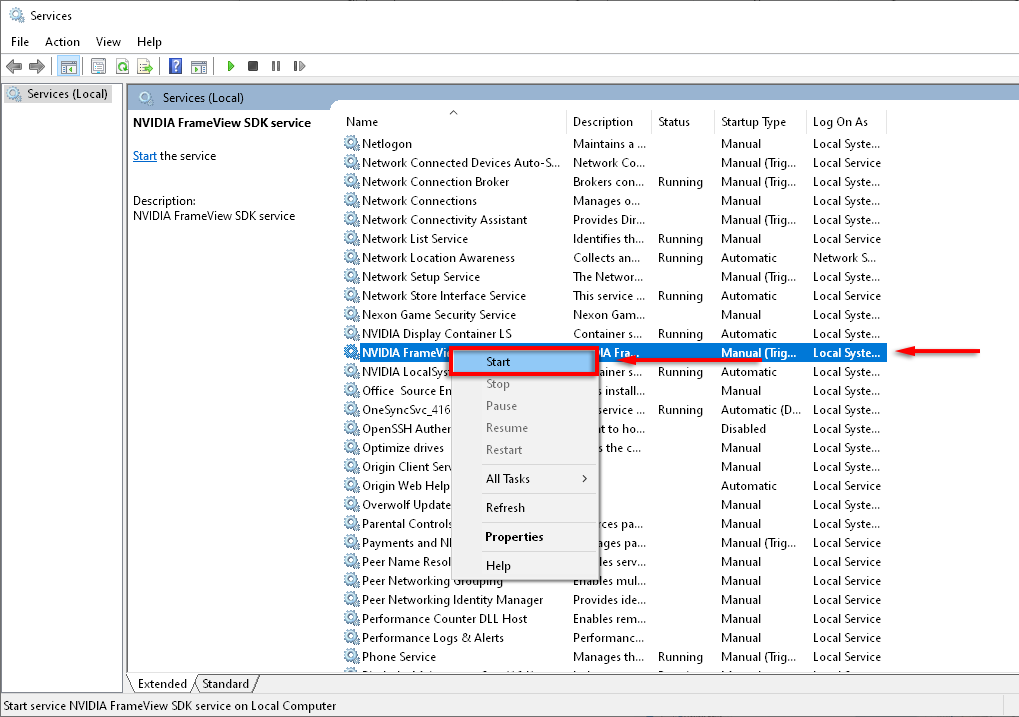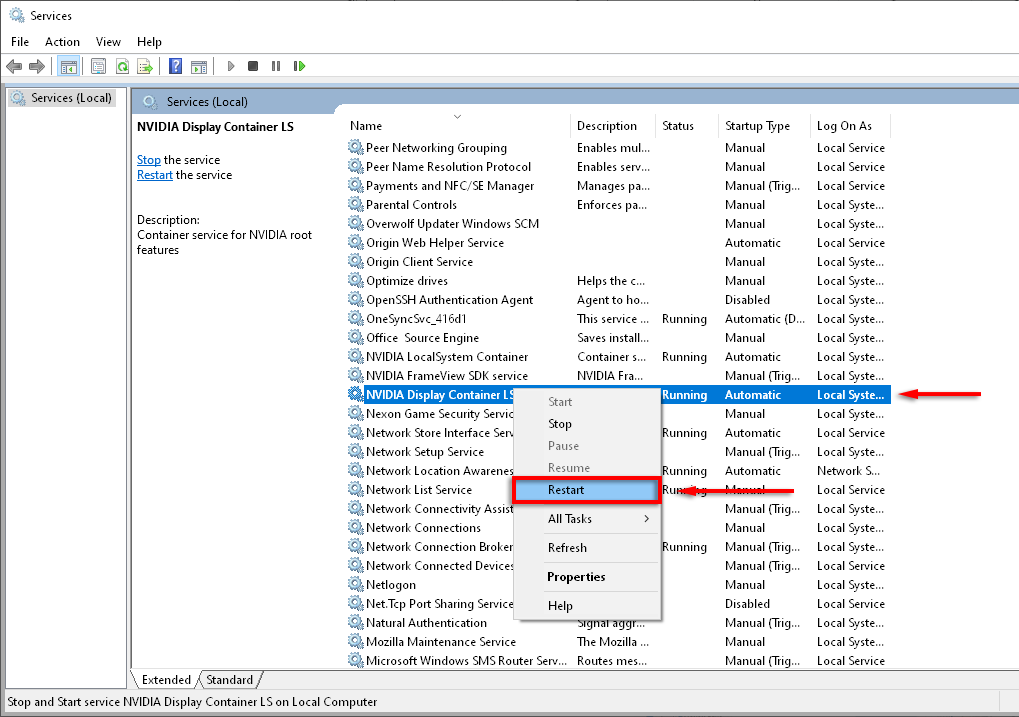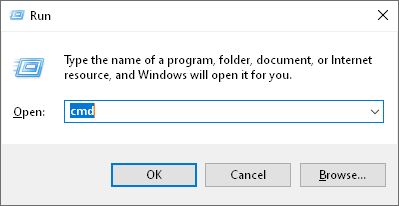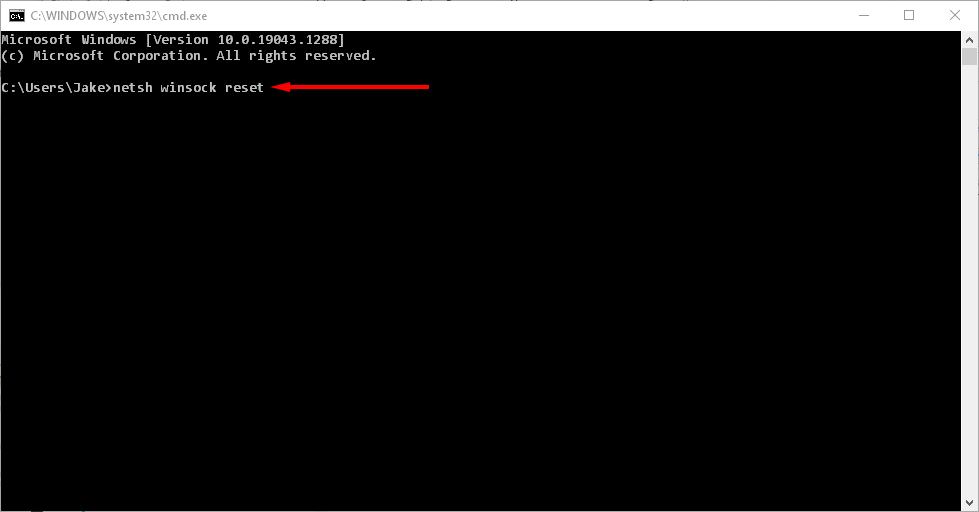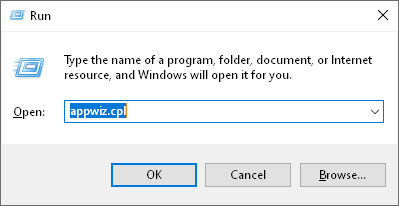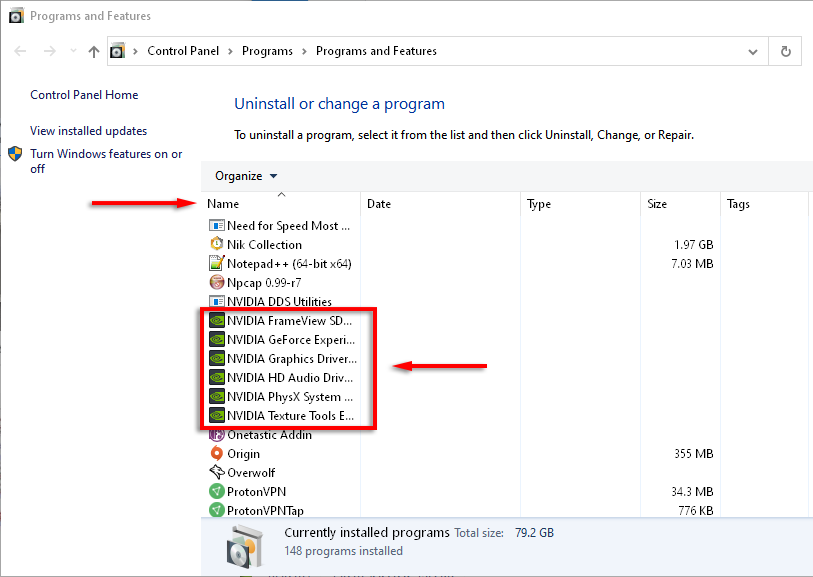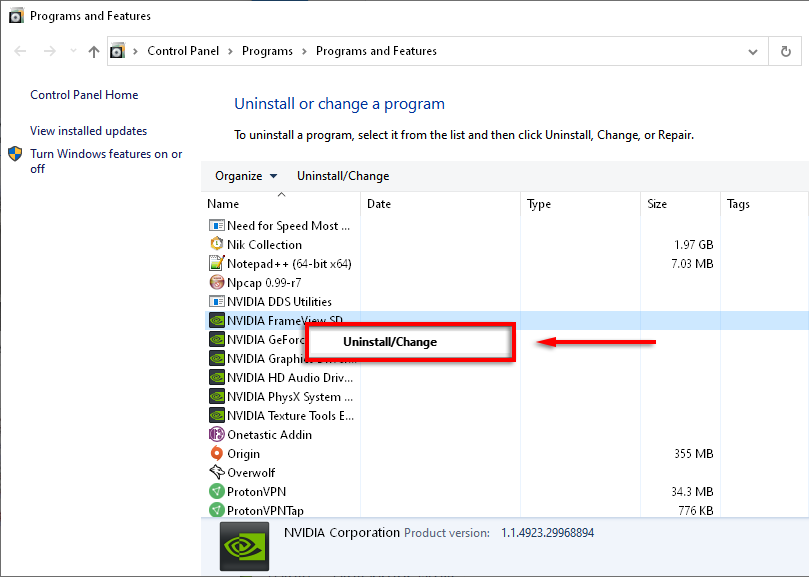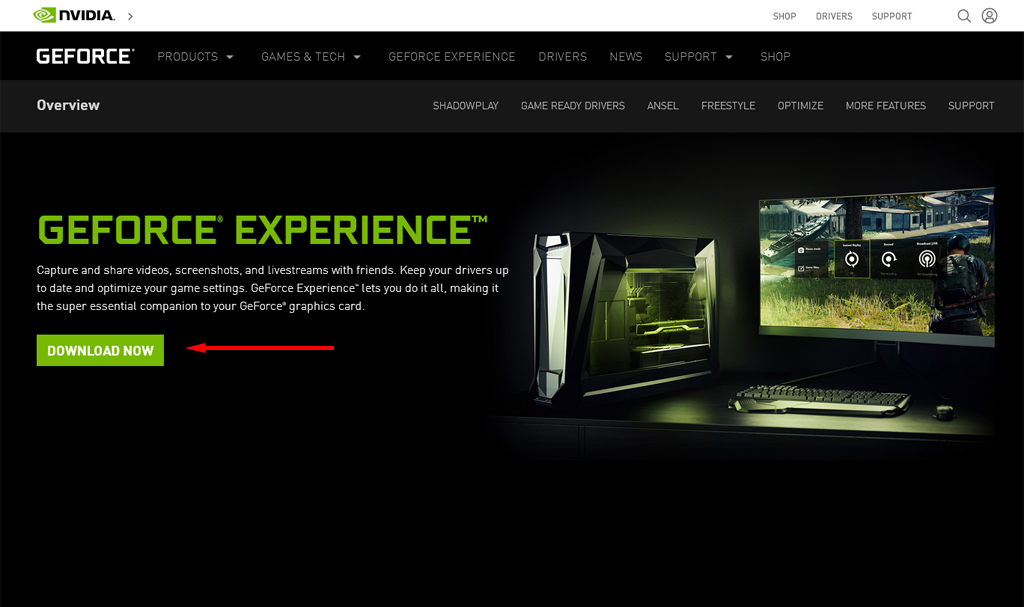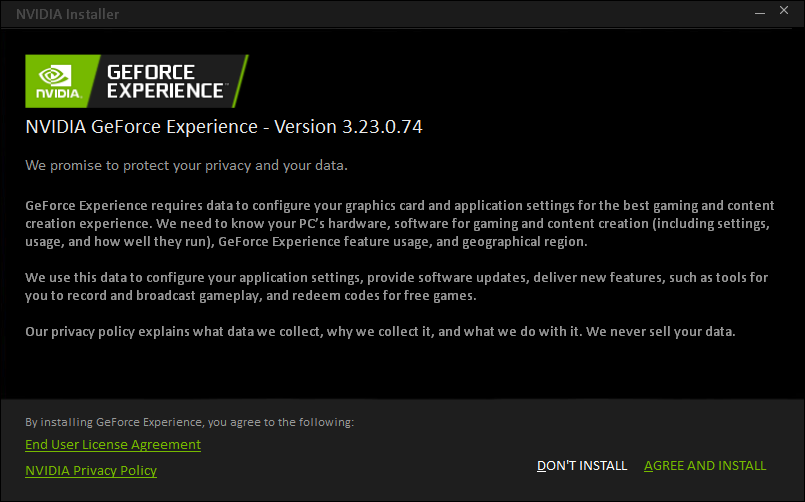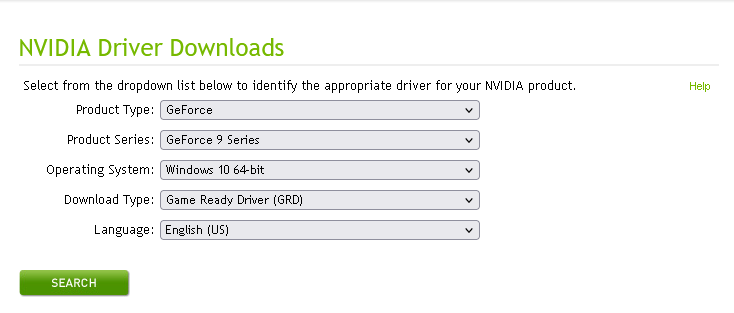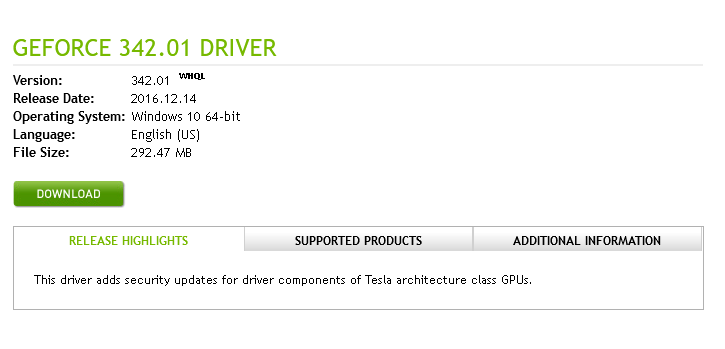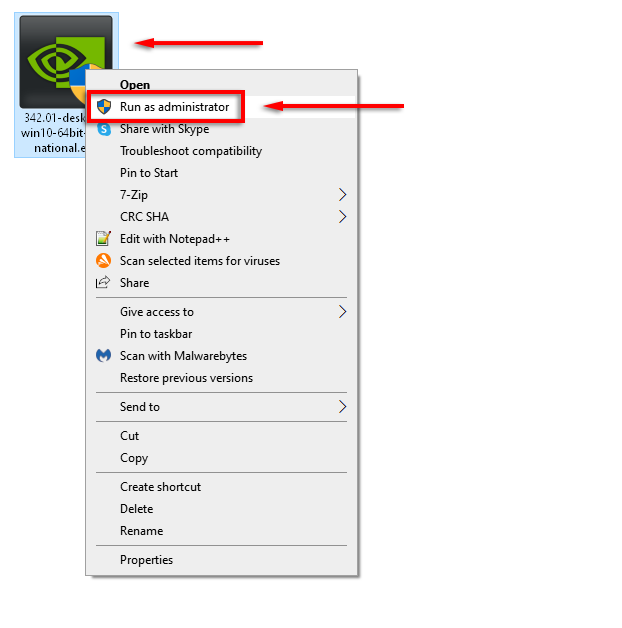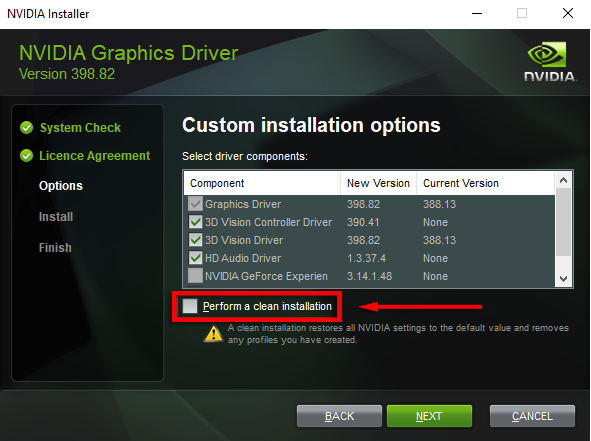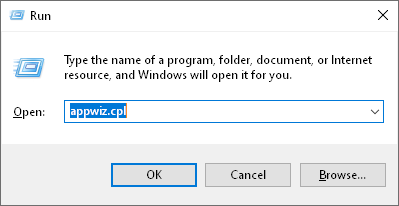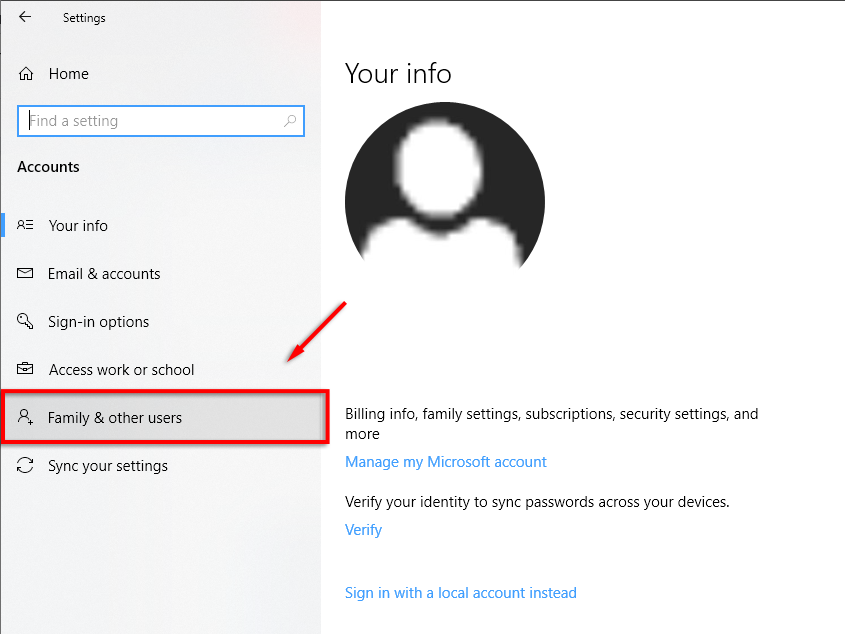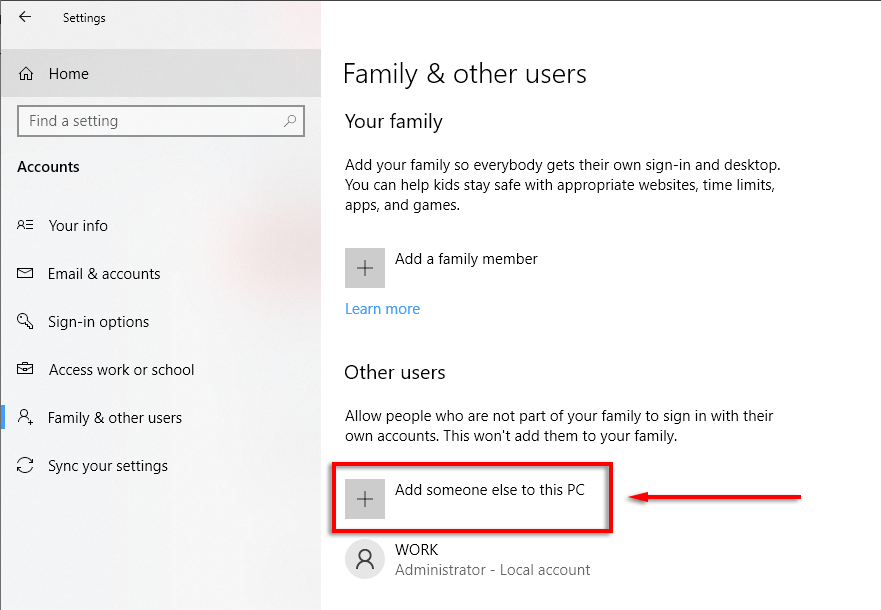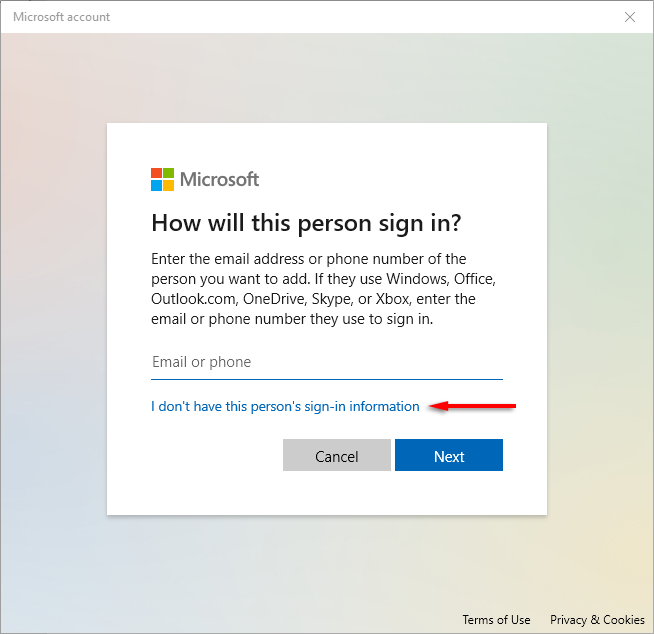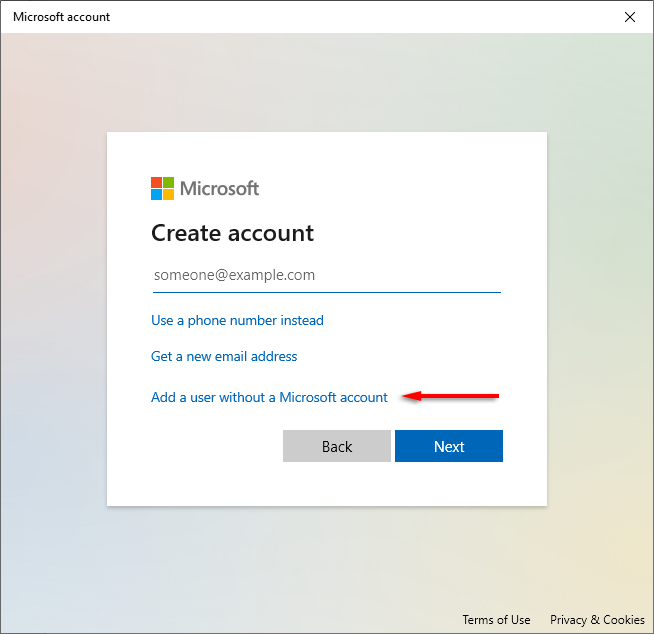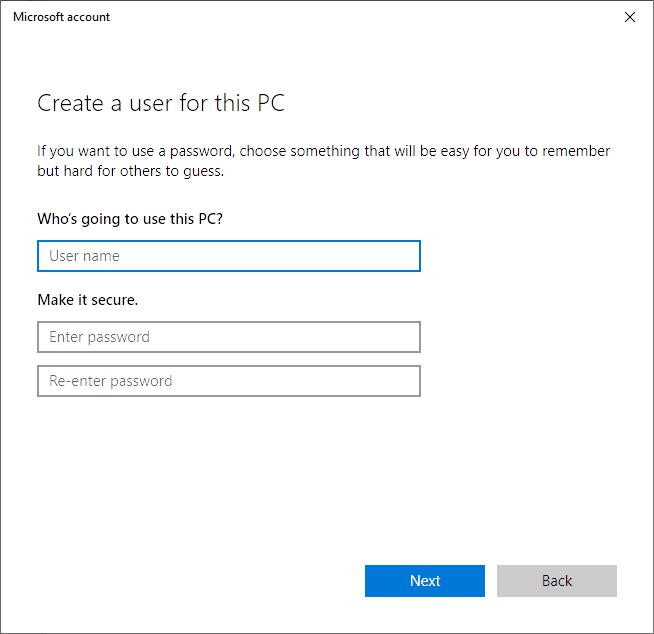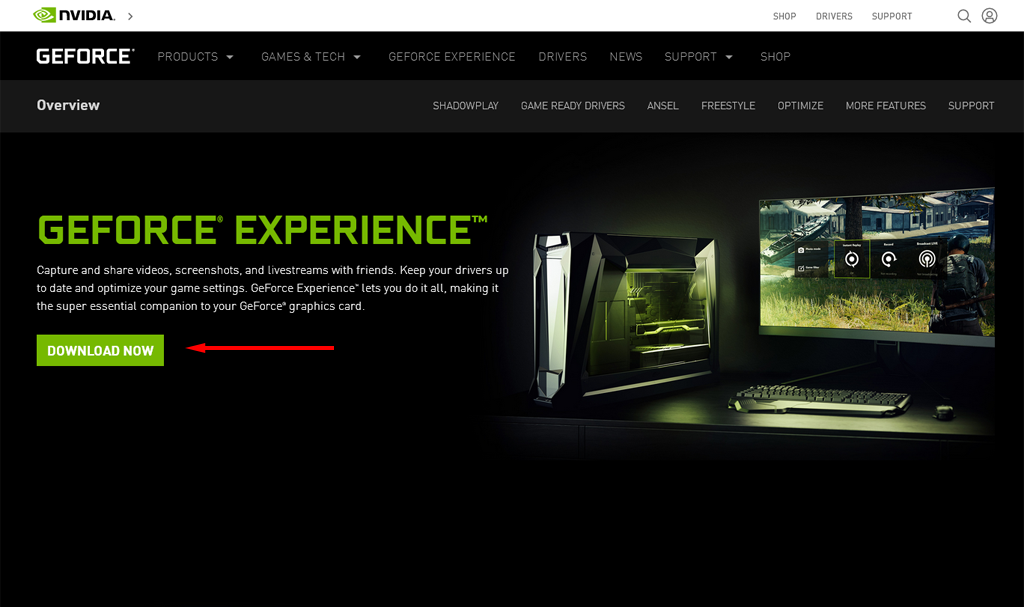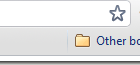We show you every trick in the book
The GeForce Experience error code 0x0003 plagues many Windows users. The error has been reported on Windows 7, Windows 8, and Windows 10 and prevents users from accessing the GeForce Experience software entirely.
Luckily, there are several fixes available. In this article, we’ll cover each of these fixes in detail and, hopefully, get your GeForce Experience back up and running.
What Is GeForce Experience Error Code 0x0003?
The error code appears when GeForce Experience crashes after you try to access any of its features. A message appears, usually saying, “Something went wrong. Try rebooting your PC and then launch GeForce Experience. Error Code: 0x0003”.
The following issues can cause the error:
- Corrupt NVIDIA drivers.
- Necessary NVIDIA services aren’t running, including NVIDIA Display Service, NVIDIA Network Service Container, and NVIDIA Local System Container.
- Your network adapter has halted or is glitching.
- Interference from other software, including Windows updates.
- The NVIDIA Telemetry Container does not interact with the desktop (legacy).
Stop GeForce Tasks and Relaunch GeForce Experience
This is the quickest solution to fix the GeForce Experience error code 0x0003. Try restarting GeForce Experience by doing the following:
- Press Shift + Ctrl + Esc simultaneously to open the Task Manager.
- In the Processes tab, select the Name column to organize the tasks.
- Select each NVIDIA process and select End Task.
- Find your GeForce Experience app, right-click it and select Run as administrator.
Update Your NVIDIA Drivers
Hopefully, all that’s needed to fix the error is a quick update of your NVIDIA Drivers. If you can’t update your drivers via the GeForce Experience app, try updating them manually.
If this doesn’t work for you, we cover more detailed driver fixes below.
Check NVIDIA Services
One of the causes of error code 0x0003 is that the NVIDIA services aren’t running or are running incorrectly. Here’s how to fix this issue:
- Press the Windows Key + R to open the Run command box.
- Type services.msc and hit Enter.
- Check that the following services are running: NVIDIA Display Container LS, NVIDIA Network Service Container, and NVIDIA Local System Container.
- If they aren’t running, right-click the service and select Start.
- Check to see if GeForce Experience works.
Force Restart NVIDIA Services
If all of the NVIDIA services are running correctly, you can try to force restart them, clearing up any glitches in the software and solving the error.
- In the Services window (see above), right-click each NVIDIA service and select Restart.
- Check GeForce Experience.
Allow NVIDIA Telemetry Container to Interact with Desktop
The NVIDIA Telemetry Container was a common cause of error code 0x0003. However, in the latest versions of GeForce Experience, the Telemetry Container was combined with the other container services, so this fix is irrelevant.
If there’s some reason you’re using an older version, here’s the fix:
- In the Services window, right-click NVIDIA Telemetry Container and select Properties.
- In the Log On tab, check Allow service to interact with desktop.
- Click Apply.
Reset Your Network Adapter
Performing a “Winsock reset” is one of the commonly reported fixes for this error, as this resets your network adaptor to its default configuration.
- Press the Windows Key + R to open Run.
- Type cmd and press Enter to open Command Prompt.
- Type netsh winsock reset in Command Prompt, and press Enter:
- Wait for a confirmation message (it should say “Successfully reset the Winsock Catalog”), then restart your computer and check if GeForce Experience is working.
Reinstall NVIDIA Components
If restarting your NVIDIA services didn’t fix the error code, you can try reinstalling them entirely as follows:
- Press the Windows Key + R to open the Run command box.
- Type appwiz.cpl and hit Enter to open the Programs and Features window.
- Select Name to organize the column, then find the NVIDIA applications.
- Right-click each NVIDIA app in the and select Uninstall.
- Restart your computer.
- Head to the GeForce Experience download page and select DOWNLOAD NOW to download the app.
- Complete the installation wizard to install GeForce Experience, then allow the app to download and install the missing NVIDIA drivers.
- Restart your computer once more and check if this resolves the error.
Manually Reinstall Drivers
Some users report that only a manual reinstall fixed their GeForce Experience error code 0x0003. To perform a manual reinstall of your NVIDIA drivers, follow steps 1 to 8 above, then do the following:
- Head to the NVIDIA driver download page.
- Enter your computer and graphics card details in the page provided and select Search.
- The page will display the latest driver version for your computer. Select Download, then Download again.
- Double-click the installation file, then complete the wizard to install the drivers.
- Check if GeForce Experience is working.
Perform a Clean Install of NVIDIA GeForce Drivers
If none of the above has helped, it’s time to try a “clean” install of the GeForce Experience drivers using the steps below:
- Follow steps 1 and 2 above to download the latest drivers.
- Right-click on the installation file and select Run as administrator.
- Choose your NVIDIA installation folder.
- Select NVIDIA graphics driver and GeForce Experience, then select Custom (Advanced) under Installation Options. Select Next.
- In the next window, check Perform a clean installation and select Next.
- Restart your computer and check if GeForce Experience is now working.
Create a New User Account
While this may be a strange fix, many GeForce users have reported fixing their error code 0x0003 by creating a new user account. For this fix to work, delete the NVIDIA applications and drivers, then reinstall them with a new user account as follows:
- Press the Windows Key + R to open the Run command box.
- Type appwiz.cpl and hit Enter to open the Programs and Features window.
- Select Name to organize the column, then find the NVIDIA applications.
- For each NVIDIA app, right-click it and select Uninstall. Do this for every NVIDIA app in the list.
- Restart your computer in Safe Mode.
- Press the Windows key + I to open Settings.
- Select Accounts.
- Select Family & Other Users.
- Select Add someone else to this PC.
- Follow the wizard until it says, “How will this person sign in?”.
Select I don’t have this person’s sign-in information on this page.
- Select Add a user without Microsoft.
- Enter your details and password, then finish the wizard.
- As the new user, head to the GeForce Experience download page and select DOWNLOAD NOW to download the app.
- Complete the installation wizard to install GeForce Experience, then allow the app to download and install the missing NVIDIA drivers.
- Restart your computer and check to see if this resolves the error.
Error Code 0x0003 Begone!
Hopefully, one of the fixes in this article solved your GeForce Experience error code 0x0003 problem, and your GeForce Experience is back up and running.
Do you know of a fix not listed here? Let us know in the comments below!