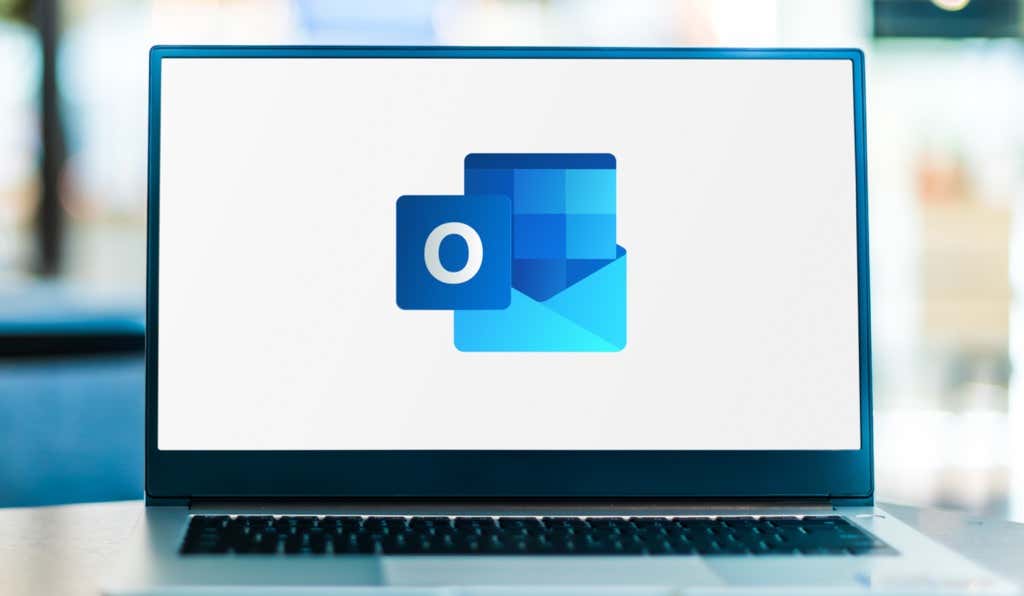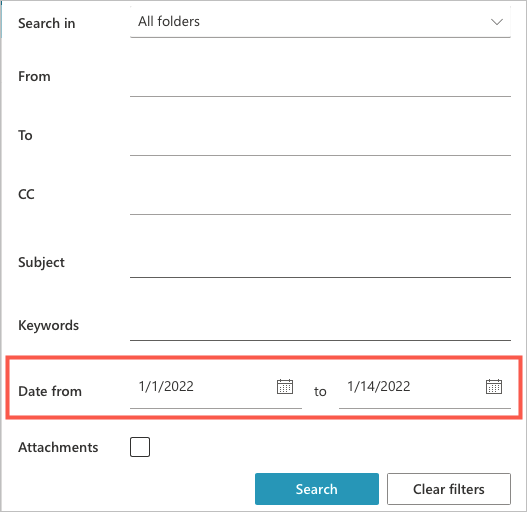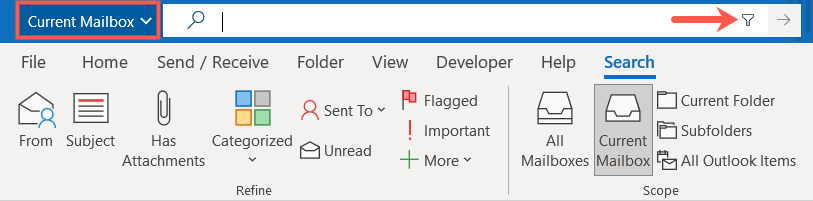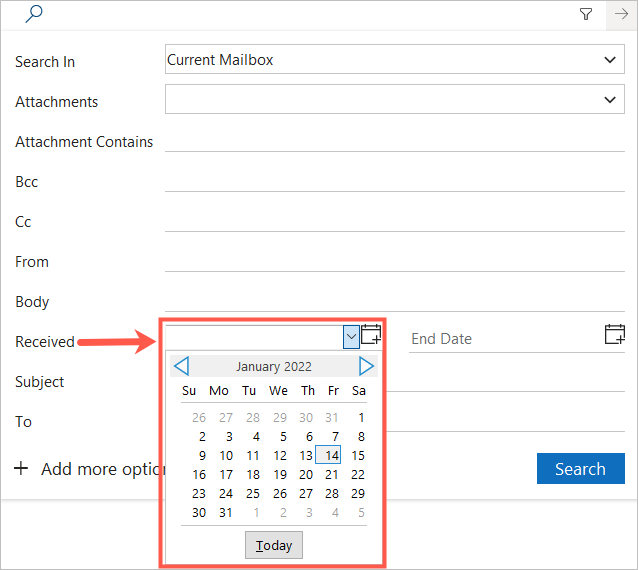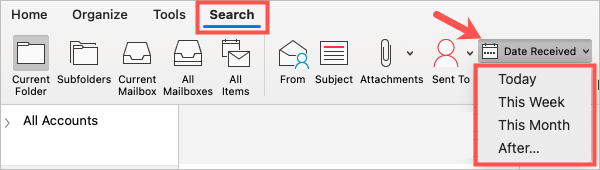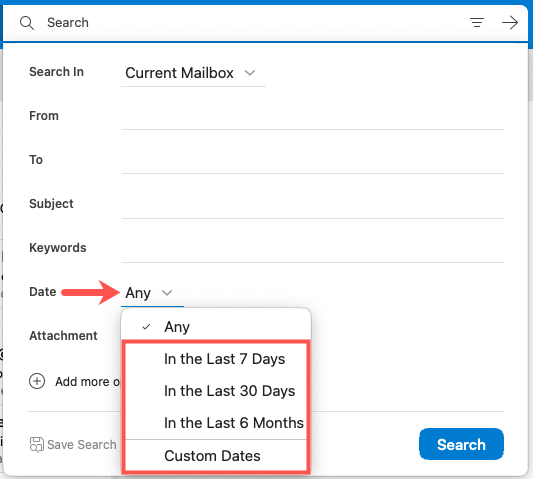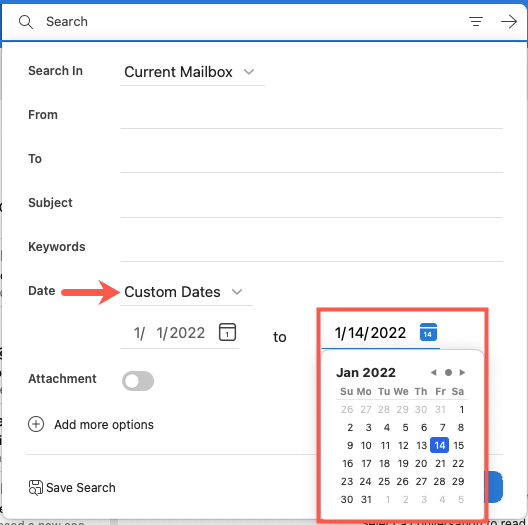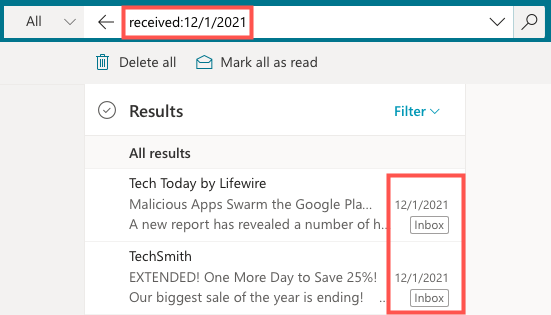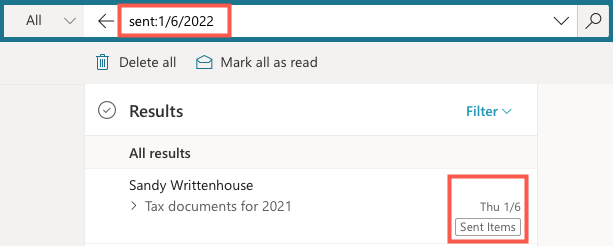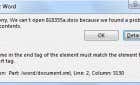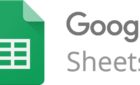So your boss will stop yelling at you
How many times have you opened Microsoft Outlook and thought, “just show me my emails from last week”? Looking for an email you need can be time-consuming, especially if you don’t flag it or move it to a specific folder when you receive it.
While you can quickly sort your inbox by date, this isn’t convenient if you receive dozens of emails per day. With Microsoft Outlook’s built-in search and filter tools, you can find the exact email you want. Let’s look at how to search Outlook by date in both the web and desktop applications.
Search Outlook by Date on the Web
If you use Outlook on the web, visit the site and log in if necessary. Then, follow these steps to find emails by date.
- At the left of the Search box at the top, choose All to pick a specific mailbox or folder, and select the down arrow on the right to open the filter options.
- In the filter section, look for Date From and type the start and end dates for your date range. You can also click the calendar icons to use pop-up calendars.
- Add any other criteria you like to narrow down the search results and hit the Search button.
You’ll then see your results which include all emails received and sent.
Search Outlook by Date on Windows
The interface for Outlook on Windows is similar to that on the web, but you’ll notice slight differences in the field labels.
- Head to the Search box at the top. You should see an option for Current Mailbox to switch mailboxes or subfolders immediately, but you can also do this in the filter section.
- Select the filter button within the Search box.
- When the filter fields display, look for the Received entry. Type the start and end date range for the email you need. You can also use the pop-up calendars to pick the dates by selecting the arrow next to each date field.
- To find emails you sent instead of those you received, use the Sent drop-down list to pick an option like Today, Yesterday, Last Week, or This Month.
- If you’d like to add more criteria to narrow the results further, you can use the additional fields in the filter section.
- When you finish, hit the Search button.
You’ll then see your search results with those emails in the date range you entered. You can confirm this date range by looking in the Outlook Search box.
Search Outlook Emails by Date on Mac
If you use Outlook on Mac, you can search by date and find emails quickly in both the classic and new Outlook versions on macOS.
Search Emails in Classic Outlook
The classic version of Outlook on Mac looks similar to Outlook on Windows, but the search and filter work a bit differently.
- Place your cursor inside the Search field at the top to trigger the Search tab.
- In the ribbon on the Search tab, use the Date Received or Date Sent drop-down arrow. You can pick a quick option like Today, This Week, or This Month and view the results immediately.
- To use a custom date range or a specific date, choose After in the Date drop-down list.
- Enter the start date to see all emails after that date. To use a range, select the plus sign to the right to add the end date criteria.
- Choose Date Received or Date Sent in the first drop-down, Before in the second, and then enter the end date in the date field.
You’ll then see the results using your specific date range for emails received or sent, depending on your choice.
When you finish, select Close Search in the ribbon.
Search Emails in the New Outlook
If you use the new Outlook on Mac, search and filter work similarly to Windows and the web.
- Go to the Search box at the top, optionally choose a mailbox or folder using the Current Mailbox drop-down box, and select the filter icon.
- When the filter fields display, head to the Date section. Use the drop-down list to pick a range like the last seven or 30 days, the last six months, or Custom Dates.
- If you select Custom Dates, enter the start and end dates for the range or use the icons to pick from the pop-up calendars.
- Add any other criteria you’d like to use and select Search.
You’ll then see your results within the date range you selected. This includes all emails received and sent.
Perform an Instant Search in Outlook
Even though the search options and filter tools are the friendliest methods for finding emails, you can also perform an instant search by typing directly in the Search bar.
In the desktop or web versions of Outlook, you can use the following types of search queries to find email messages received by date. Simply enter one in the Search field and press your Enter or Return key.
- received:today (no spaces)
- received:yesterday
- received:12/1/2021..1/1/2022 (two dots between the dates)
- received:2021/12/1..2022/1/1
- received:12/1/2021 (yyyy as the year format)
- received:2021/12/1
As you can see, you can use words for a quick search like “today” or “yesterday”. Plus, you can enter a date range or a specific date using different date formats.
To find emails you sent by date instead, replace “received” with “sent” in the search query.
If you want to search Outlook by date, the process is simple on Windows, Mac, and the web. Whether you want to find items from today, yesterday, or last month or use the advanced find feature for a date range, Outlook provides the search tools you need.
For doing even more with Microsoft Outlook, take a look at how to set up an out-of-office reply or how to add a signature.