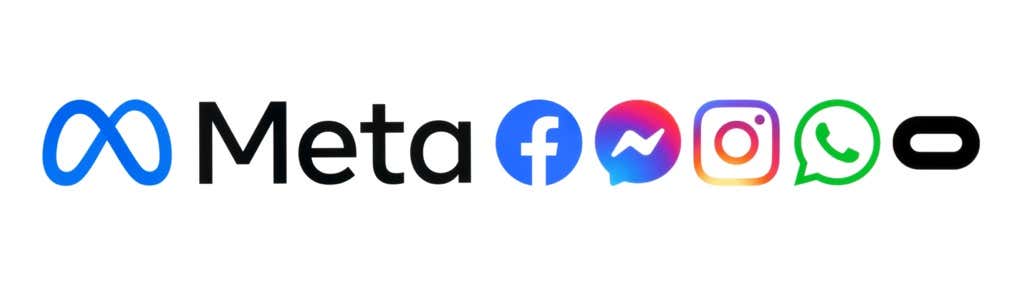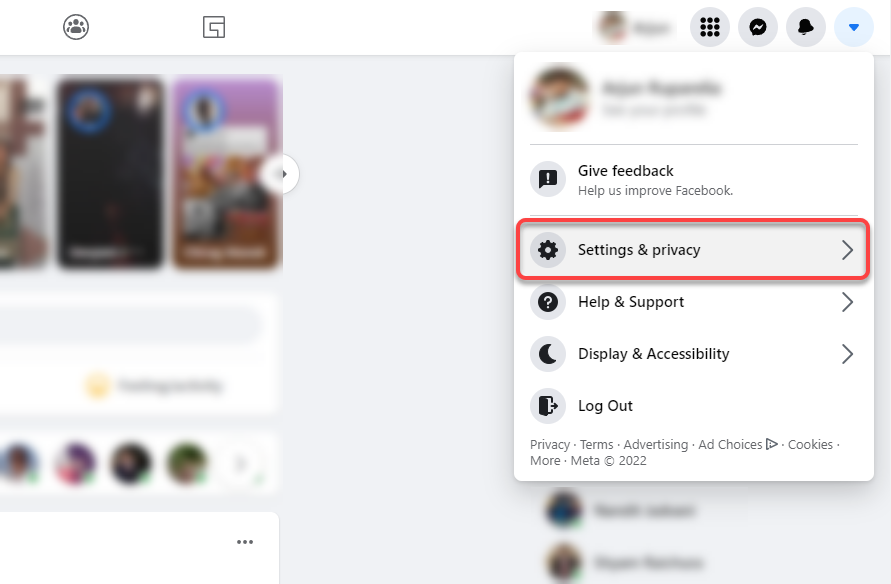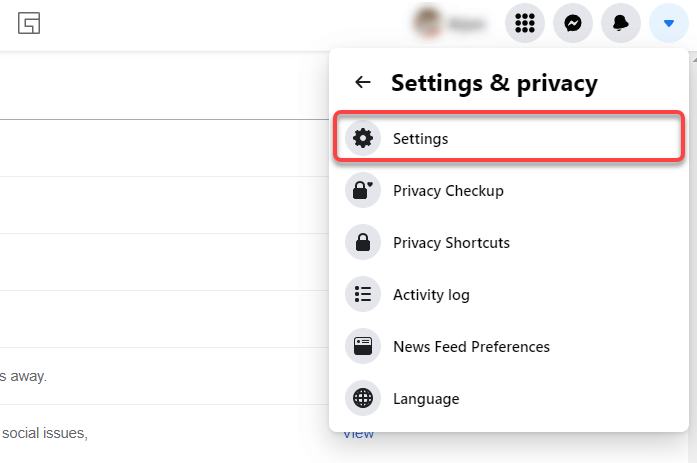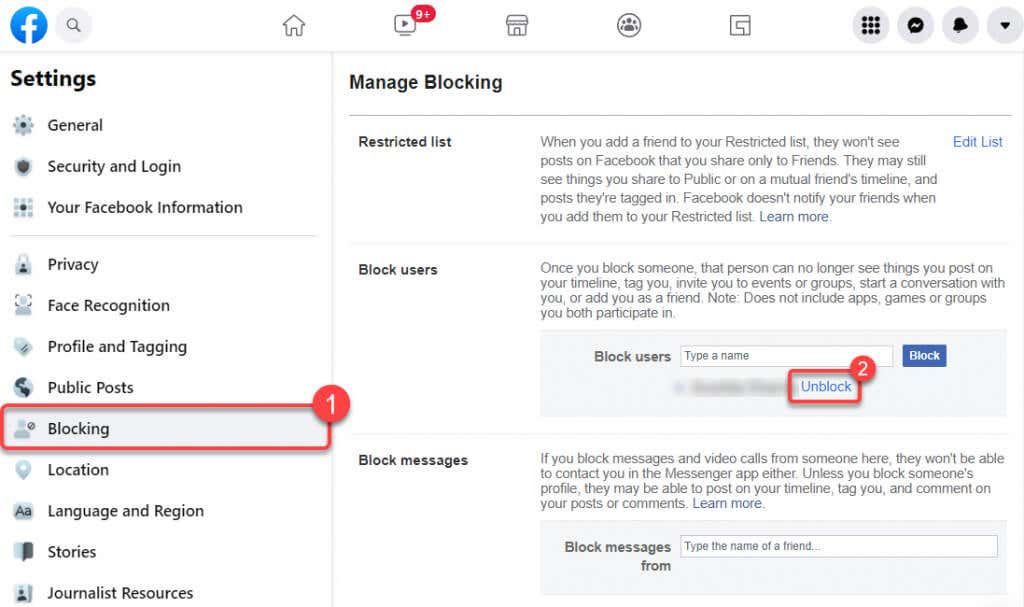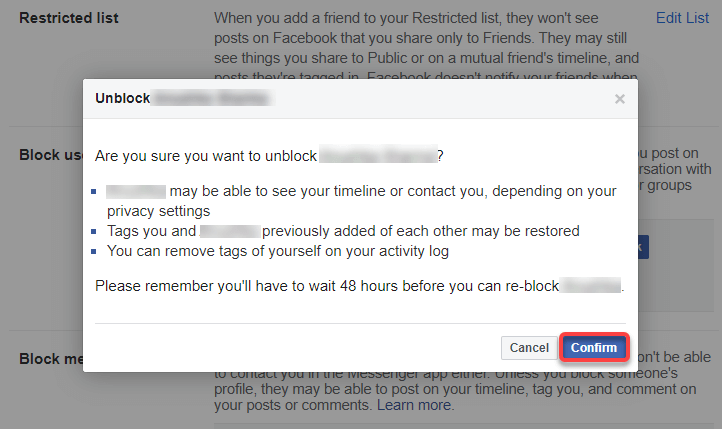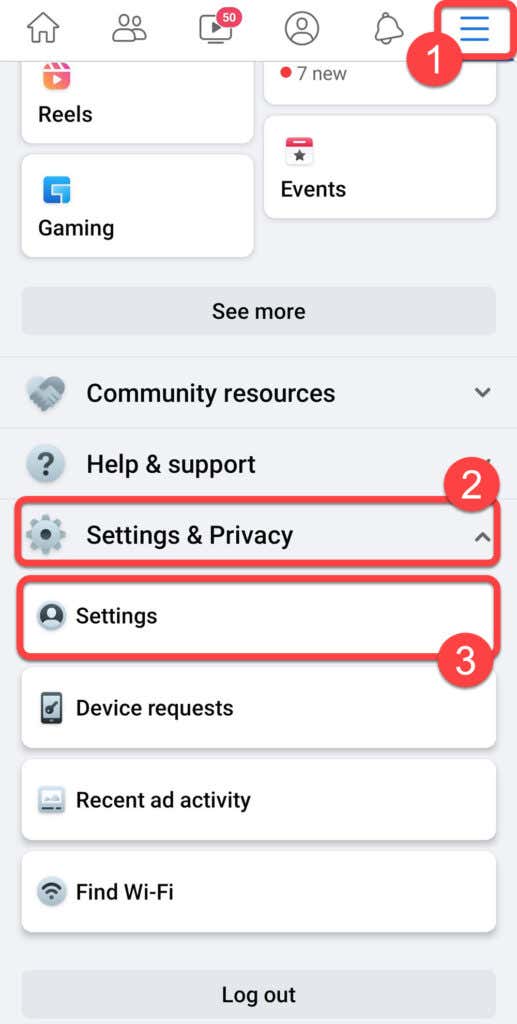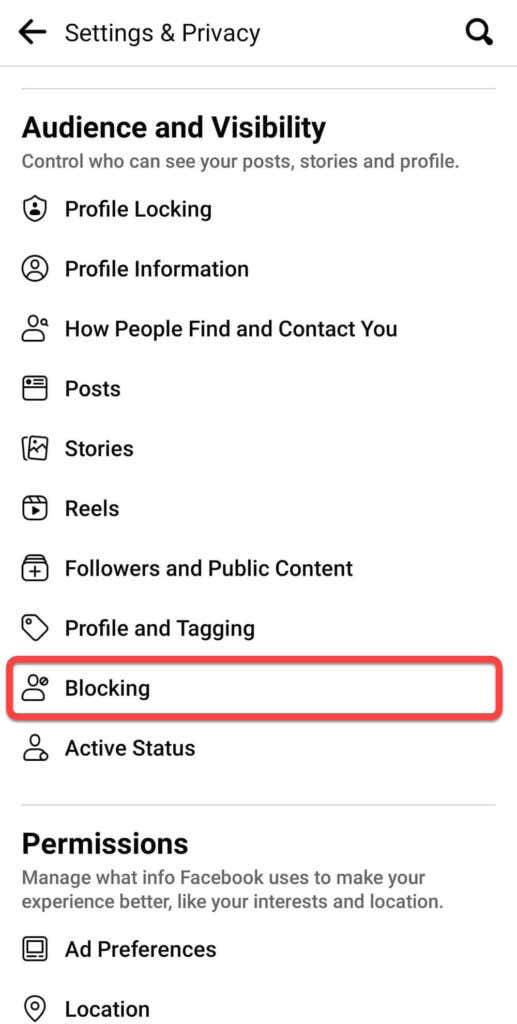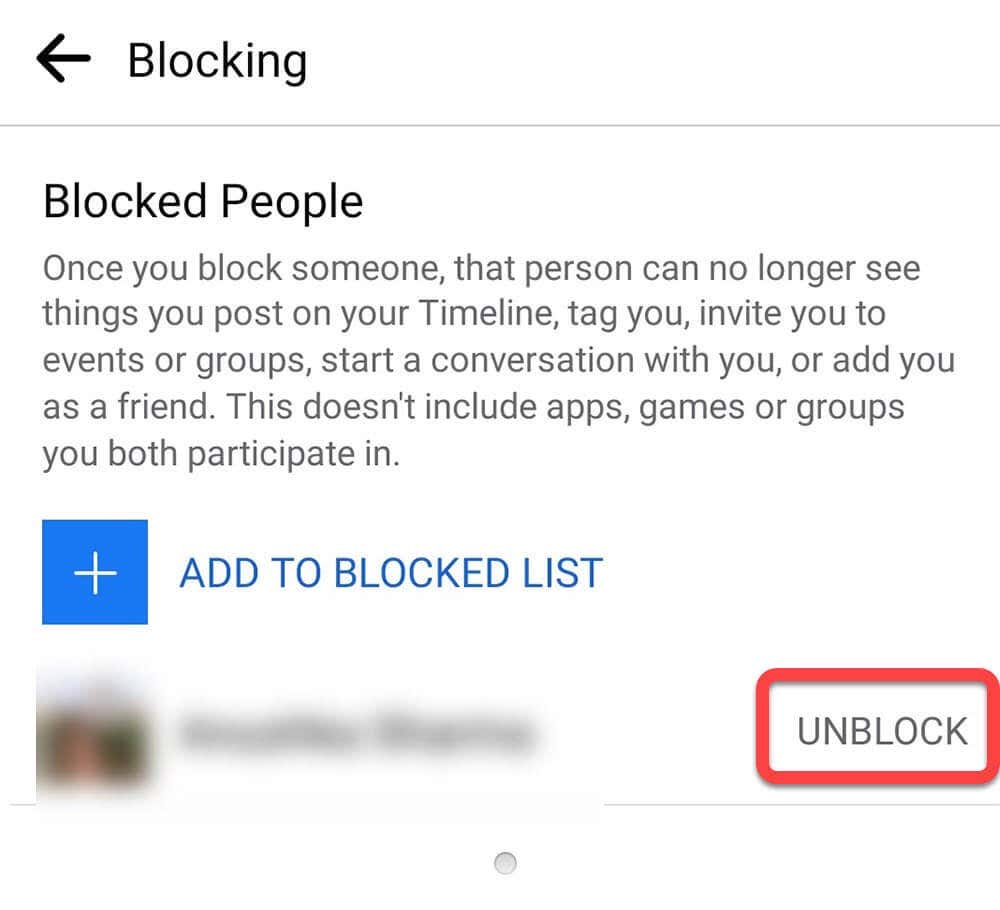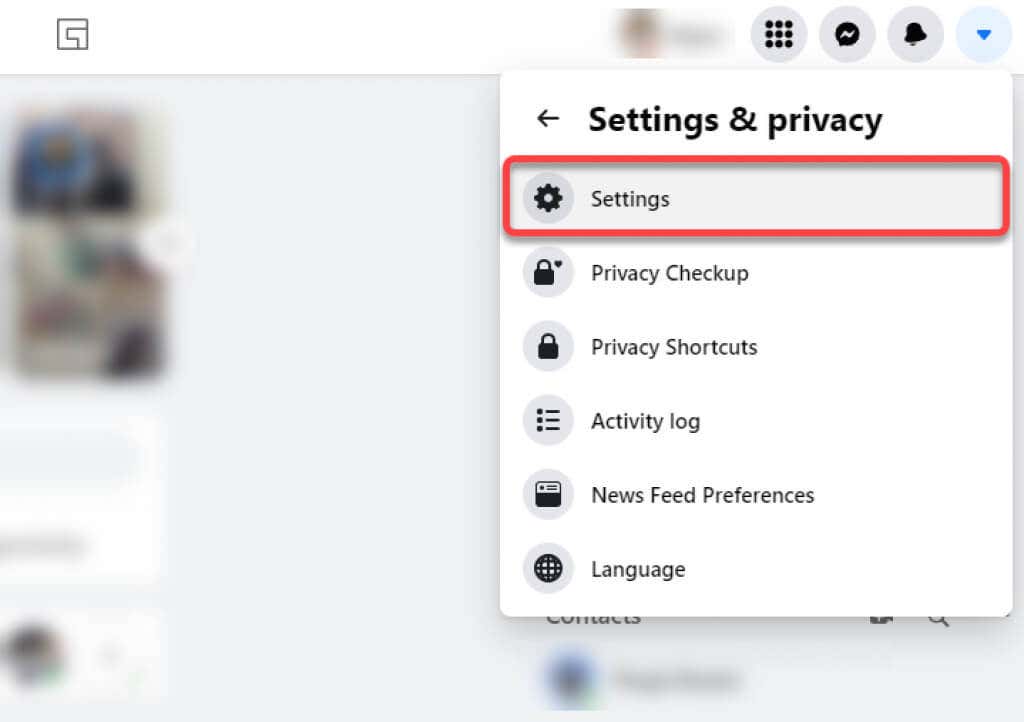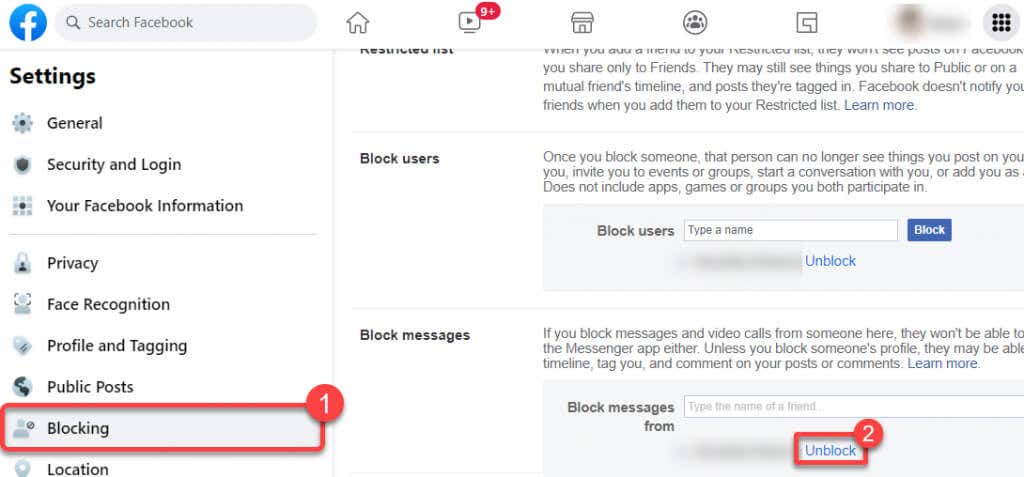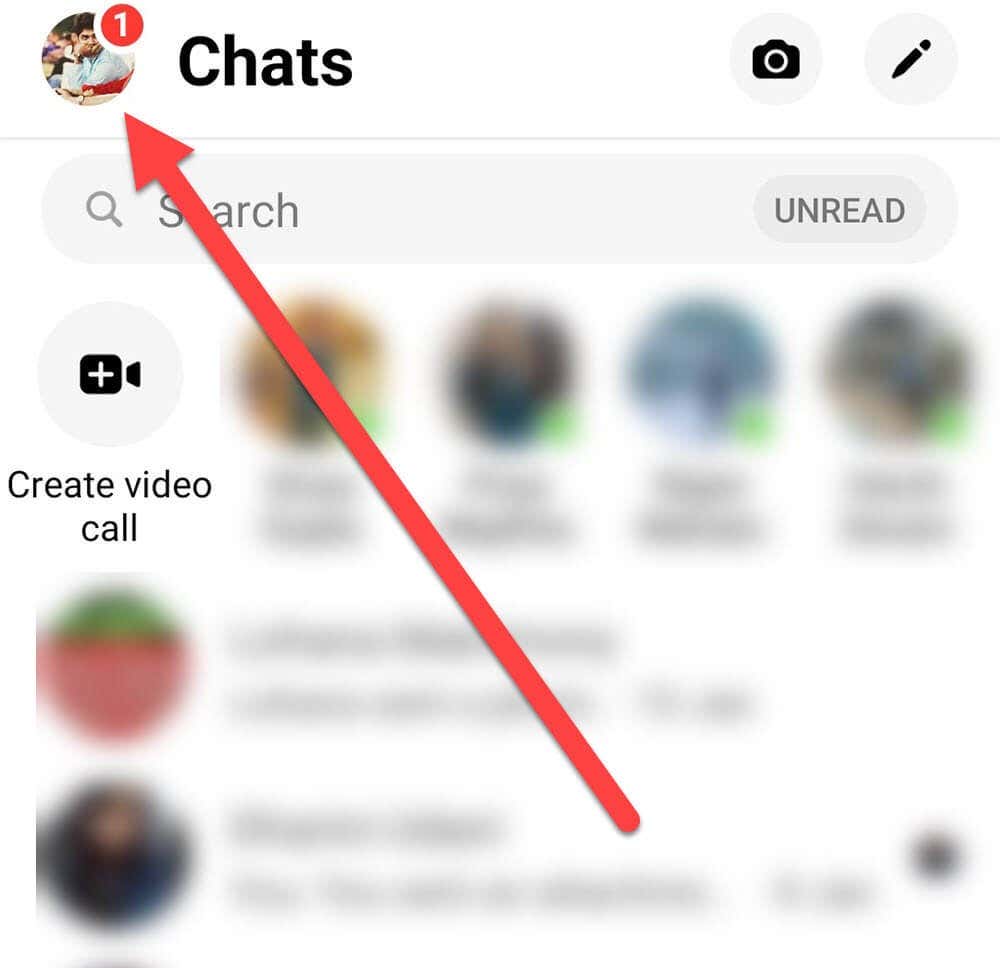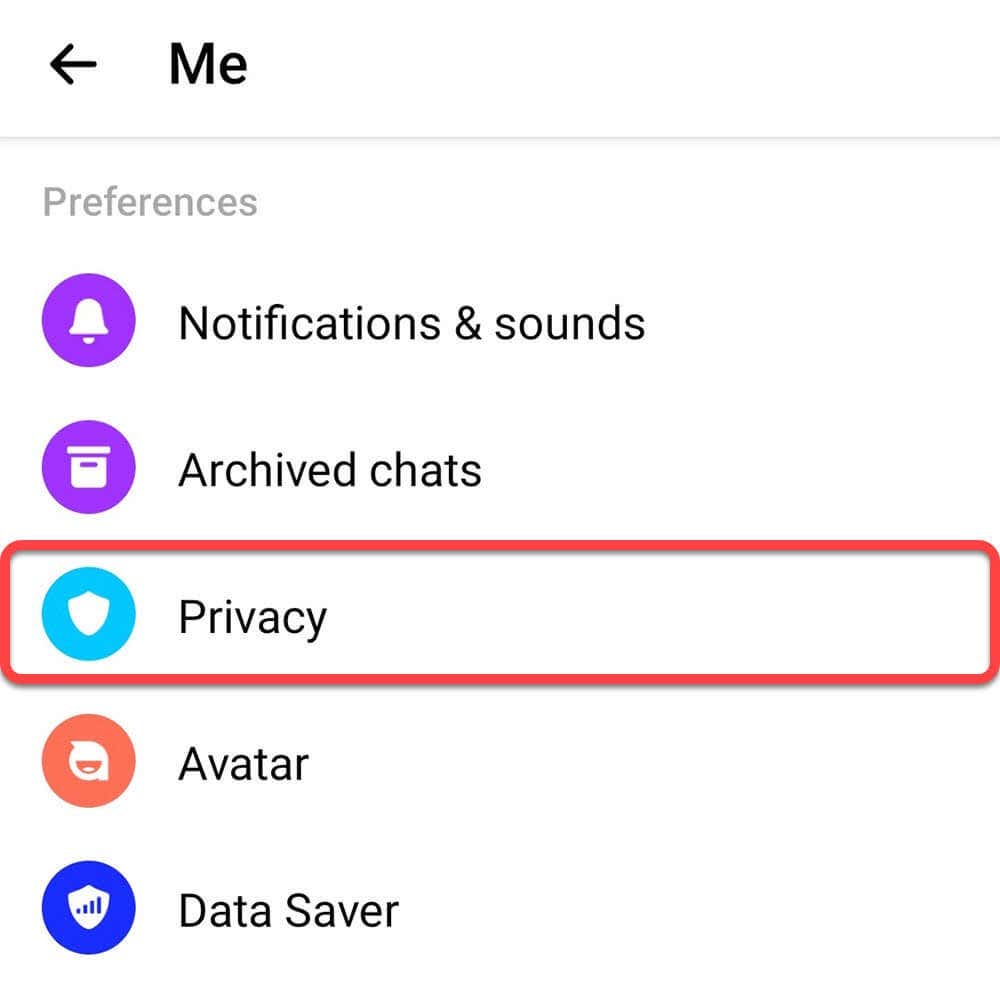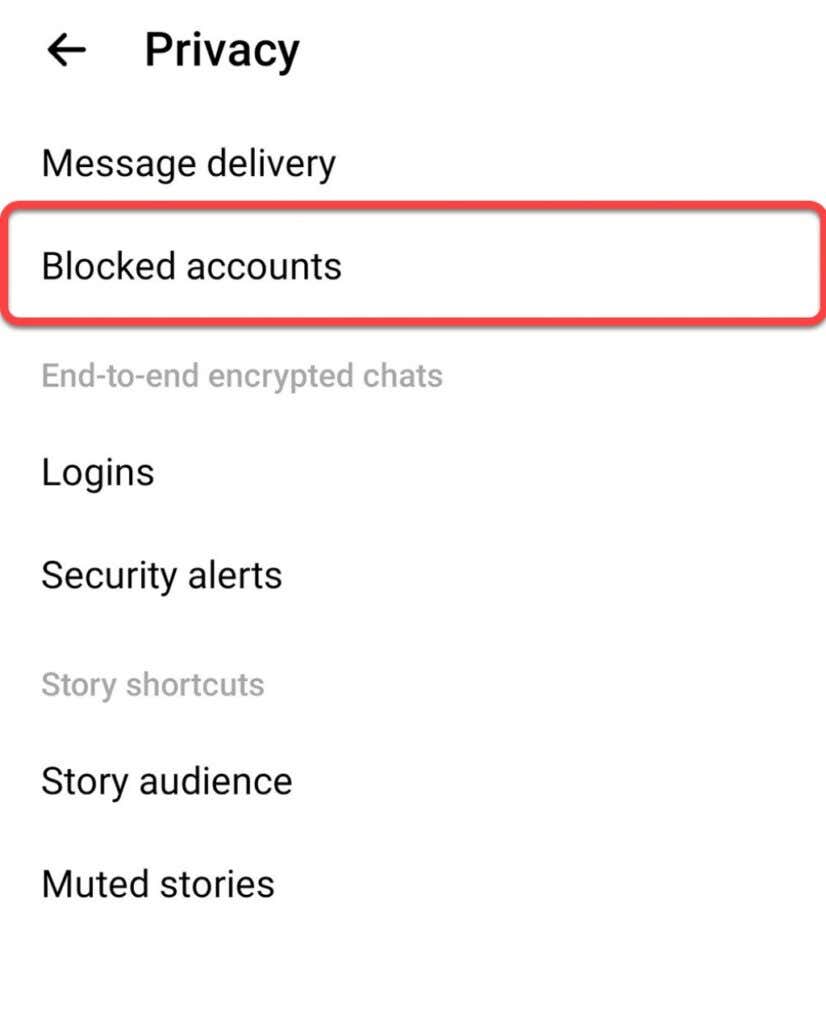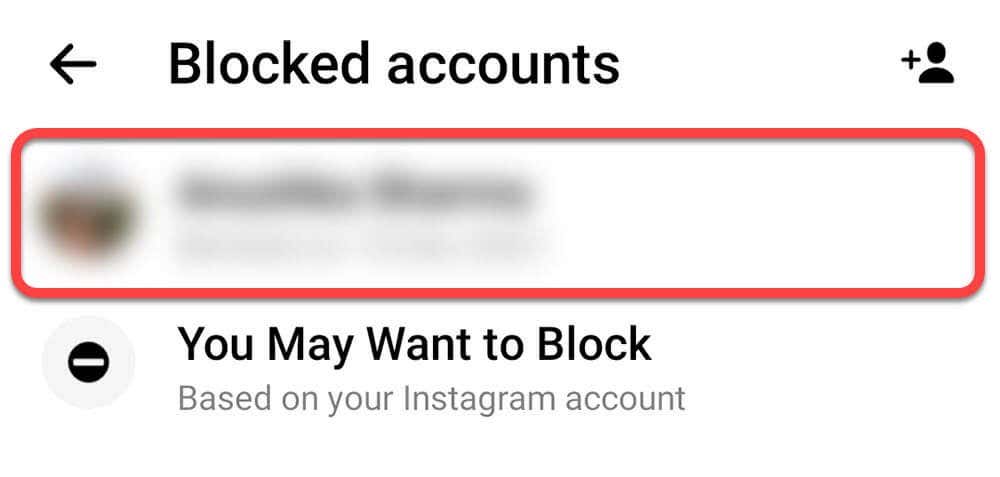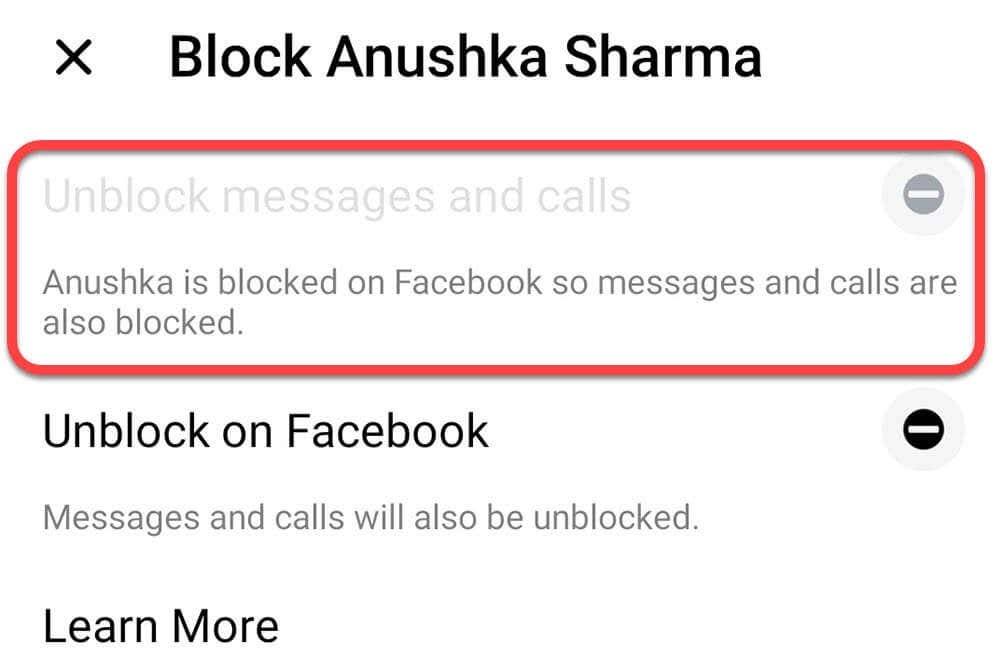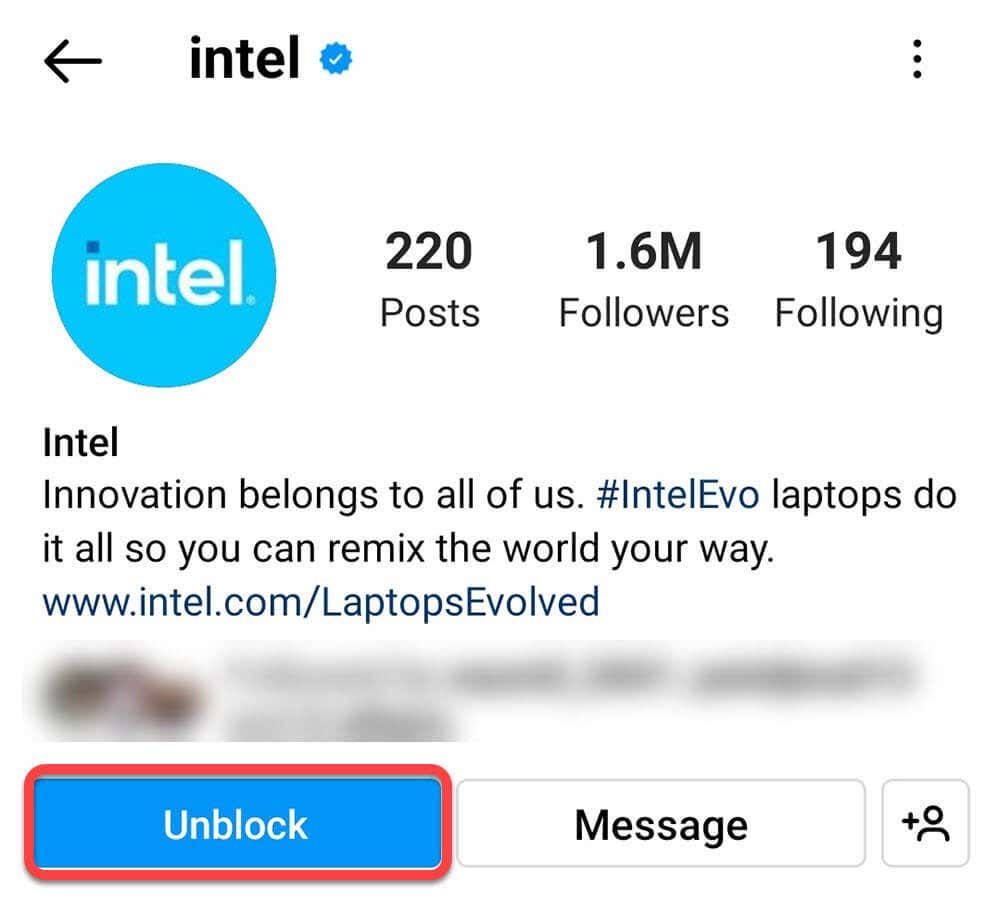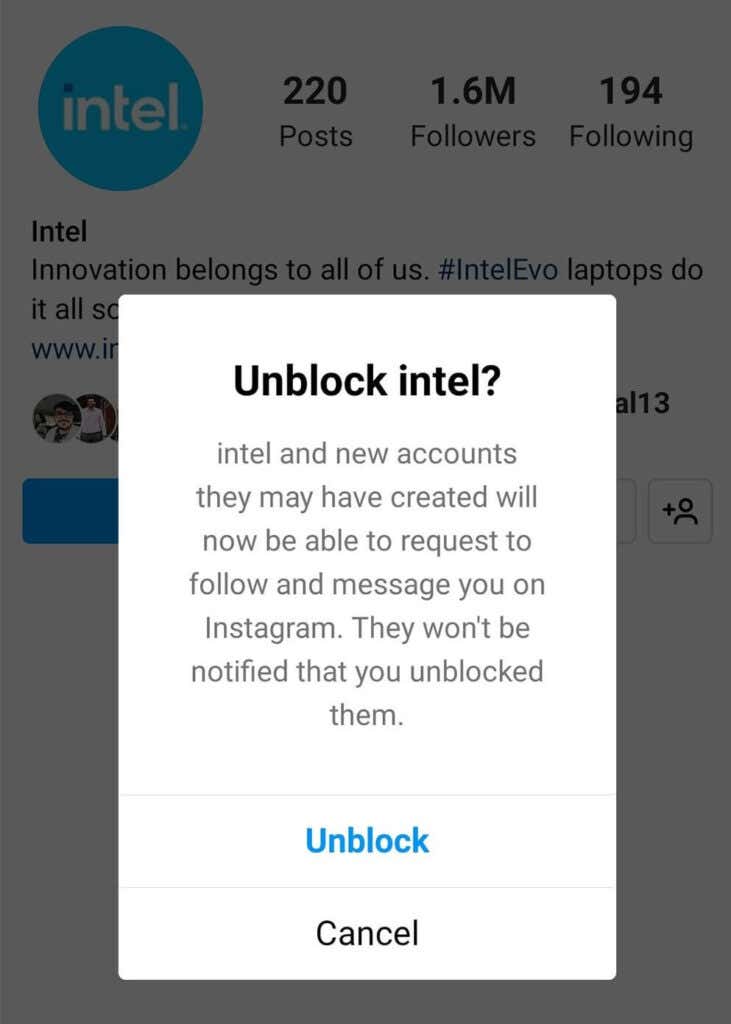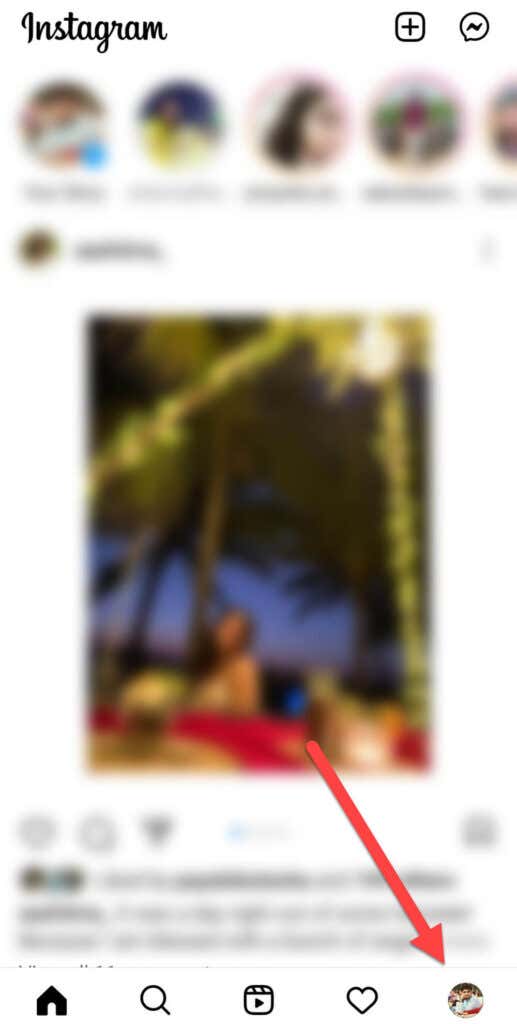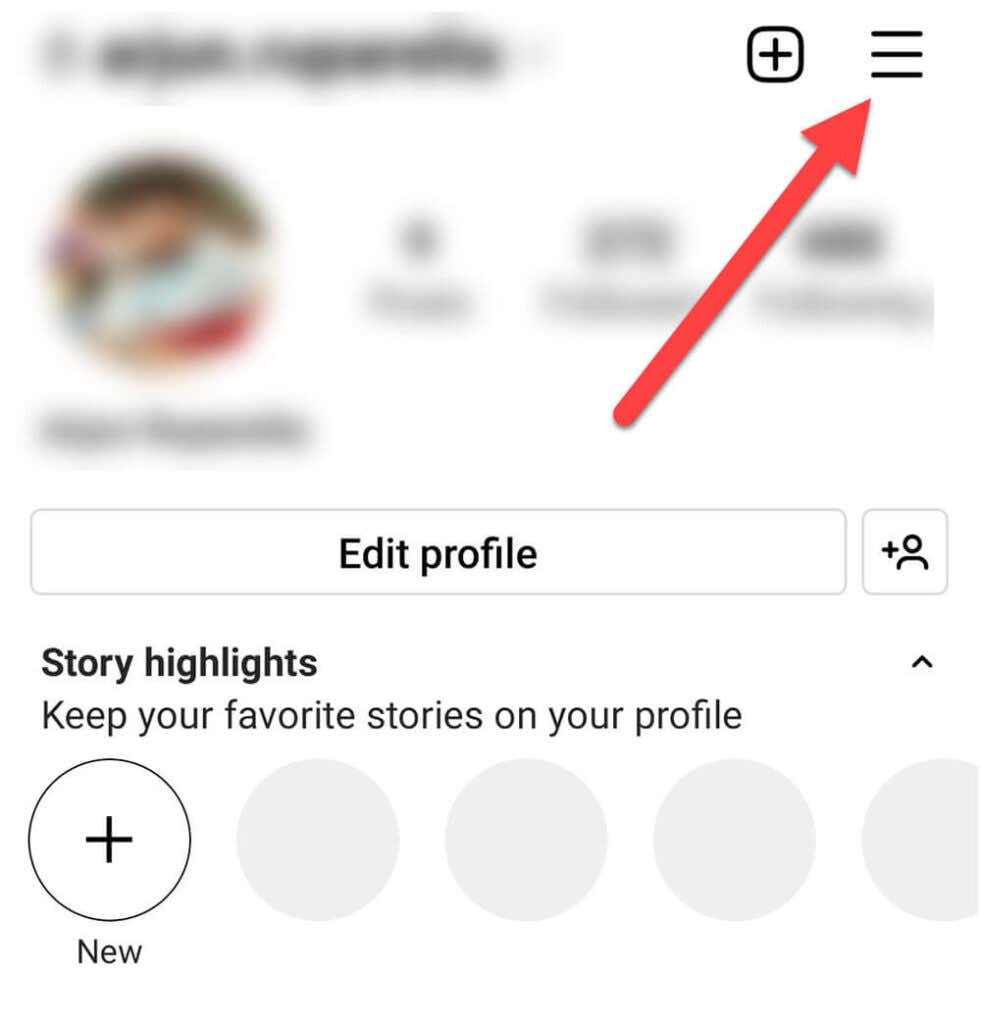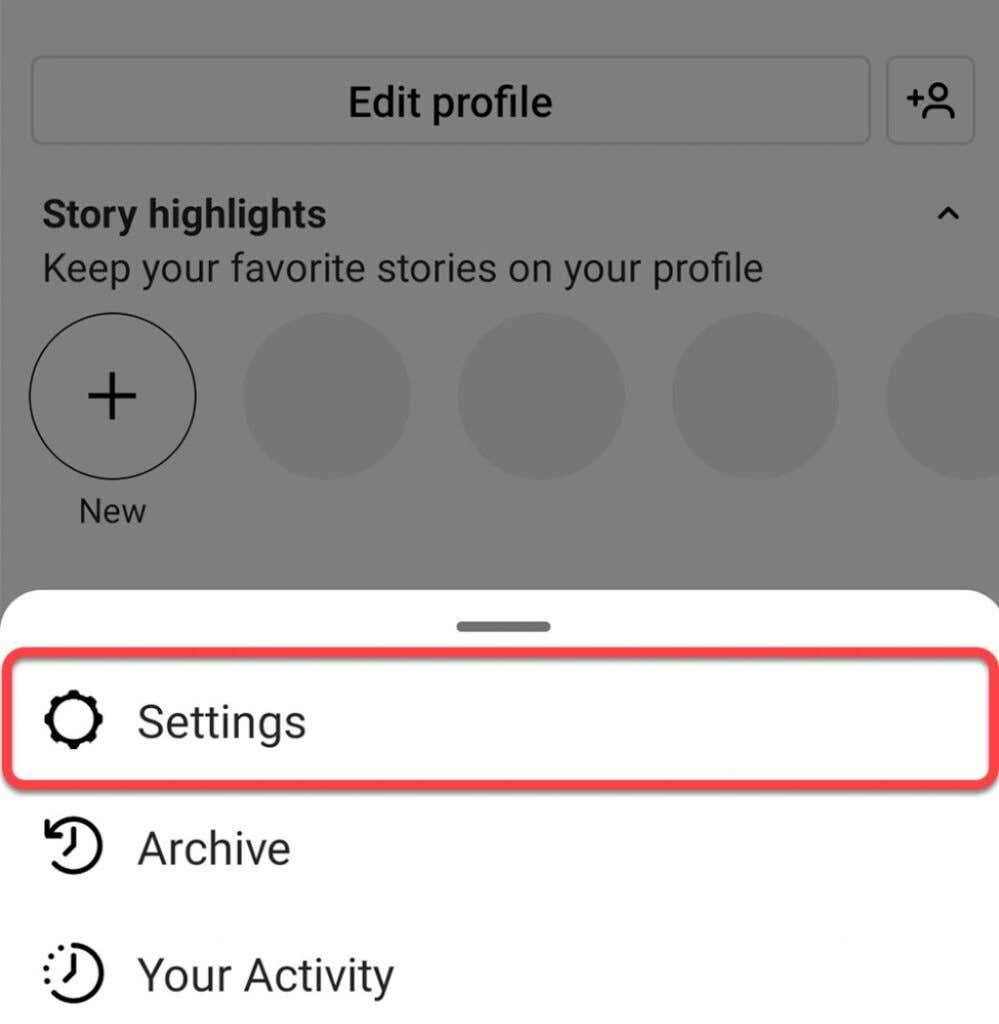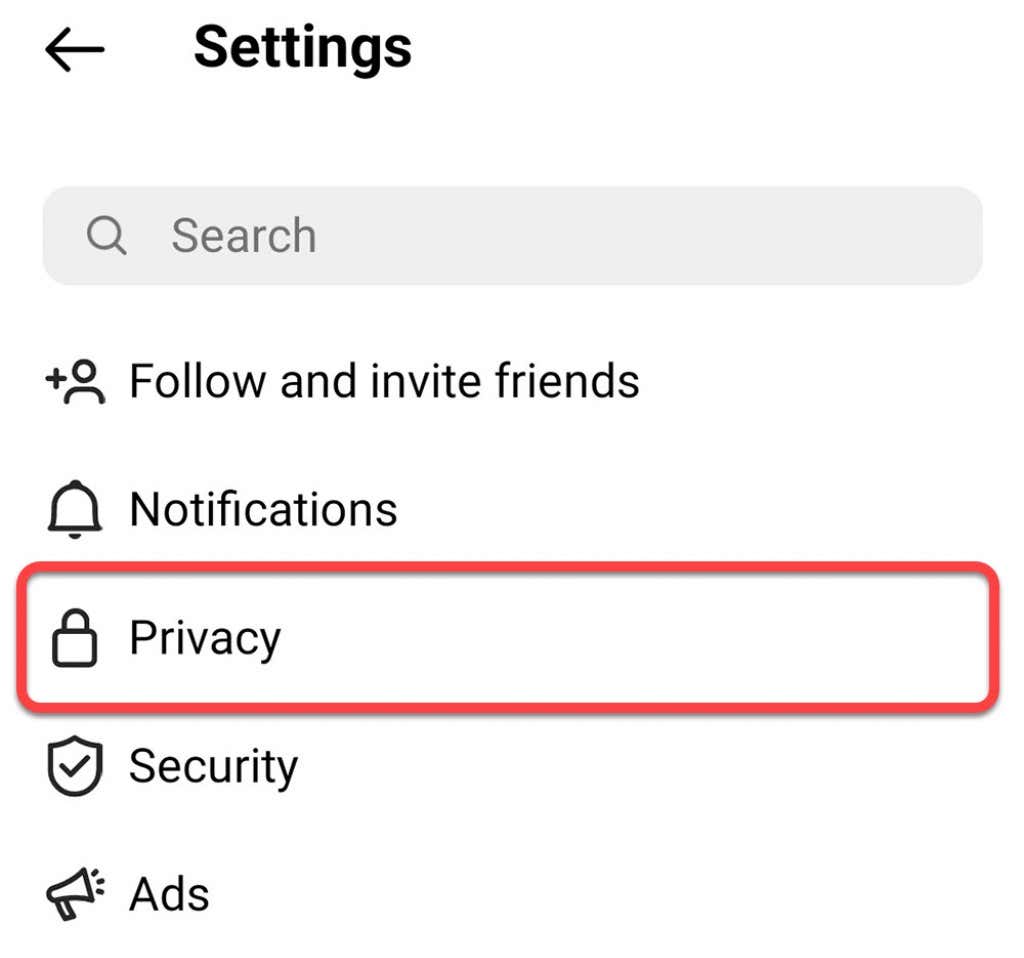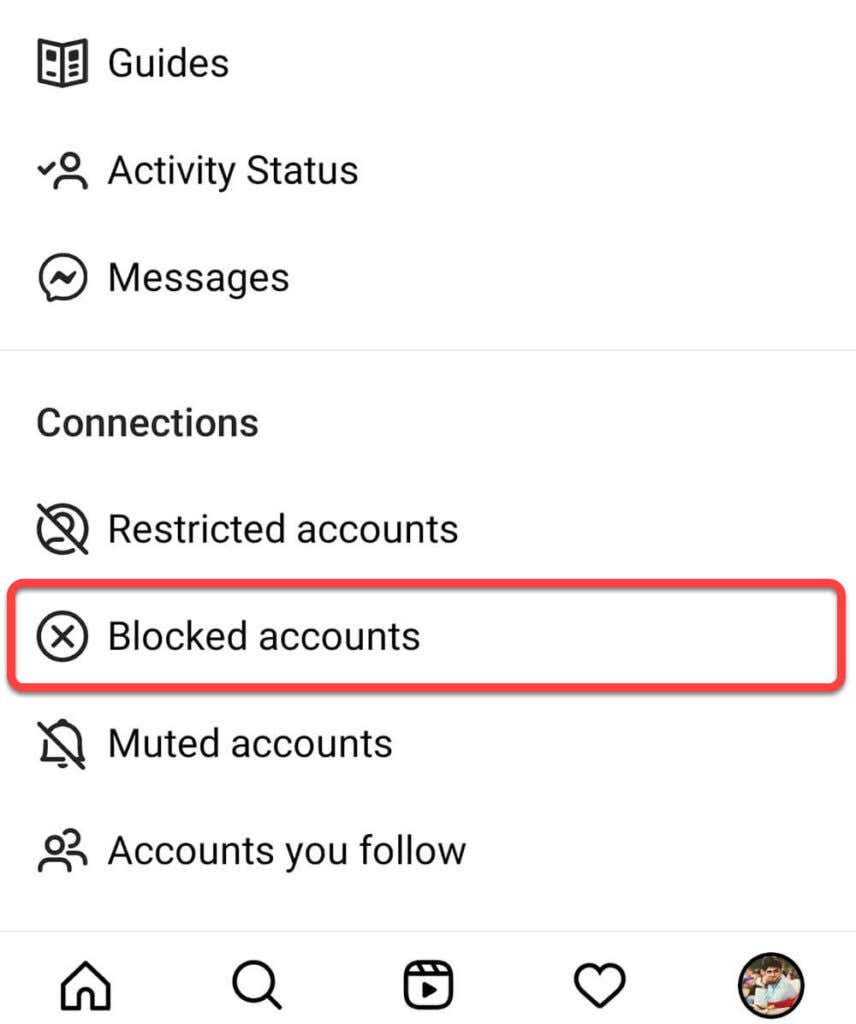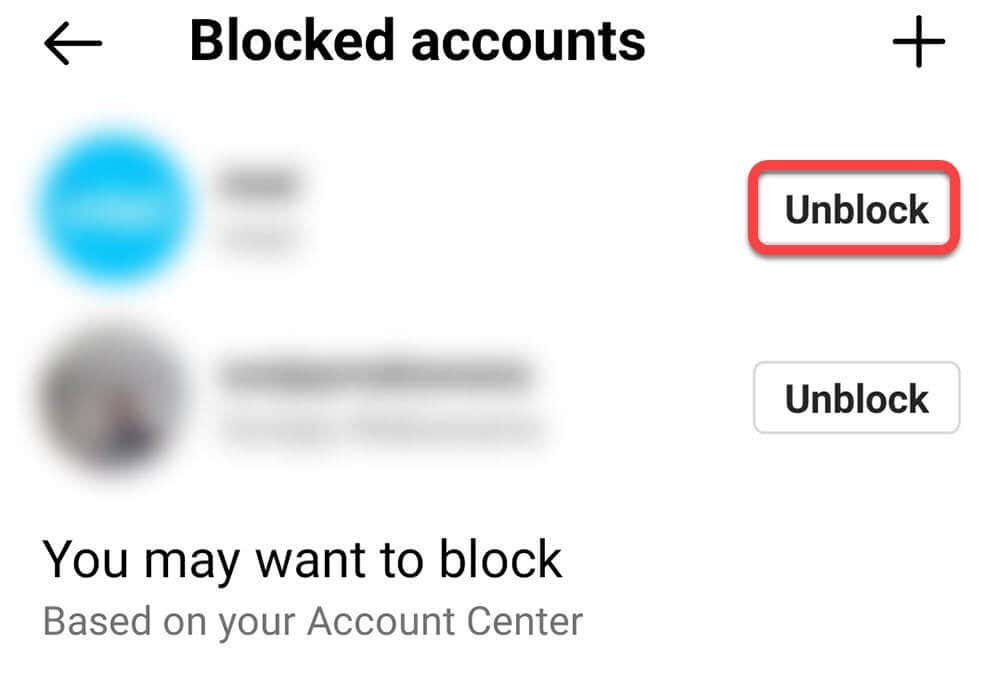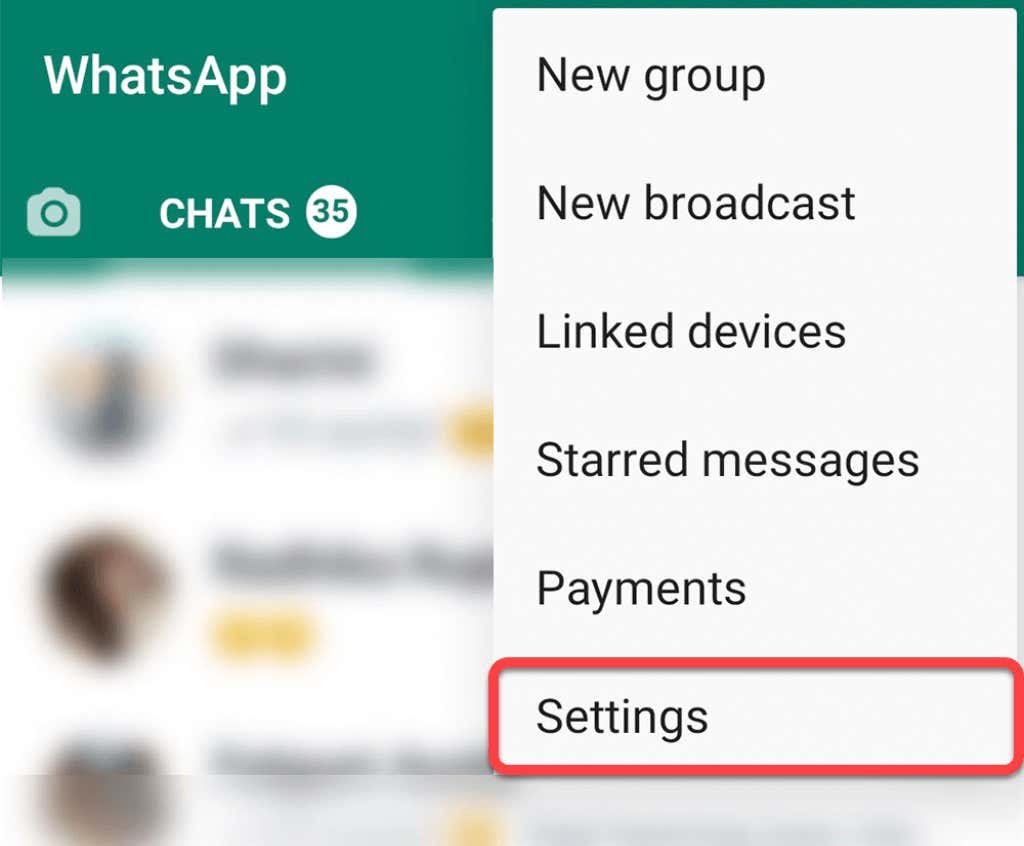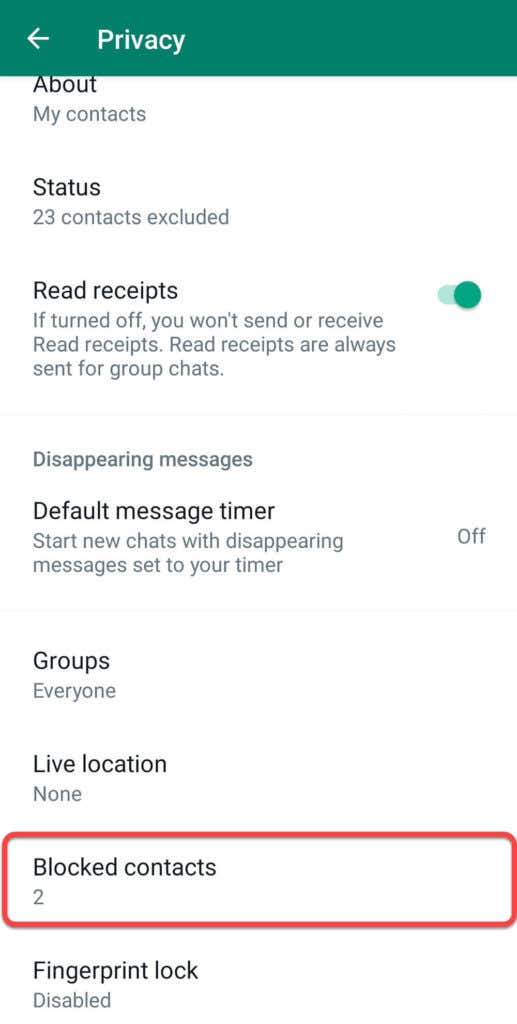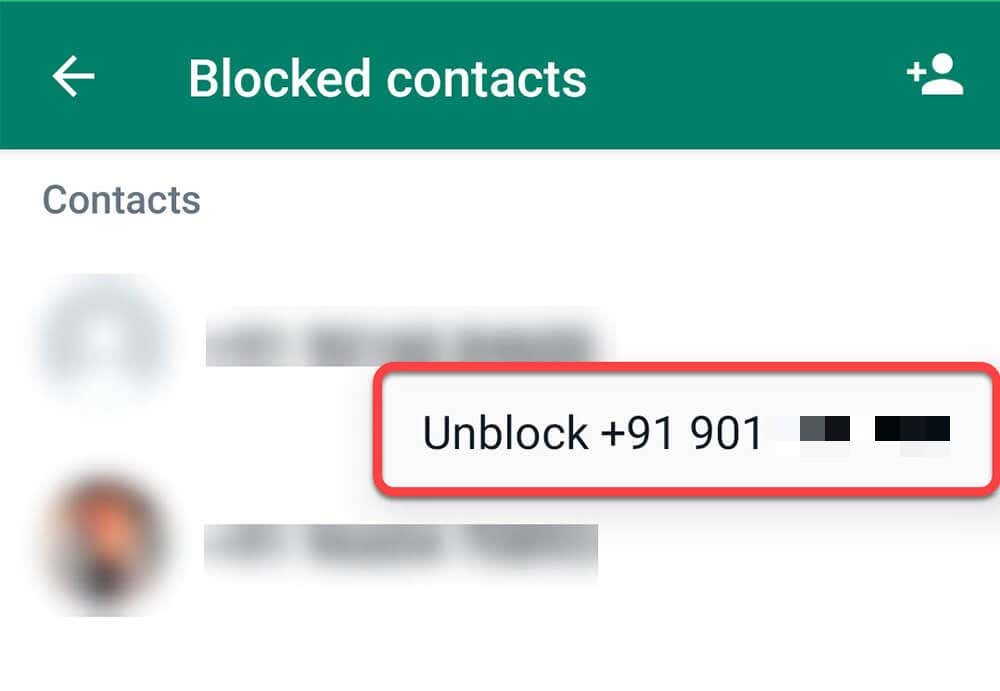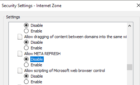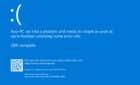In case you decided to be friends again
Each one of us has been there — you’ve blocked several people, from prying teachers to the overly political relative on social media. However, if you want to see their posts in your news feed again, you’ll need to unblock them.
Unblocking blocked users doesn’t trigger notifications for the users you unblock on any platform. However, you’ll need to send them a new follow or friend request to add them to your friends list, except in the case of WhatsApp. This applies even to users you were Facebook friends with before blocking them.
Note that blocking someone unfriends them and they won’t be re-added as a friend automatically. There are also a few unconventional ways people can use to find if someone has blocked them. If you’ve blocked people on Facebook, Messenger, Instagram, or WhatsApp, and want to unblock them before they find out, we’ll walk you through how you can unblock them in this guide.
How to Unblock Someone on Facebook
You can unblock someone from your Facebook account in two ways: the Facebook website and the Facebook mobile app. We’ll explain step-by-step how you can unblock someone after blocking them on Facebook using both methods.
How to Unblock Someone Using Facebook Website
- Go to the Facebook website.
- Select the tiny down-arrow icon at the top-right corner of the screen and select Settings & Privacy from the drop-down menu.
- Select Settings from the submenu to go to Facebook settings.
- Select the Blocking section from the left column. On the right-pane, you’ll find the blocked list in the Block users section. Select Unblock to unblock a blocked user.
- You’ll see a confirmation pop up on your screen.
Note that if you unblock someone, you can’t block them again for another 48 hours. However, after 48 hours, you can just revisit the Blocking section, enter the name of a Facebook user in the Block users column, and select the Block button to block someone again.
How to Unblock Someone Using the Facebook App
- Launch the Facebook app on your phone and select the three horizontal lines from the top-right corner (or the bottom-right corner if you’re using iPhone).
- Select Settings & Privacy > Settings.
- Select Blocking from the Audience and Visibility section.
- You’ll find the list of blocked people here. Select the Unblock button next to a Facebook profile you want to unblock, and select Confirm to proceed. You can’t re-block someone after unblocking them for 48 hours, so be mindful of that.
If you’re an iOS user, the UI and the process are more or less the same as Facebook’s Android app.
How to Unblock Someone on Messenger
You can also just block someone from messaging you on Facebook Messenger, instead of blocking their profile entirely. If you’ve blocked someone from messaging you and you want to unblock them, there are two methods of doing so: using the website and the Messenger mobile app.
How to Unblock Someone on Messenger from the Website
- Go to the Facebook website.
- Select the down-arrow from the top-right and select Settings & Privacy > Settings.
- Select Blocking from the left side of the screen. On the right side, look for the name of the person you want to unblock from Messenger and select the Unblock button next to their name.
When prompted for confirming, select the Confirm button.
How to Unblock Someone on Messenger from the Website
- Launch Facebook Messenger and select your display picture from the top-left corner.
- Select Privacy from the Preferences section.
- Select Blocked accounts.
- Select a user’s profile from the list. The list will also contain people you’ve blocked altogether on Facebook.
- Select Unblock Messages and Calls. When asked for confirmation, select the Confirm button. Note that if you’ve blocked them entirely, you’ll first need to unblock them on Facebook.
If you don’t want to be seen online by someone when you’re using Facebook, you can just turn off active status on Facebook and appear offline without having to block them. Of course, this means that none of your friends will be able to see you online.
How to Unblock Someone on Instagram
When you block someone, Instagram won’t send any notifications. However, blocking an Instagram profile will effectively result in unfollowing them as well, and there are ways to see who unfollowed you on Instagram.
So if you’ve blocked someone and you want to unblock them before they find out, there are two ways to unblock someone on Instagram: from their profile and from your account settings.
How to Unblock Someone on Instagram from their Profile
- Go to the blocked person’s Instagram profile. You’ll be able to search for them even if they’re blocked.
- Instead of the Follow or Unfollow button, you’ll see the Unblock button.
- Select the Unblock button and confirm it by selecting Unblock.
How to Unblock Someone on Instagram from Account Settings
- Select your display picture on Instagram’s home screen from the bottom-right.
- You’ll land on your profile page. Now, select the three vertical lines at the top-right.
- Tap Settings.
- Select Privacy.
- Select Blocked accounts.
- You’ll see a list of people you’ve blocked on Instagram and tap the Unblock button next to the profiles you want to unblock. When prompted, select Unblock.
How to Unblock Someone on WhatsApp
Since you don’t need to add someone as a friend or follow someone on WhatsApp, blocking or unblocking neither sends a notification nor requires you to add them as a friend when you unblock them.
- Launch WhatsApp and select the ellipsis at the top-right corner. Select Settings from the drop-down.
- Select Account > Privacy > Blocked contacts.
- Find the person or phone number you want to unblock and press-hold on that contact. Doing this will reveal the Unblock button. Select it, and this will unblock the contact.
Unblocking is Easy
Unblocking users on Facebook, Messenger, Instagram, and WhatsApp is fairly easy. However, it’s best to use the blocking option carefully because while no platform will send an explicit notification that you’ve unblocked someone, you’ll still need to re-add or re-follow them, except in the case of WhatsApp.