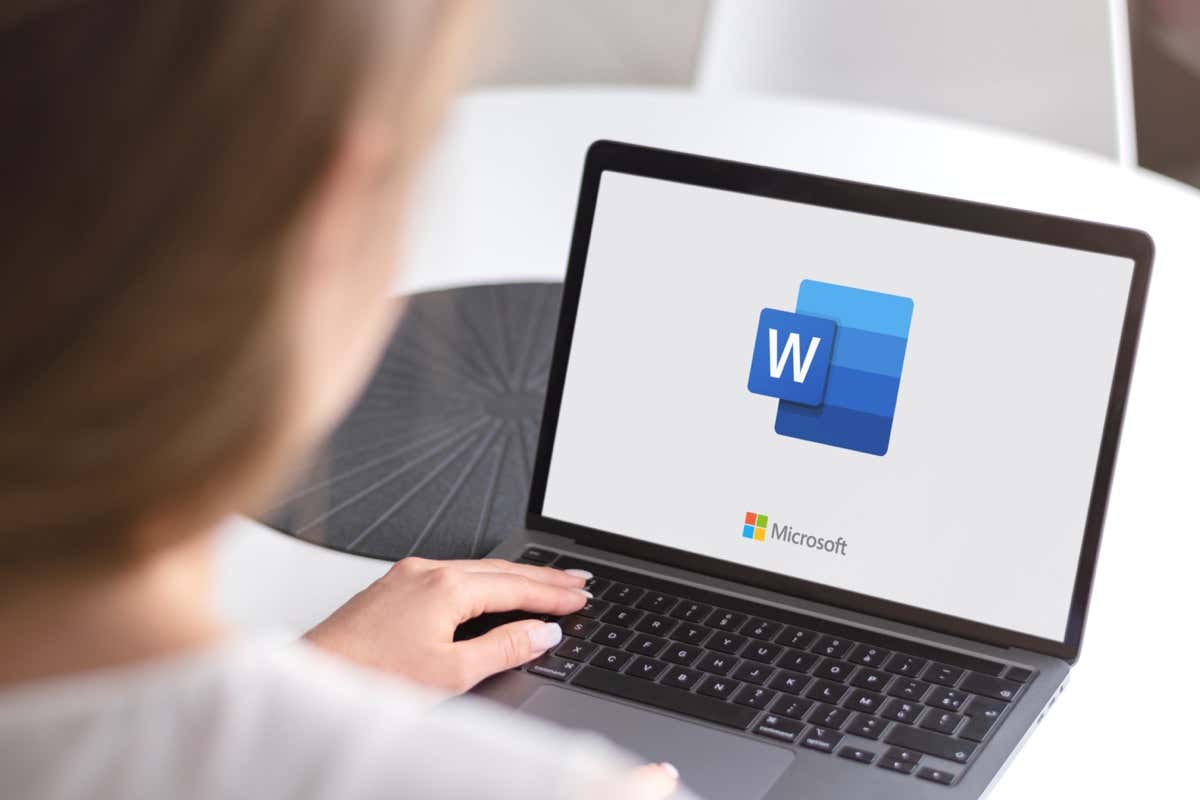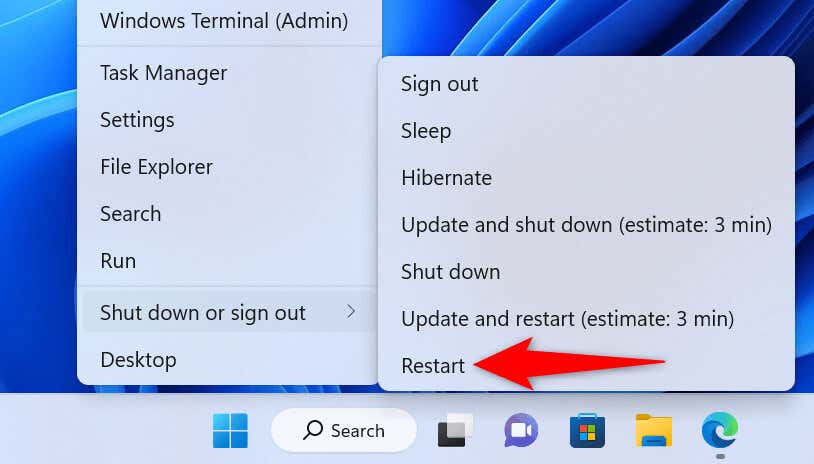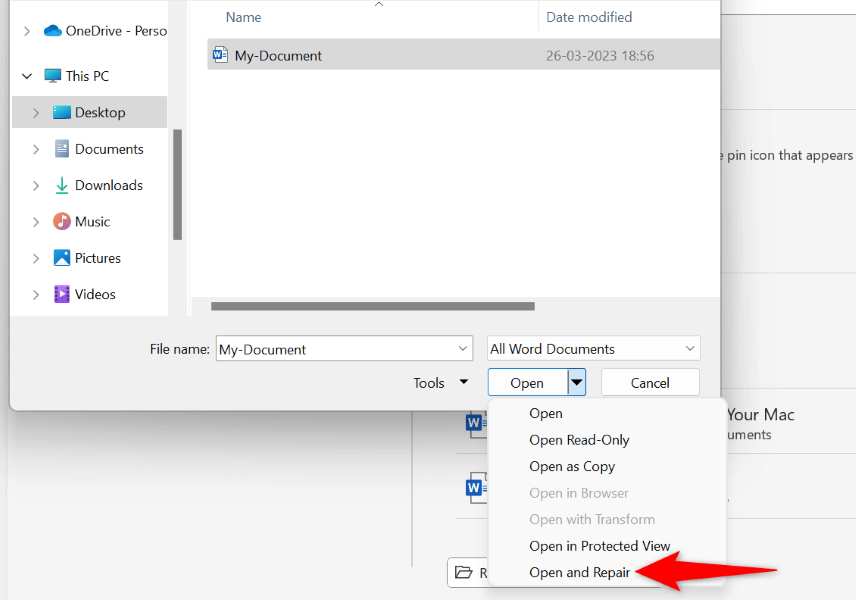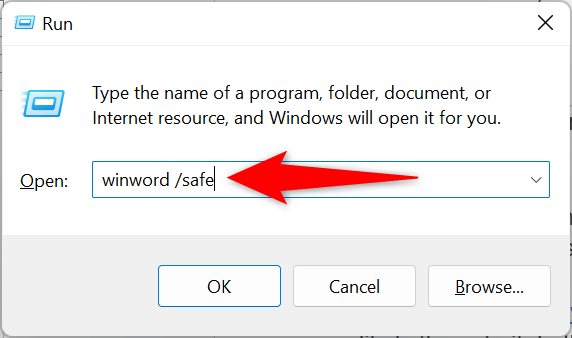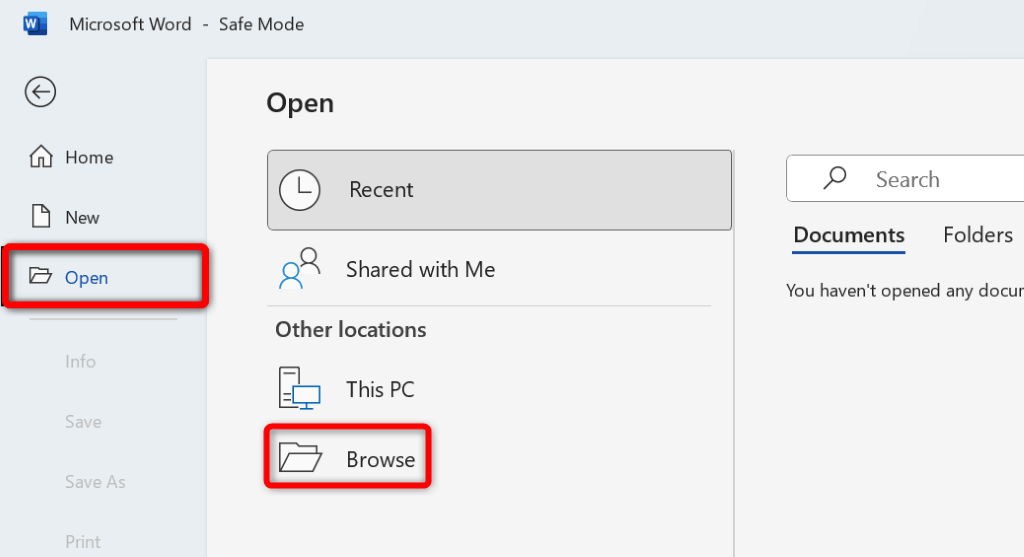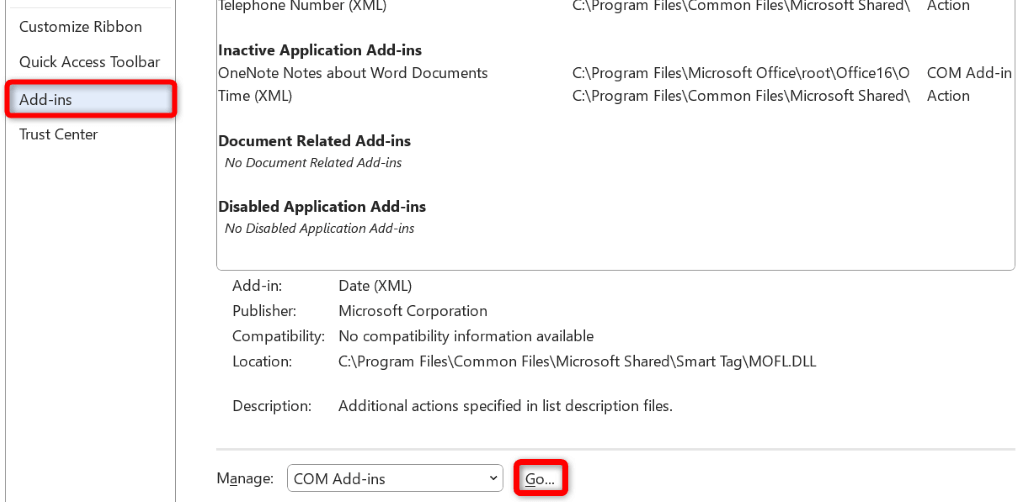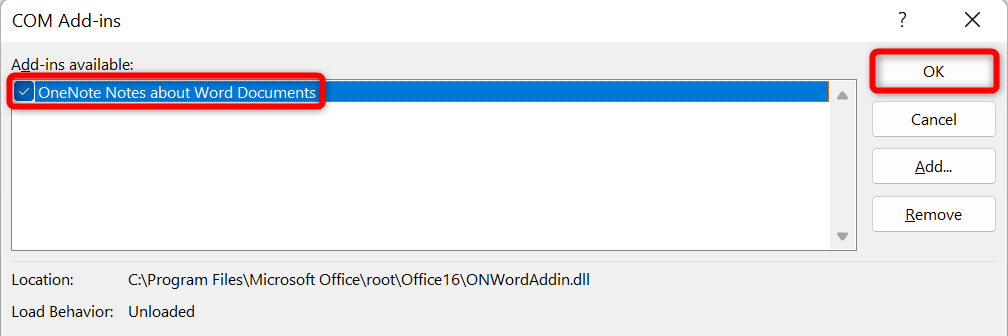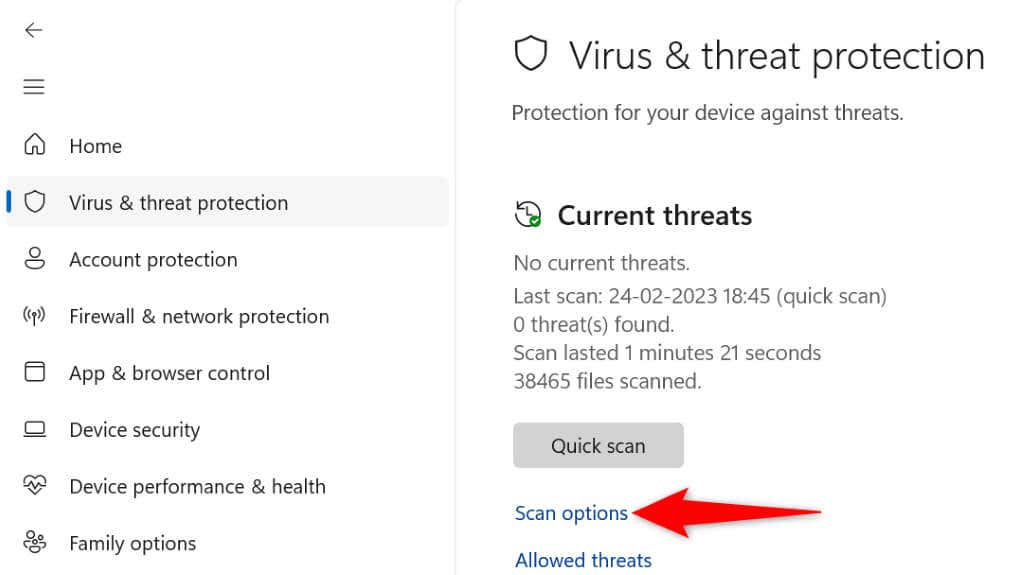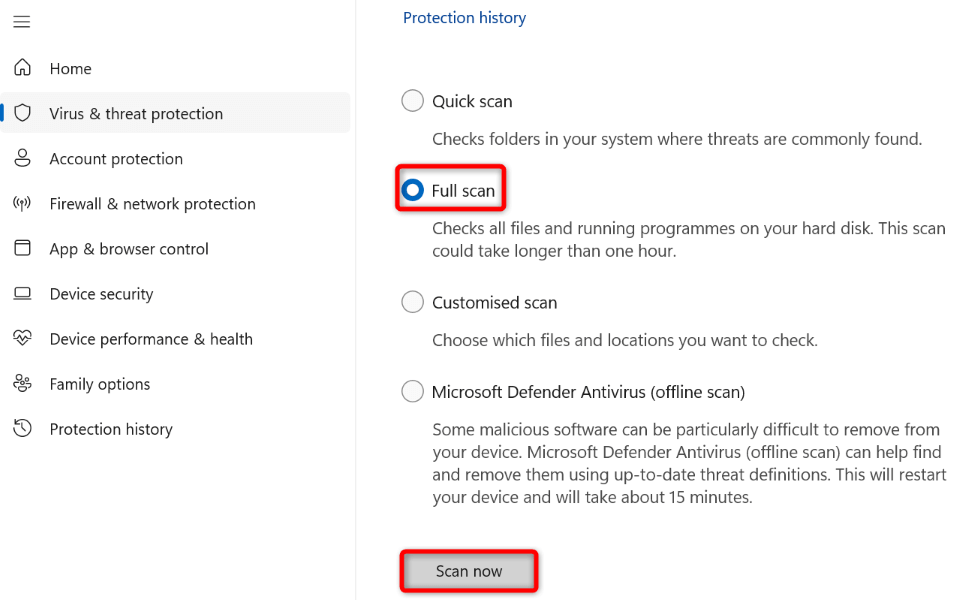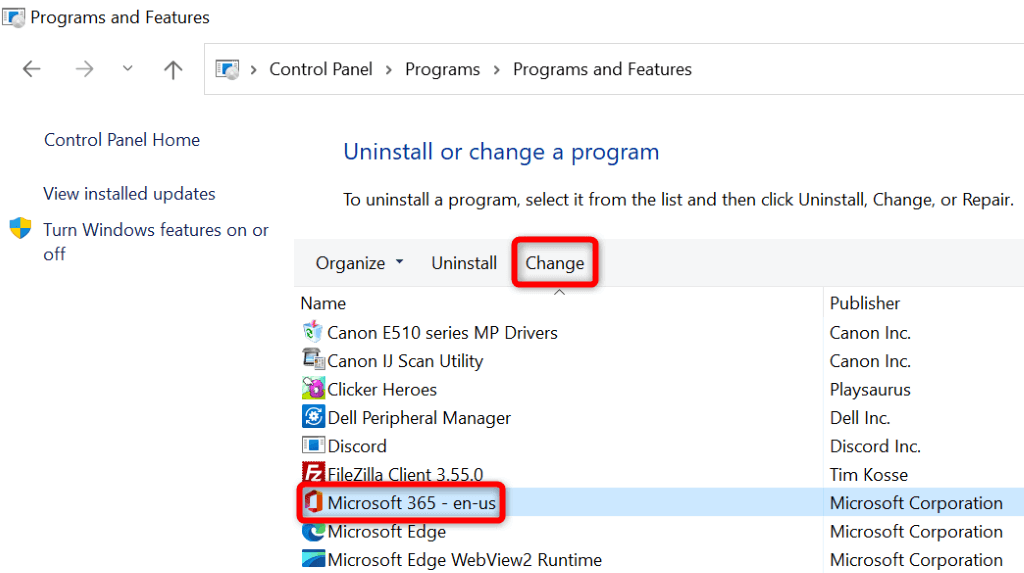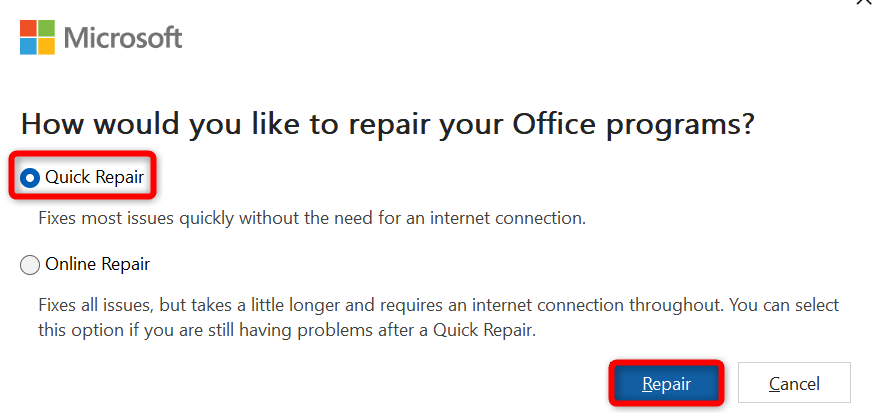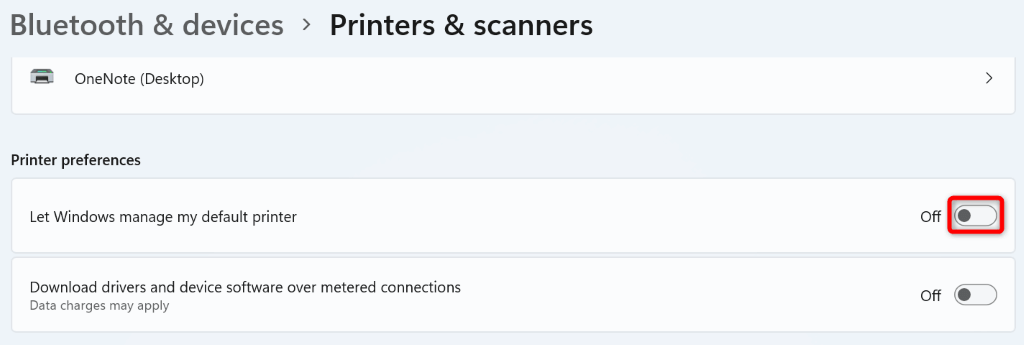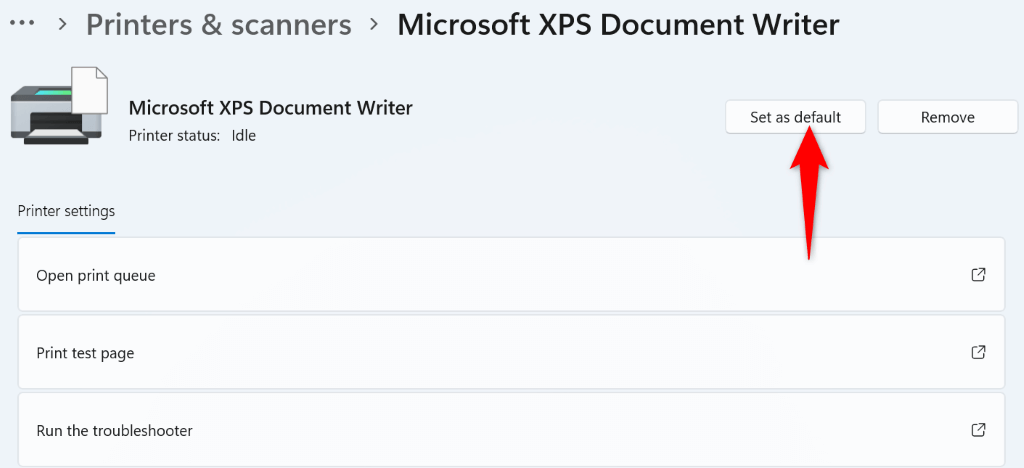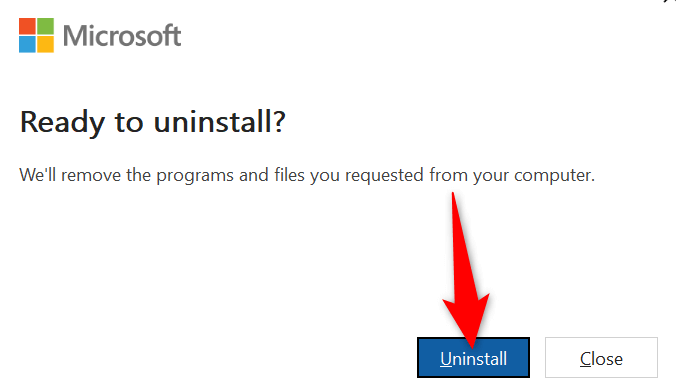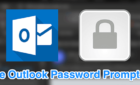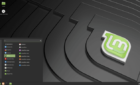Don't lose hours of important work
Does your Microsoft Word app get stuck when you try to save a document? Your file may be corrupt, causing the app to behave this way. Your app may also be experiencing technical issues. We’ll show you how to resolve the problem, so you don’t have difficulties saving your documents.
Other reasons Word gets frozen while saving a file are that your computer has a minor glitch, you’re opening the document from an unstable drive, Word’s add-ins are problematic, your computer is infected with a virus, Word’s app files are corrupt, and more.
Restart Your Windows 10/11 or Mac Computer
When Word freezes while saving your document, turn your Windows or Mac computer off and back on to possibly resolve the issue. Restarting your machine helps fix many minor glitches, some of which may be causing your Word issue.
You can reboot a Windows PC by right-clicking the Start menu icon and choosing Shut down or sign out > Restart.
To reboot a Mac computer, select the Apple logo in your screen’s top-left corner and choose Restart.
Launch your Word document when your computer turns back on, make the required changes, and try to save the file.
Repair Your Word Document
The document you’re trying to save may be corrupt, causing Word to freeze up. Various items, including viruses, malicious apps, and interrupted downloads, can make your document problematic.
In this case, you can use Word’s built-in repair option to repair your faulty file.
- Open Microsoft Word on your computer.
- Select Open in the left sidebar and Browse on the right pane.
- Open the folder containing your Word file.
- Single-click your file, select the down-arrow icon next to Open, and choose Open and Repair in the menu.
- Wait for Word to repair your document.
Launch Your Word Document From Another Location
If you’re trying to save changes to a Word document saved on an external drive or a network location, that drive or network connection may be unstable. This makes it difficult for Word to save your changes to your document.
In this case, copy your Word document from its original location to a local folder on your computer, make changes to the file, and copy the file back to its original location.
- Copy your Word document from the external location to your local storage using File Explorer (Windows) or Finder (Mac).
- Double-click the document to open the file with Word.
- Make the desired changes to your document.
- Save your file by pressing Ctrl +S (Windows) or Command + S (Mac). Alternatively, choose File > Save in the Word app.
Launch MS Word in Safe Mode
Your installed Word add-ins may be faulty, causing the app to freeze up while saving your documents. In this case, you can launch Word in safe mode that isolates all your external add-ins.
This way, you can verify if add-ins are the culprit. If that’s the case, you can then go ahead and disable the bad add-ins in your Word app.
Note that Word’s safe mode is only available on Windows PCs.
- Open the Run box by pressing Windows + R.
- Type the following in the box and press Enter: winword /safe
- Select File in Word’s top-left corner.
- Choose Open on the left and Browse on the right.
- Use the open window to navigate to and choose your Word document.
- Make the desired changes to your file and save the file.
If your document saves without causing Word to freeze up, your installed add-ins are likely the culprit. In this case, disable all your Word add-ins as follows:
- Open Word and select Options in the left sidebar. If you don’t see this option, select File in the app’s top-left corner.
- Choose Add-ins in the left sidebar.
- Select Go next to COM Add-ins on the right.
- Turn off all add-ins in the box that opens.
- Choose OK to save your changes.
- Close and reopen Word. Then, launch your document, make the required changes, and try to save the file.
Scan Your Computer for Viruses
Your computer may be infected with a virus, causing Word to freeze up on various occasions. In this case, you can run a full virus check on your machine to find and remove viruses and malware.
How you do that depends on the antivirus program you’re using. You’ll find the option to run a full system scan on the main interface in most antivirus tools. If you’re using Microsoft Defender Antivirus on a Windows PC, you can run a comprehensive system scan using the following steps.
- Open Start, find Windows Security, and launch the app.
- Select Virus & threat protection on the app’s main window.
- Choose Scan options on the following screen.
- Select Full scan and choose Scan now at the bottom.
- Wait for your antivirus to scan your system, find any threats, and remove those threats from your files.
Use Office Repair Tool to Fix the Word App
One reason Word freezes while saving a document is that the app’s configuration has a problem. In this case, you can use Microsoft Office’s built-in repair tool to find and fix issues with your program.
The app repair tool comes included with all Office installations, and you can use the tool to find and resolve problems with all your Office apps, including Word.
- Open Start, find Control Panel, and launch the utility.
- Select Uninstall a program on the following screen.
- Choose your MS Office installation on the list and select Change at the top.
- Select Yes in the User Account Control prompt.
- Choose Quick Repair and select Repair.
- If Word continues to freeze up, select the Online Repair option and choose Repair in the repair tool.
Change Your Default Printer
Your computer may have a problematic printer set as the default, causing print-enabled apps like Word to malfunction. In this case, change your machine’s default printer to resolve your Word freezing problem.
On Windows
- Open Settings by pressing Windows + I.
- Select Bluetooth & devices in the left sidebar.
- Choose Printers & scanners on the right.
- Turn off Let Windows manage my default printer.
- Select your new printer on the list.
- Choose Set as default on the printer page.
- Launch your document with Word, make the desired changes, and try to save the file.
On macOS
- Select the Apple menu in your Mac’s top-left corner and choose System Preferences.
- Choose Printers & Scanners on the following panel.
- Select the Default printer drop-down menu and choose a new default printer.
- Try to save changes in your Word document.
Uninstall and Reinstall Microsoft Word
If your Word freezing issue remains unresolved, your app’s core files are likely corrupt. You can’t fix these files yourself, so you’ll have to uninstall and reinstall the app to fix your problem.
Reinstalling the app removes all the old and broken files and brings new working files. This resolves all your issues with the app.
On Windows
- Open Control Panel on your PC.
- Select Uninstall a program.
- Choose Microsoft Office on the list and select Uninstall at the top.
- Select Uninstall in the open window.
- Reinstall Office by running your Office installer file..
On macOS
- Open Finder and select Applications in the left sidebar.
- Select all Office apps on the right, right-click a selected app, and choose Move to Trash.
- Select Go > Go to Folder in Finder, enter the following path, and press Enter: ~/Library/
- Open the Containers folder and delete the following folders:
Microsoft Error Reporting
Microsoft Excel
Com.microsoft.netlib.shipassertprocess
com.microsoft.Office365ServiceV2
Microsoft Outlook
Microsoft PowerPoint
com.microsoft.RMS-XPCService
Microsoft Word
Microsoft OneNote - Head back to the folder, open Group Containers, and copy the following folders to a safe location on your Mac. Then, remove the folders from their original location:
UBF8T346G9.ms
UBF8T346G9.Office
UBF8T346G9.OfficeOsfWebHost - Remove Word from your Dock by right-clicking the app icon in the Dock and choosing Options > Remove from Dock.
- Reboot your Mac.
- Reinstall Microsoft Office using the installer file.
Preventing Word From Freezing While Saving Changes in a Document
Word’s freezing issue can make you lose the changes you’ve made to your document. This can cost you quite a lot depending on the kind of work you do with your documents.
Luckily, there are a few easy ways to resolve the issue and save your documents in Word successfully. We hope the guide above helps you fix your Word problem.