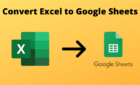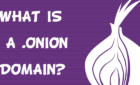Plus, what you should do beforehand
Entering the BIOS on your Windows 11 system may sound like a task best left to seasoned tech gurus, but the truth is that it’s an accessible process that anyone can undertake.
BIOS, or Basic Input/Output System, is a crucial component of your computer, acting as the bridge between your hardware and software. Windows 11, like its predecessors, has designed a straightforward process to access the BIOS, enabling users to troubleshoot and fine-tune their computer settings at a deeper level.

What Is BIOS?
BIOS is an essential part of a computer’s anatomy that interfaces directly with your system’s hardware. BIOS is a pre-installed program on a computer’s motherboard, responsible for initializing and testing the system hardware components when the computer starts up and providing runtime services for the operating system and apps. Essentially, BIOS forms the bridge that allows your software to communicate with your hardware.
BIOS plays several key roles. During the boot process, BIOS performs a Power-On Self Test (POST) to verify the integrity and functionality of the memory, CPU, and other hardware components. If any issues arise, BIOS will either correct them or alert the user. Once the system has passed POST, the BIOS then locates the operating system’s boot loader and hands over control of the system to it. BIOS also allows users to modify system settings such as boot order, clock speed, and other hardware parameters – a vital function for troubleshooting and optimizing system performance.
What You Should Do Before Entering the BIOS
Before entering the BIOS, it’s important to take certain precautions to protect your system and data. First, make sure you have a reliable power supply. Entering BIOS often involves restarting your computer, and a sudden power loss during the process can potentially damage your system or corrupt your data. If you’re using a laptop, make sure it’s plugged into a power source and not solely relying on the battery.
You should also back up any important data. While entering and modifying BIOS settings is generally safe, there’s always a slight risk that changes could impact the system’s operation or stability. So, a current backup ensures that, even in the worst-case scenario, your data will be safe.
Finally, consider documenting your current BIOS settings if you plan on making changes. This allows you to revert to the original settings if needed. Do your research and understand the functionality and implications of any setting you plan to change in BIOS. Some modifications could significantly affect system performance or cause issues if not done correctly.
How to Enter the BIOS During Startup
You can enter the BIOS when you boot up your computer, but you must act quickly.
- Turn on your PC if it’s off, or restart it if it’s on. If you’re restarting, save anything you’re working on and close all apps.
- When you get to the splash screen during startup, you must press the correct key to enter the BIOS. The key depends on your computer brand but is usually F2 or Delete. If these keys don’t work, check the documentation that came with your computer, the manufacturer’s website, or search online for the model of your computer plus “BIOS key.”
Once you press the correct key, your screen will change from the normal startup screen to the BIOS menu.
How to Enter the BIOS From Windows Settings
You can also access the BIOS through the Windows Settings app. Here’s how.
- Type Settings in the Windows Search box and then select the Settings app from the search results.
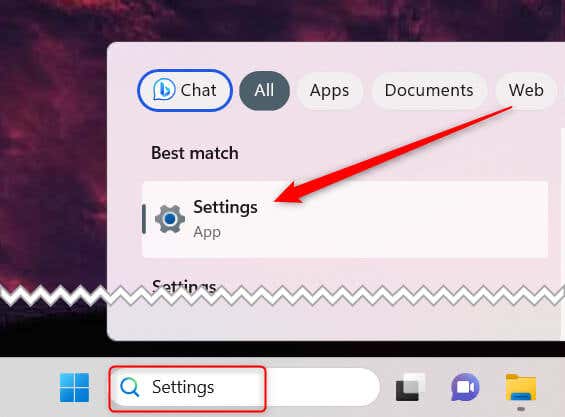
- Select System from the left-hand pane and then click the Recovery option in the right-hand pane.
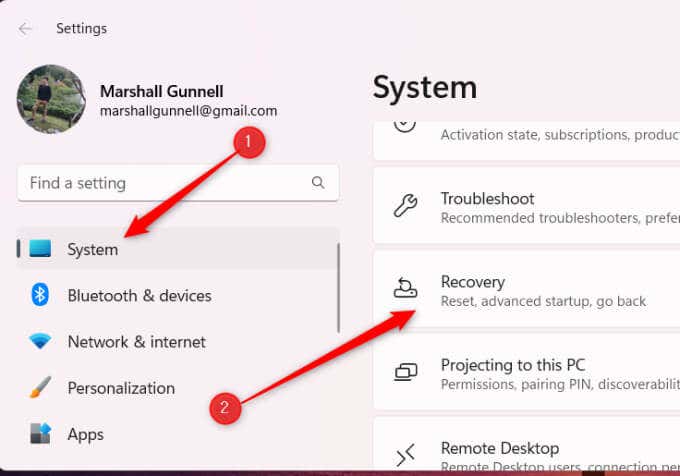
- In the Recovery Options group, click Restart Now next to the Advanced Startup option.
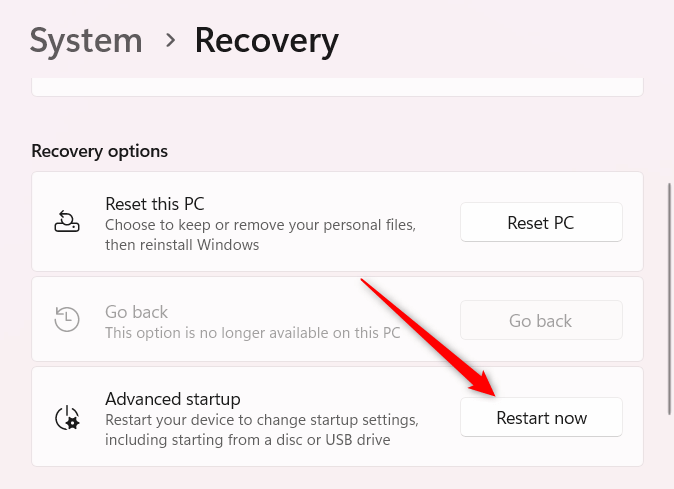
- Confirm that you want to restart your computer. Save any work you have and then click Restart now.
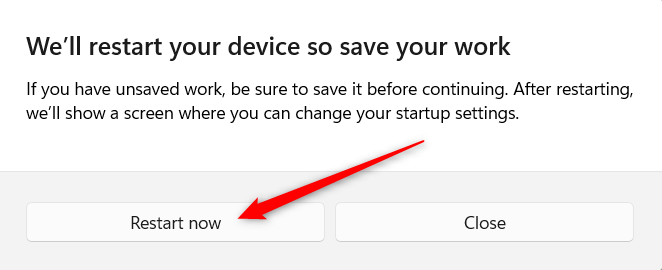
- On the Choose an Option screen, select Troubleshoot > Advanced Options > UEFI Firmware Settings > Restart.
You’ll now be in the BIOS menu.
How to Enter the BIOS From Windows Terminal
Windows Terminal also provides a way to reboot your computer into the BIOS. Here’s what you need to do.
- Open Windows Terminal by typing Terminal in the Windows Search box and selecting the Terminal app from the search results.
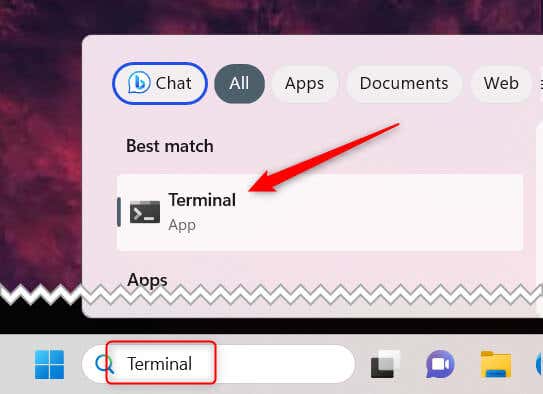
- Run this command: shutdown /r /o /f /t 00
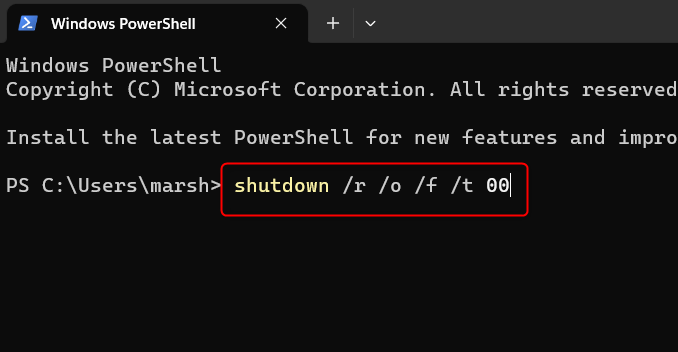
Here’s what each part of the command does:
- shutdown: Shuts down or restarts the computer.
- /r: Tells the computer to restart.
- /o: Tells the computer to go to the advanced boot options menu during restart.
- /f: Forces running apps to close without warning users.
- /t 00: Sets the time delay before the restart to 00 seconds.
You’ll now be on the Choose an Option screen. Select Troubleshoot > Advanced Options > UEFI Firmware Settings > Restart. You’ll then enter the BIOS.
Create a Shortcut to Enter the BIOS
If you frequently enter the BIOS, you can create a desktop shortcut to save time. Here’s how.
- Right-click your desktop, hover your cursor over New, and then select Shortcut.
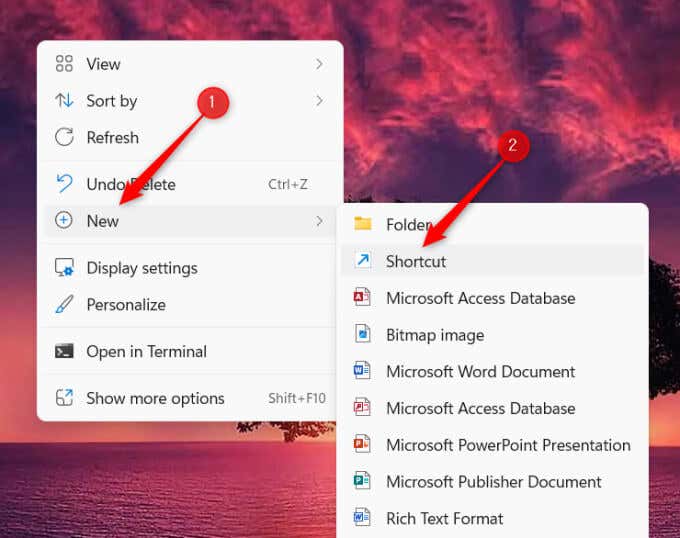
- Enter shutdown /r /o /f /t 00 in the text box and click Next.
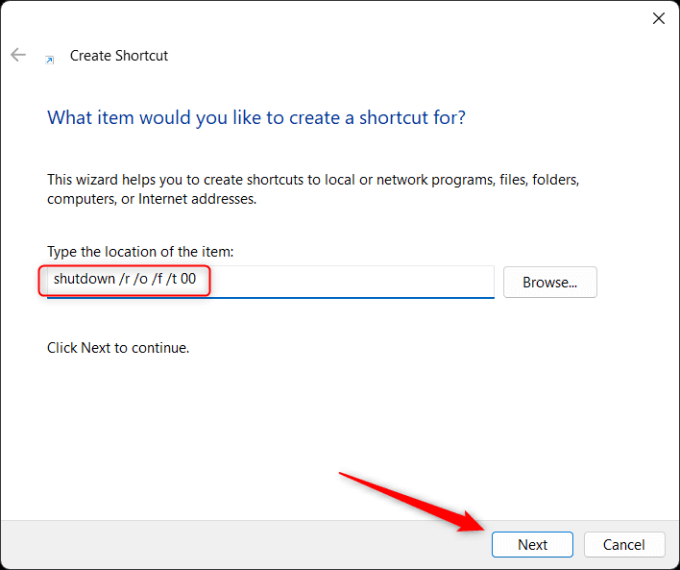
- Give your shortcut a memorable name, and then click Finish.
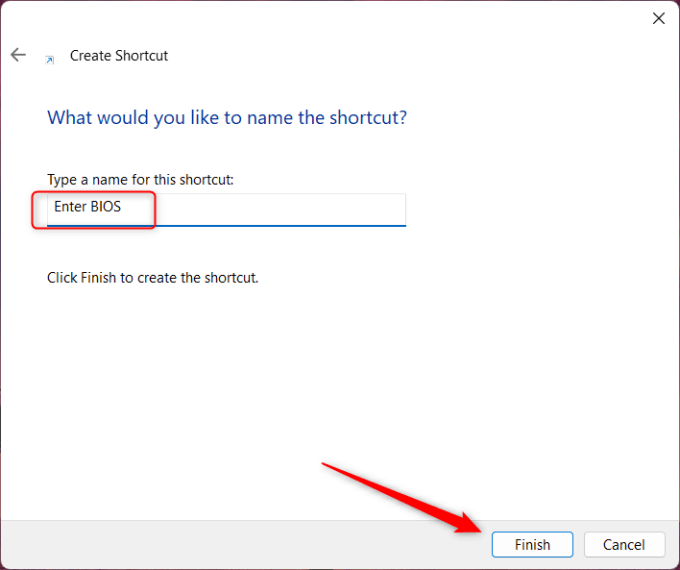
Your shortcut will now appear on the desktop. Double-click it to run the shortcut, which operates the same way as the Terminal command. You’ll need to select Troubleshoot > Advanced Options > UEFI Firmware Settings > Restart to enter the BIOS.
Unlock Your System’s Full Potential
It’s time to stop being intimidated by the BIOS. Even though it sounds technical, it’s an accessible process that any computer user can master. As we’ve explored, the BIOS is fundamental to your computer’s operations—it’s the gatekeeper between your hardware and software. But its magic doesn’t stop there. Whether you’re troubleshooting an issue or looking to optimize your system’s performance, the BIOS is your go-to tool. But remember, it’s also a place for caution.
Before you venture into BIOS territory, equip yourself with the knowledge of the different settings and their implications. Uninformed tinkering may result in unforeseen complications, so it’s always best to understand the lay of the land before making changes. Also, remember that the BIOS is a critical tool for troubleshooting. When your system doesn’t boot, or there’s an issue with a hardware component, BIOS can be a lifesaver.
It’s not just about entering the BIOS—it’s about using it wisely and effectively. And remember, once you’re familiar with it, you’re unlocking a whole new level of command over your computer system.