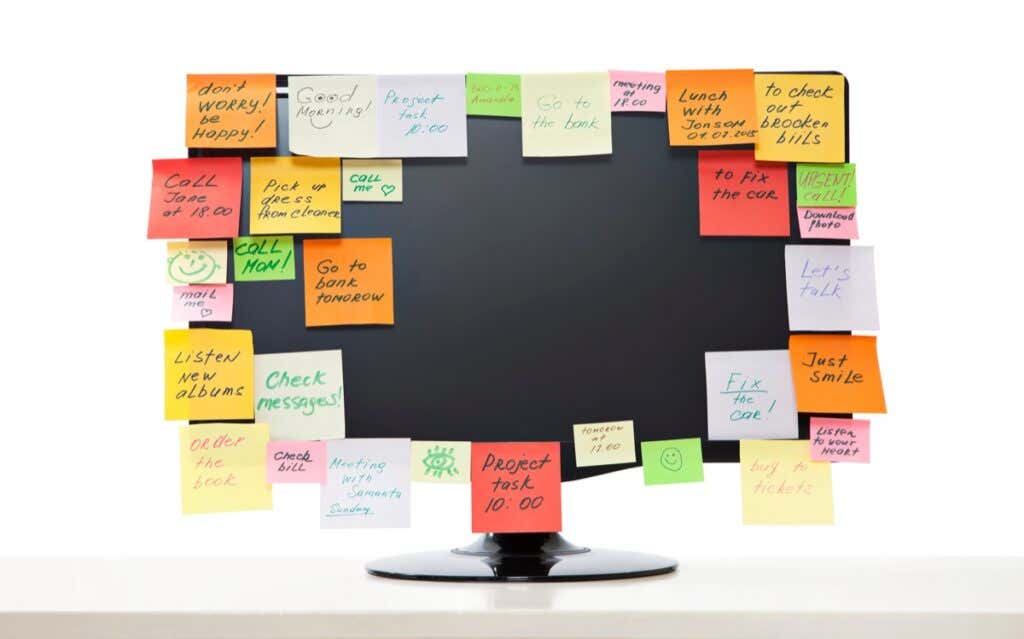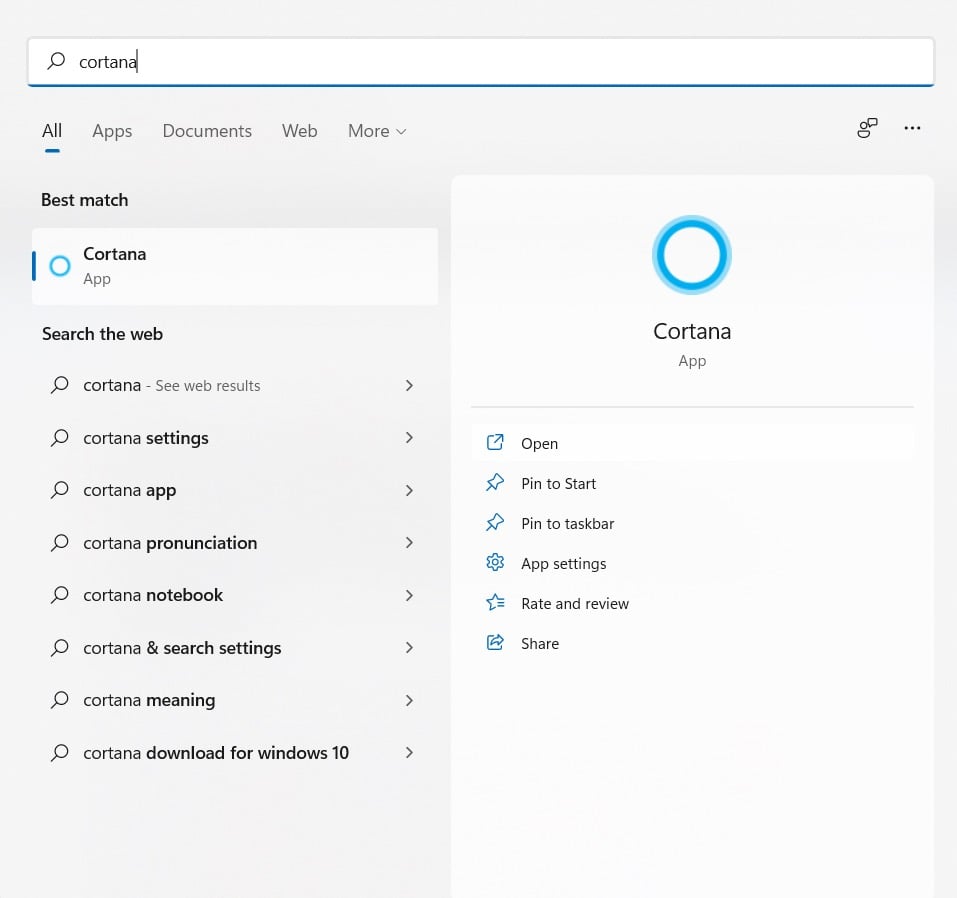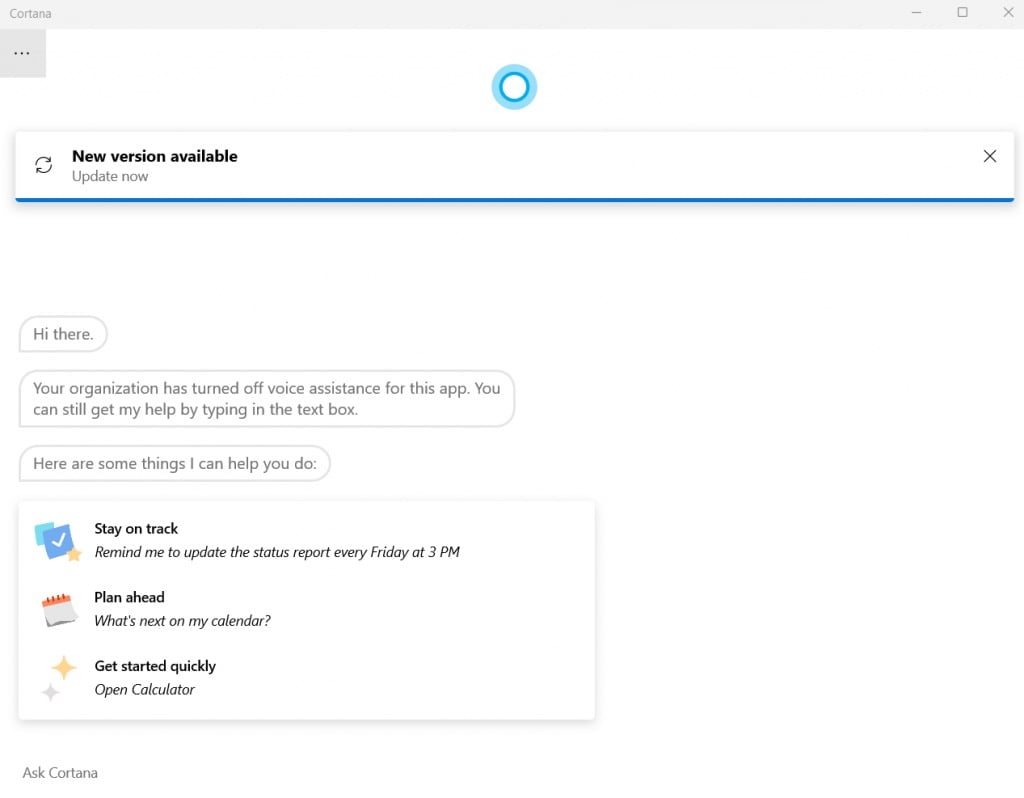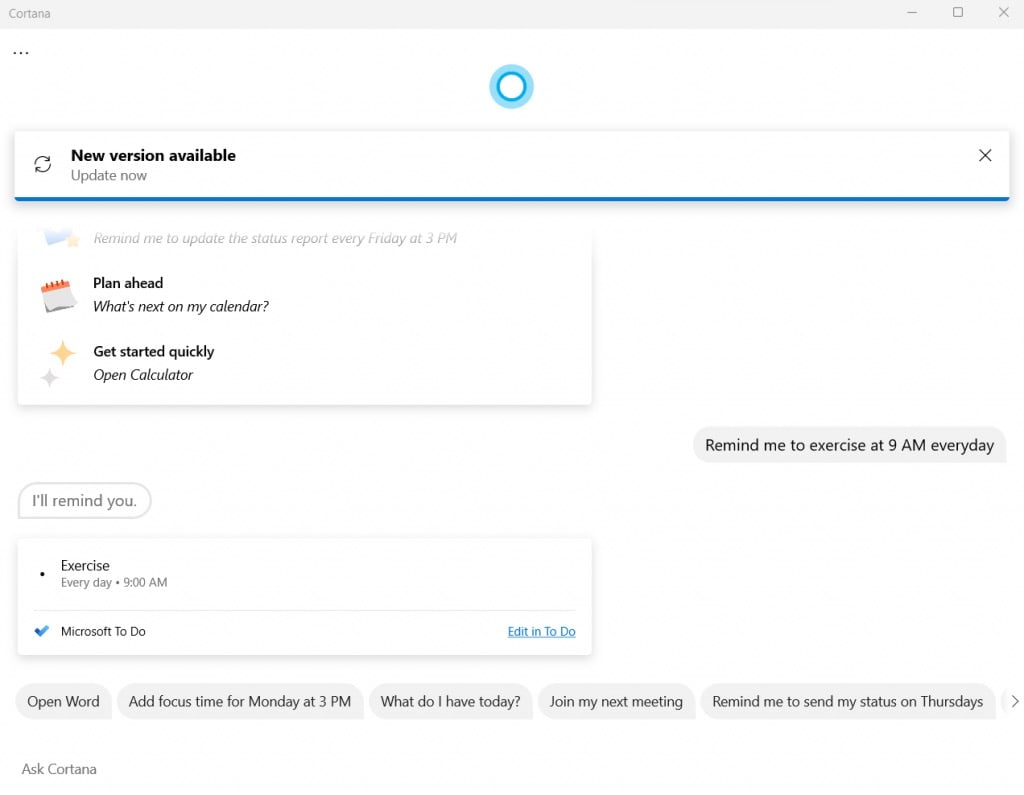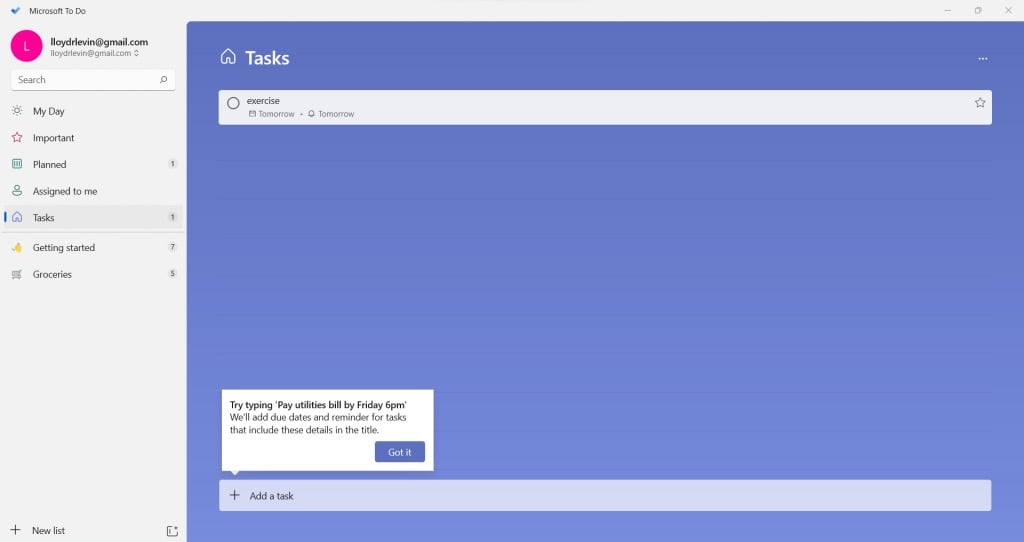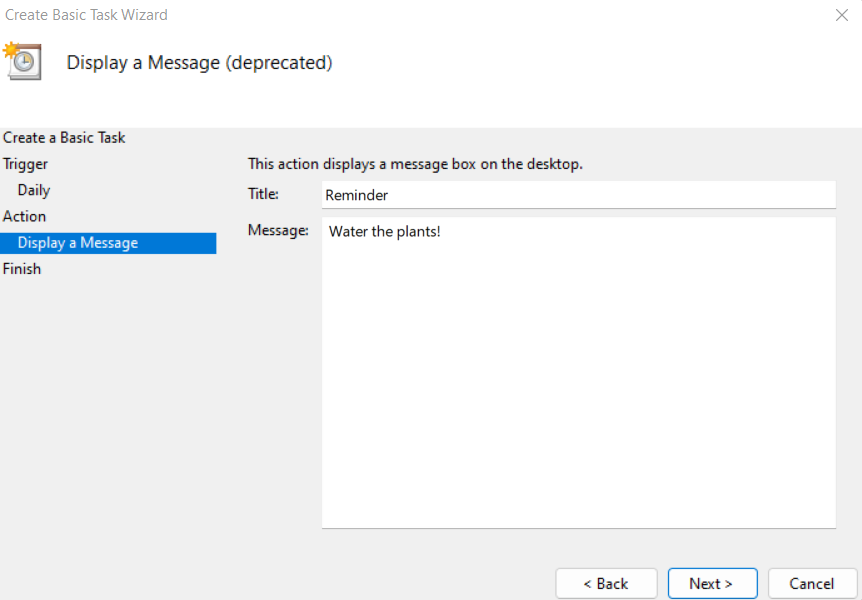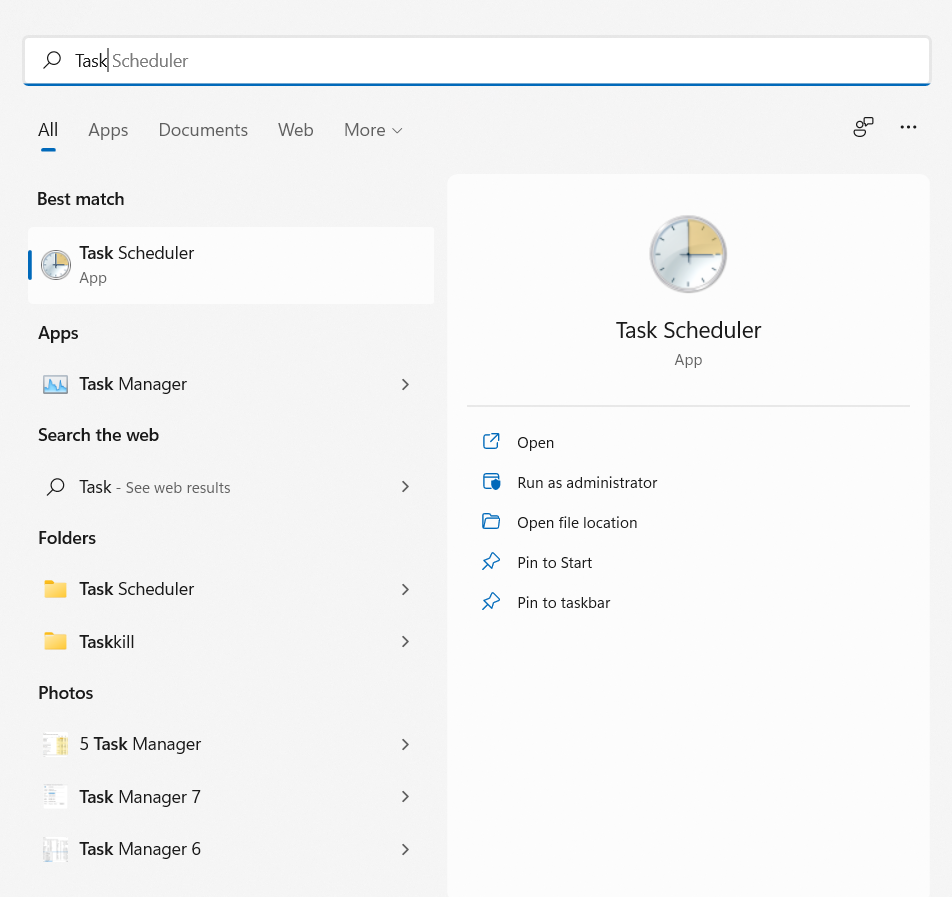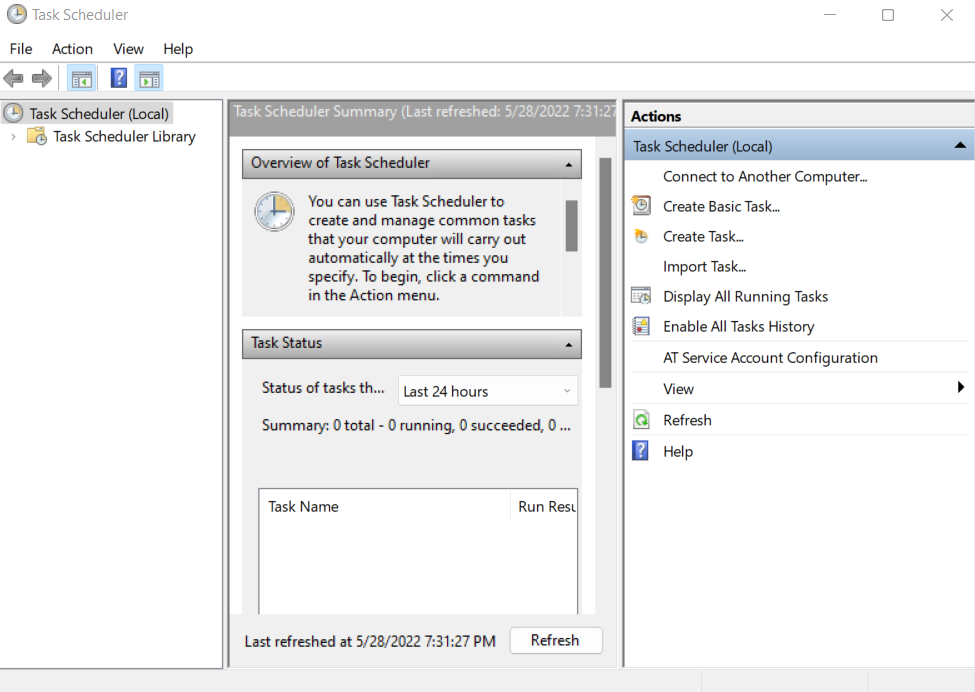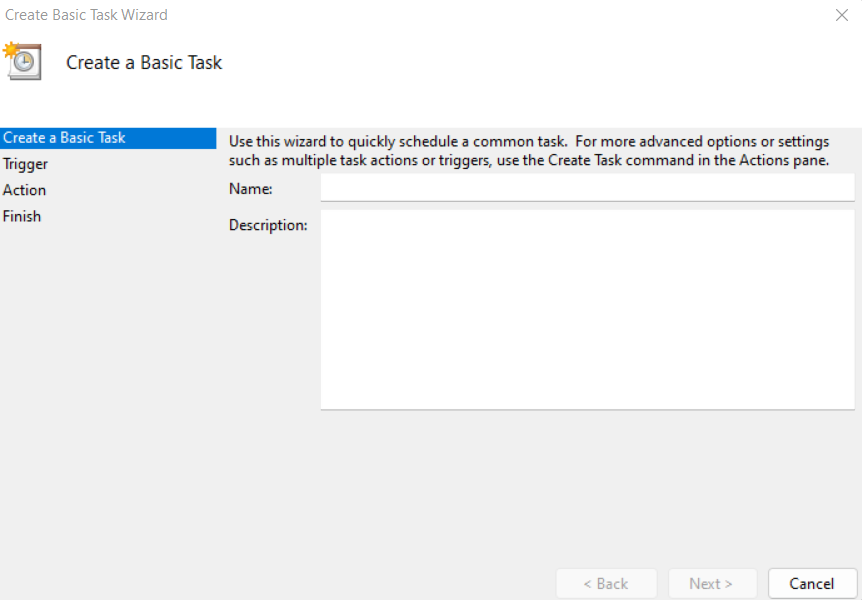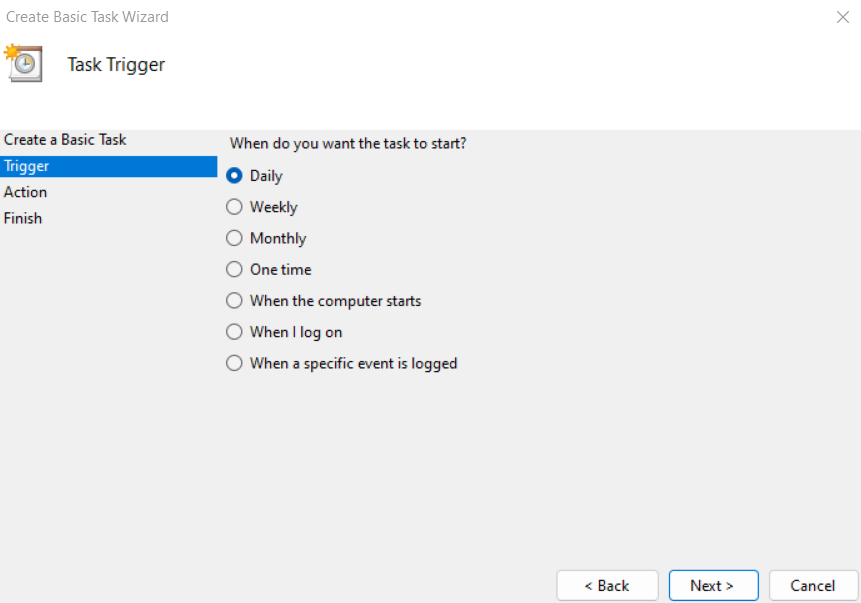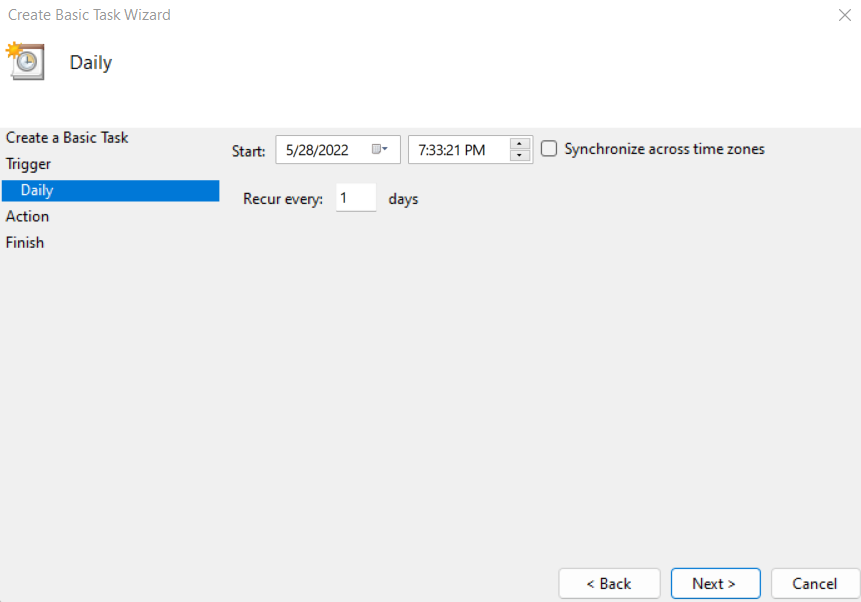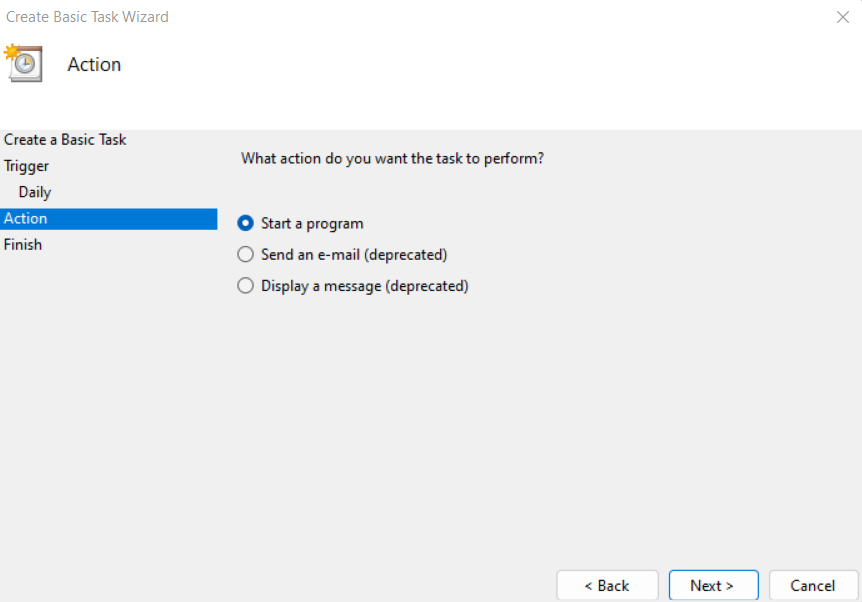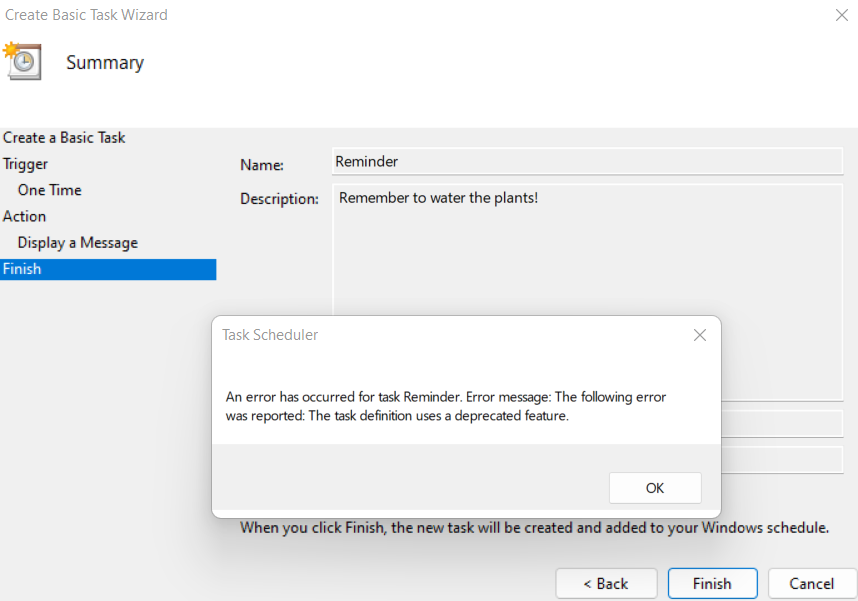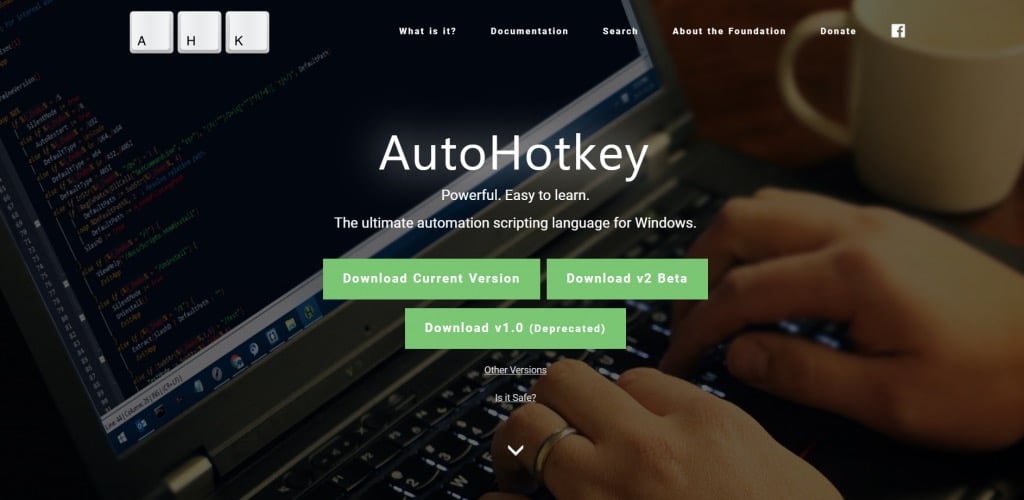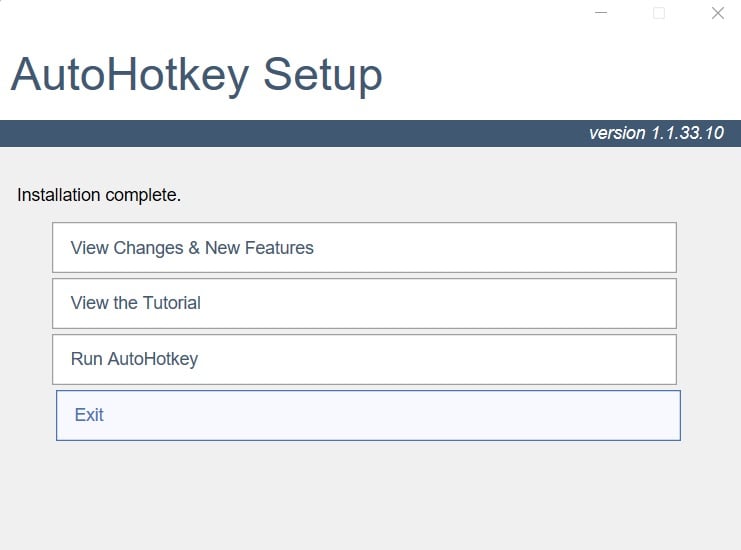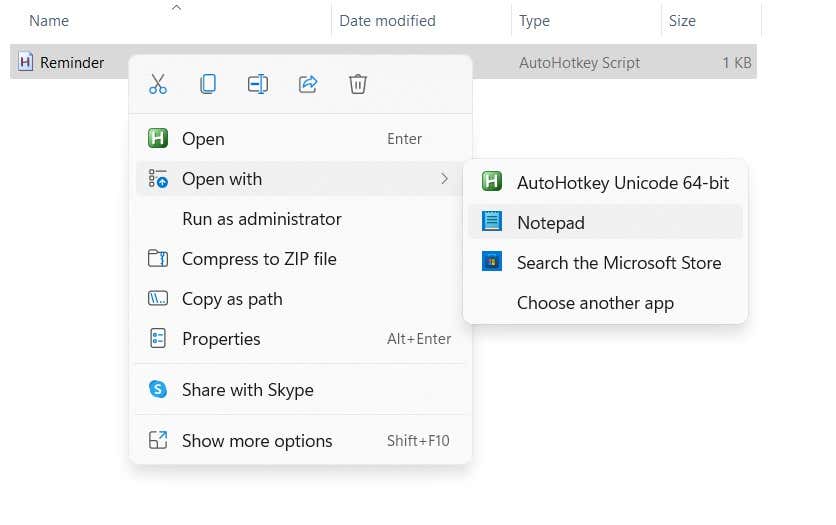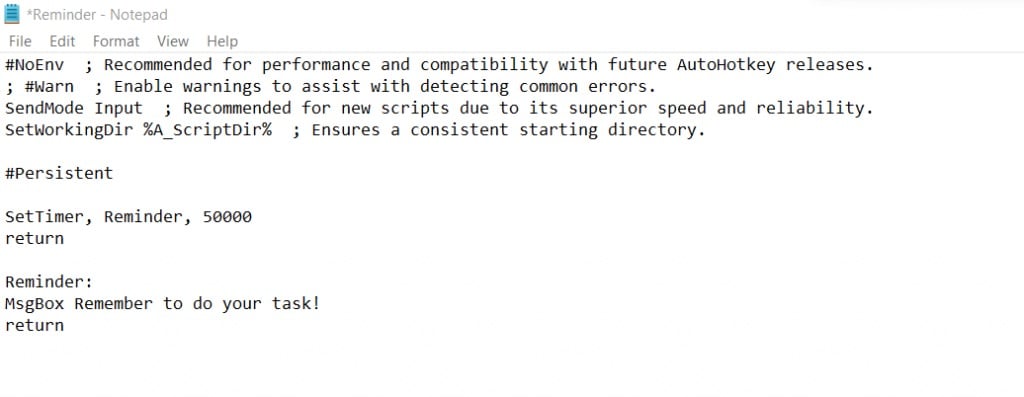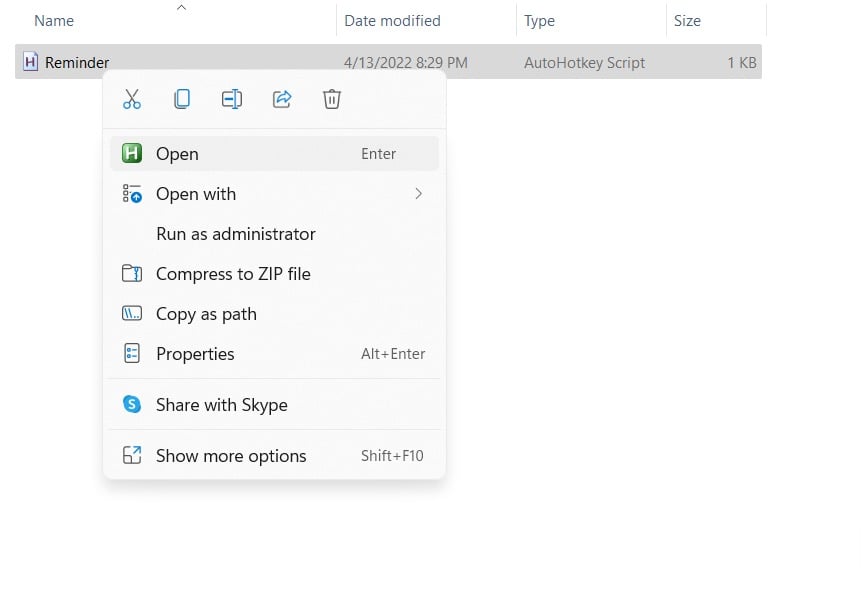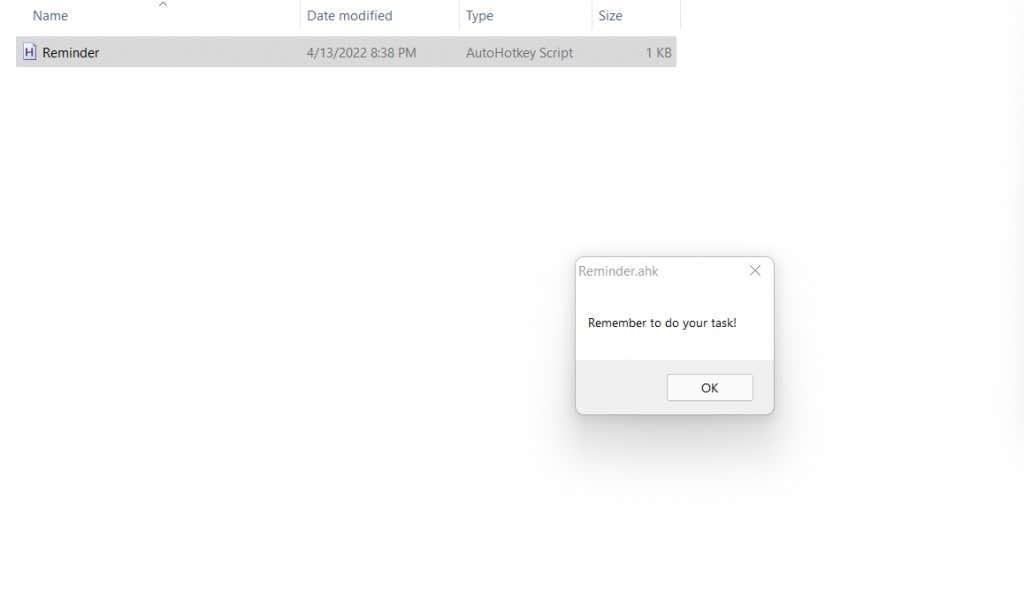Setting up one-time reminders is easy. You can mark the date on your calendar, create an alarm, etc. But what if you want to be reminded periodically about the same task? Weekly, daily, or perhaps even every few minutes?
That is not that easy to implement. Most reminder apps on Android or iOS don’t include an easy way to set up repeating reminders, leaving you to input each date or time manually.
Things get even trickier if you want a reminder that repeats in a matter of minutes (or seconds), as there is no application designed to remind the user that frequently. So if you have been beating your head against the wall trying to figure out a way to set recurring reminders, this guide is for you.
How to Set Weekly or Daily Reminders on Windows
The easiest way to set up reminders for repeating tasks on a Windows PC is to use Cortana. Microsoft’s own AI assistant can schedule tasks and create timed reminders. And unlike iPhone’s Siri, voice commands aren’t the only way to control it – you can also type in your commands to have them executed.
- Begin by opening Cortana on your PC. You can search for the app in the Start Menu or just use the “Hey Cortana” voice command if you have it enabled.
- The Cortana interface resembles a chat window. Once again, you can continue speaking your commands or typing them in to direct Cortana.
- As Cortana can interpret natural language commands, you can just tell the AI assistant to set a reminder for a particular task, specifying the time and frequency (tomorrow, every day, etc.)
- Cortana will create a task in Microsoft To Do for the time specified. You can edit the task yourself to change the details or remove the reminder.
Remember that while this method is the most straightforward way to set reminders, it is not very customizable. For example, you can try telling Cortana to set a reminder every hour, but that wouldn’t work.
If you are looking to set reminders that repeat at an interval of minutes or seconds, you need another method.
Using the Task Scheduler to Set Up Recurring Reminders
Experienced Windows users might recall the Task Scheduler, a built-in utility that allows you to set up tasks in advance. The problem with this approach is that most of the features of this tool have already been deprecated.
Microsoft has been gradually phasing out the Task Scheduler since the last few releases of its flagship operating system, and in Windows 11 it is nothing but an outdated husk.
You can no longer display messages or send emails, being limited to only starting a program at a scheduled time. Still, for users inclined to try it out, here are the steps:
- Search for the Task Scheduler in the Start menu.
- As you can already tell from the interface, the utility is rather old. Select the Create Basic Task… option to begin.
- Start by entering a name and description of the task. This can be anything – it has no bearing on its functioning.
- Next is the trigger, where you can basically set the frequency of the scheduled task. You have the option of daily, weekly, or monthly tasks.
- Now you can set the time and date at which the task is to start executing.
- Finally, you can decide on the action to be performed… though in truth there is not much of a choice here. The options to send an email or display a message have been deprecated, and will not work anymore. You can only select a program to be opened.
- If you do select the display message option, you will get to configure the contents of the message, though Task Scheduler will throw up an error upon trying to apply it.
How to Set Up More Frequent Recurring Reminders
Using Microsoft Cortana to create weekly or daily reminders is fine, but what if you want to set reminders that repeat more frequently? Unfortunately, there are no apps – built-in or otherwise – that can do this for you.
That is where Autohotkey comes in. Primarily a macro creation tool, Autohotkey – or AHK as it is generally called – can be used to rebind keys or set up hotkeys (keyboard shortcuts). But, more importantly for us, AHK can also be used to set up repetitive tasks to perform automatically.
- To create a recurring reminder on Windows, download AHK from the official website.
- Just run the downloaded setup file to install the application on your computer.
- Now you can start creating AHK scripts. Simply right-click anywhere in an empty folder (or even your desktop screen) and select New > Autohotkey Script.
- Name it anything you like, then right-click on the script and select Open With > Notepad to edit the script.
- Ignore the code already in the script and just enter the following after it:
#Persistent
SetTimer, Reminder, 50000
return
Reminder:
MsgBox Remember to do your task!
return
This will play a sound to alert you every 50 seconds (the duration above is given in milliseconds). You can increase or decrease this time to suit your requirements. Save the file once you are done.
- You can run this script now just by double-clicking on the file. Alternatively, you can right-click on the script and select Open to run it.
- A message box with the reminder will pop up after the time you specified. You can click Okay to close the message, and a new reminder will show up after the duration again.
This is, of course, an elementary demonstration of AHK’s capabilities. You can go on to add sound alerts and bind the script to a particular hotkey to toggle it on or off easily. Multiple such alerts can be set up with various messages and durations to remind you of recurring tasks.
What Is the Best Way to Set Up Repeating Reminders on Windows?
Cortana reminders are a great way to create reminders that repeat on days of the week or every day of the month. You just tell Cortana the reminder time, and it automatically creates a new task in Microsoft To Do.
But when you are looking to remind yourself every few minutes or so, Cortana isn’t of much help. Very few task scheduling apps offer recurring reminders, and almost none of them work with such short intervals.
For that, your best recourse is Autohotkey. Used safely by millions to create keyboard macros and automate tasks, it can set up a repeating reminder with a couple of lines of script.