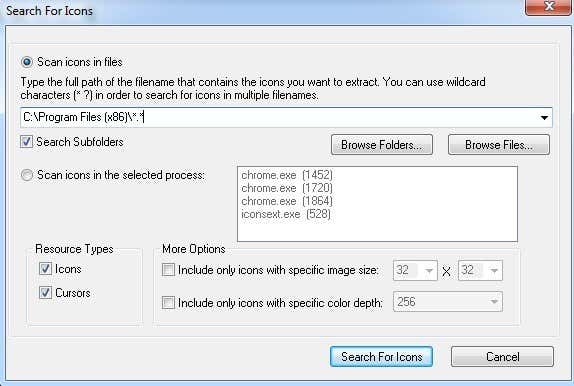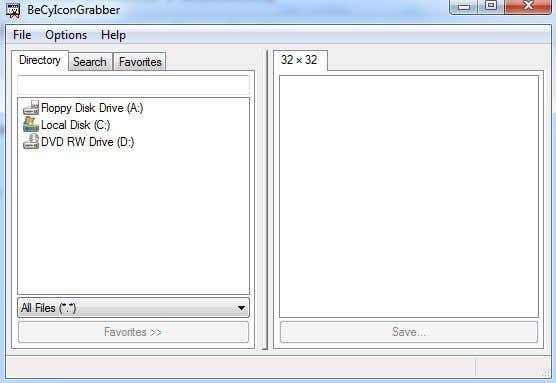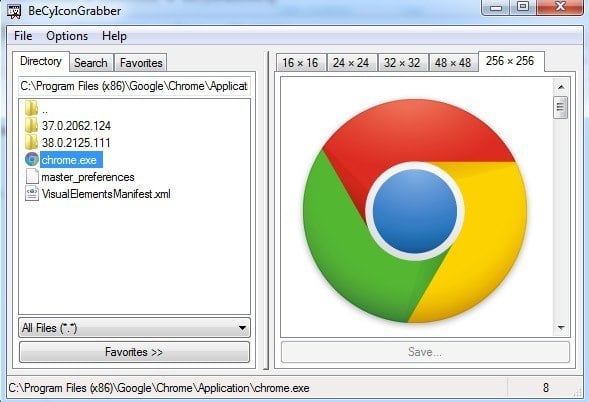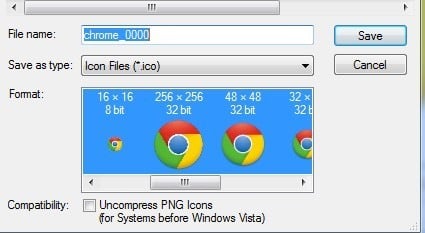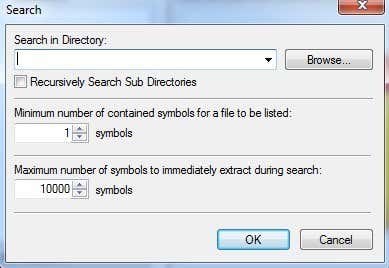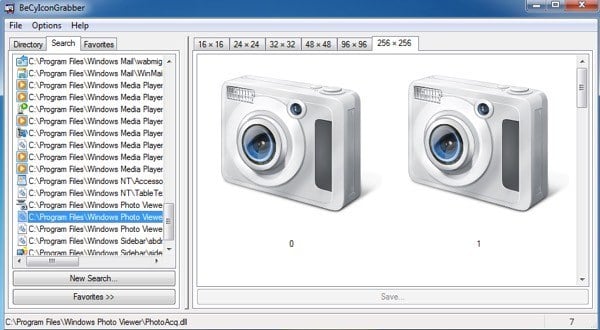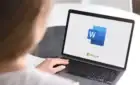Wish you could extract all of icons stored on your computer? Have you ever wondered where all those icons you see are actually located? Finding high quality icons on your computer is difficult and mostly because applications store their icons directly in the EXE (executable) file itself, which indirectly hides those icons from you.
In this article, I’ll mention a couple of tools you can use to extract icons from the applications already installed on your computer. You can use these programs to save the icon files as images or as ICO files of different sizes.
IconsExtract
IconsExtract is a freeware application that you can use to automatically find icons that are stored in EXE, DLL, OCX, CPL, and other file types. You’ll be amazed at the actual number of icons stored on your computer after using this program!
The program is a standalone executable and does not require any installation at all, which means you can run it on any computer easily! You can also filter the search by icons or cursors, by icon size, and even by the color depth.
You have 2 main search options when you startup the program:
Scan Icons in Files – For example: C:\Windows\system32\shell32.dll – This is the default value when you load the program.
You can either manually type in the filename into the textbox, or select it from a dialog box by clicking the Browse Files button. You can also select multiple filenames by using wildcard characters (? and *).
In addition to just files, you can scan a folder by clicking the Browse Folders button. If you check the Search Subfolders checkbox, all of the subfolders of the main folder will also be scanned. For example, if you click browse folders, select C:\Program Files (x86)\ and then check the subfolders box, you’ll be able to search all files of all installed programs for icons!
Scan Icons in Selected Processes – This is a nice option that simply lists out the currently running processes on your computer and lets you choose one of them to extract icons from.
After the search is complete, you will find the icons displayed in the main window of the program. You can then save the icons into ICO files by selecting the ones you want to save and then choosing Save Selected Icons from the File menu.
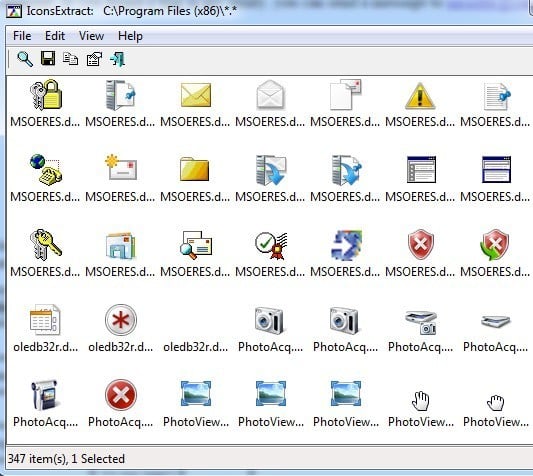
You can also copy a single icon to the clipboard and paste it into another application by pressing the standard CTRL + C key combo. This will copy the icon in the standard dimensions of 16×16 or 32×32. If you want to copy a different size, double click on the icon and select the specific image in the properties window and click Copy Selected Image.
BeCylconGrabber
Not sure what’s up with the funny name, but BeCylconGrabber is a useful little tool for grabbing high quality icons from application executables. I like this program slightly better than IconsExtract because it has a nicer interface and cleaner look. I don’t think IconsExtract has been updated since 2010, so that’s quite a while back.
Anyway, this program is also portable and doesn’t require an installation. Just run the EXE file and you’ll get the main program window with three tabs on the left and a preview window on the right.
Under the Directory tab, you can browse to an individual file and see the icons for that particular DLL or EXE, etc. Let’s say I wanted to get a nice icon for Google Chrome, I would just browse to the chrome.exe file.
As you can see, the preview window lists out all the different sizes for the icon stored in that executable. To save the icon, click on it and then click the Save button or just double-click on the icon. You’ll get a customized save dialog where you can save it out as an icon with all the different sizes and color depths.
If you want to save it as an image file, just click on the Save as type box and change it to BMP or PNG and then choose of the formats. So that’s how you can extract icons from a particular file. Now if you wanted to scan for all the icons in a particular directory, you click on the Search tab and then click on the New Search button.
Choose a directory and then choose whether to recursively search all subdirectories or not. The min number of symbols means the lowest number of icons that have to be in a file for it to show in the search results. Max is set to 10,000 and that really should be large enough.
If you don’t click on anything on the left side, it’ll show you all the icons for that particular size that it found. You can also click on a particular file from the search results and it’ll show you just those icons from that file. Lastly, you can select an icon and then press the Favorites button, which will add it to the Favorites tab where you can easily access them without having to search again.
These are pretty much the two best programs getting good quality icons out of an application file. There are some other programs that work, but they only let you extract 16×16 or 32×32 sizes, which is useless in my opinion.
Now that you have your new icons, you might want to use it to create a custom icon for your flash drive. If you couldn’t find a good icon on your computer, you can convert your own images into icons and use those! Enjoy!