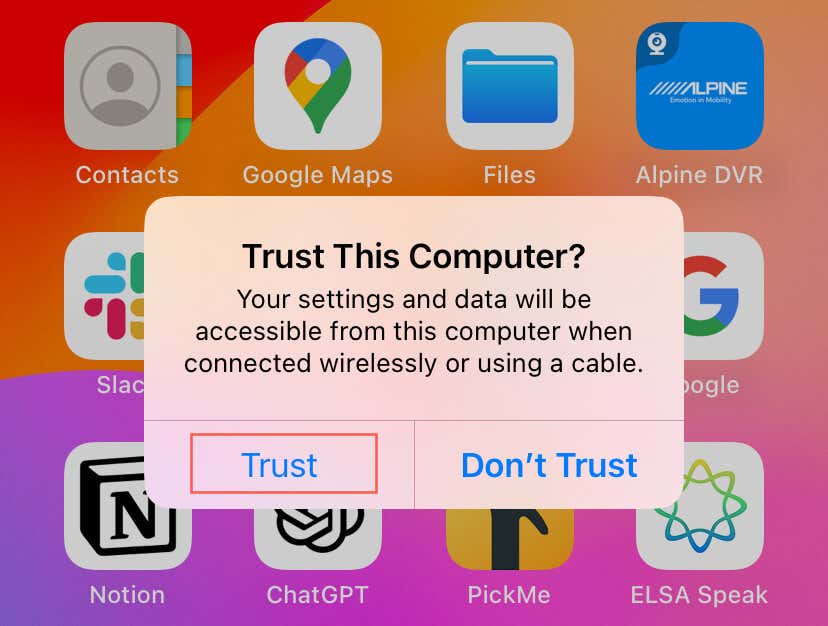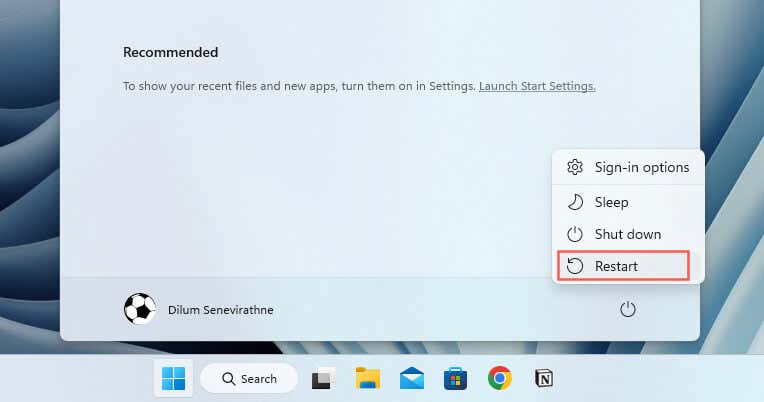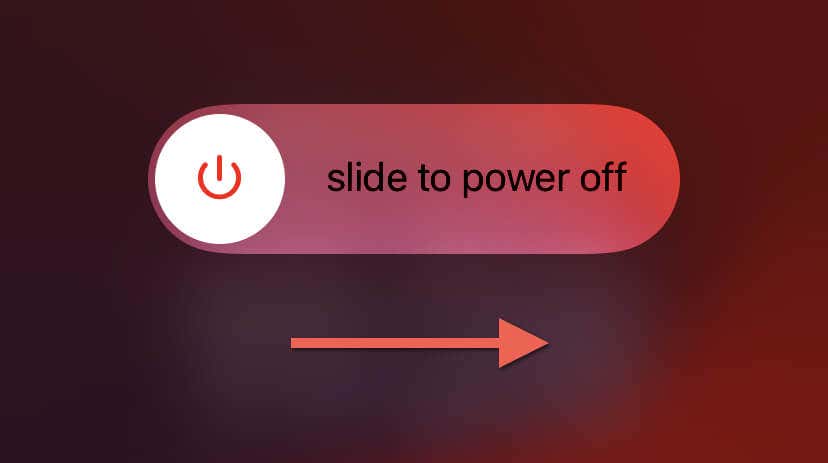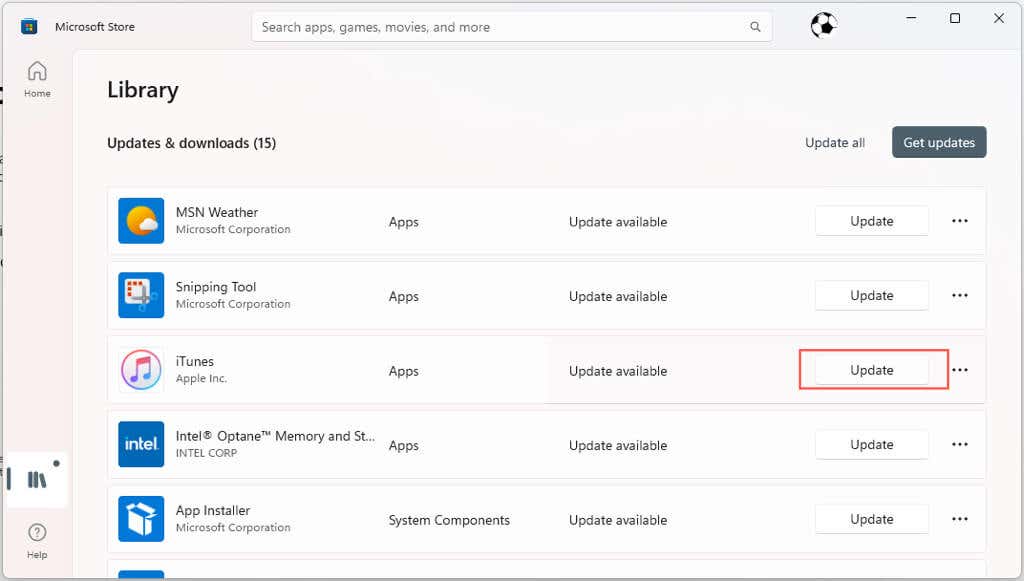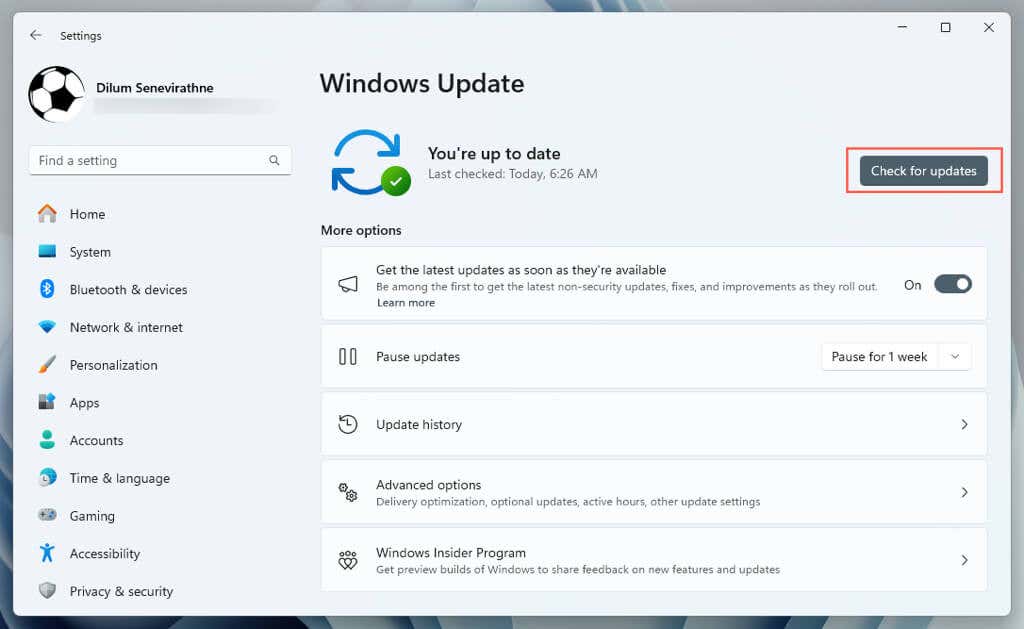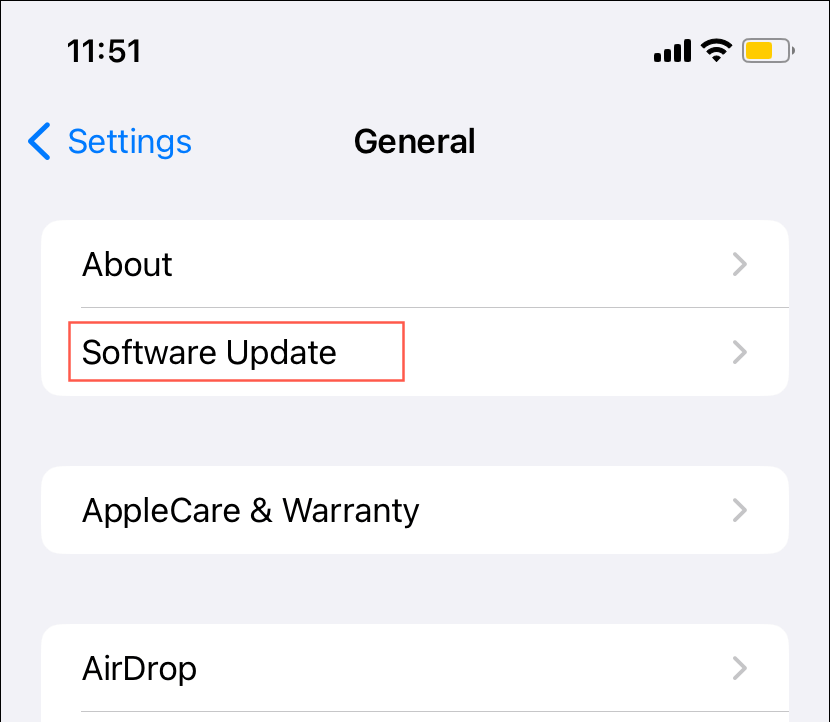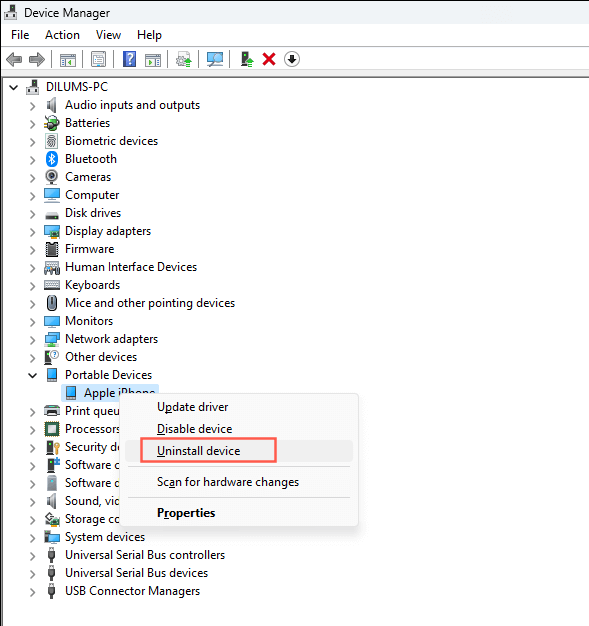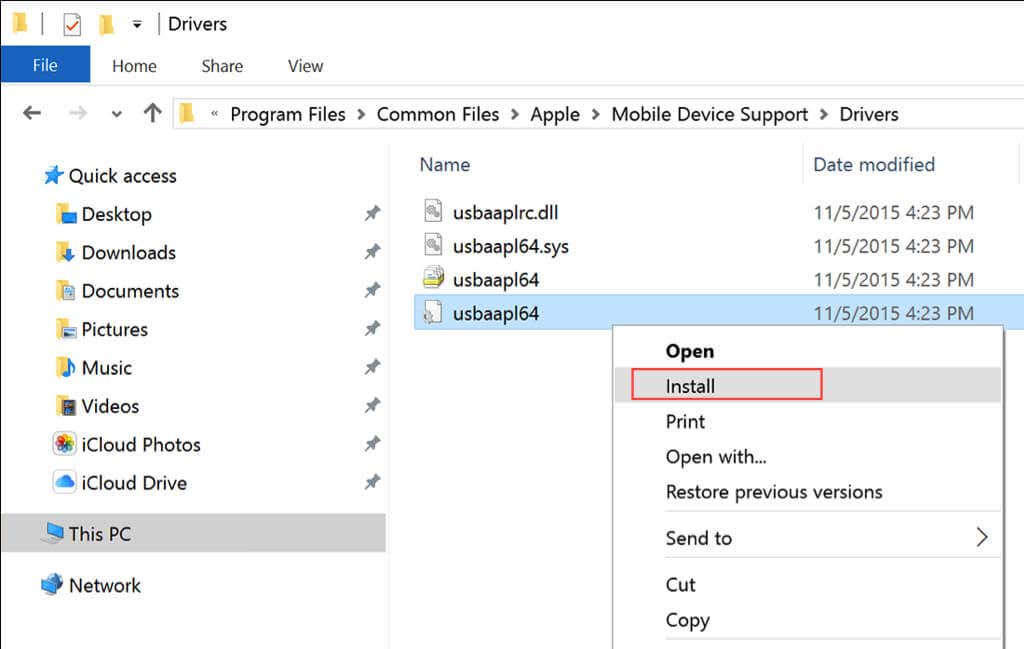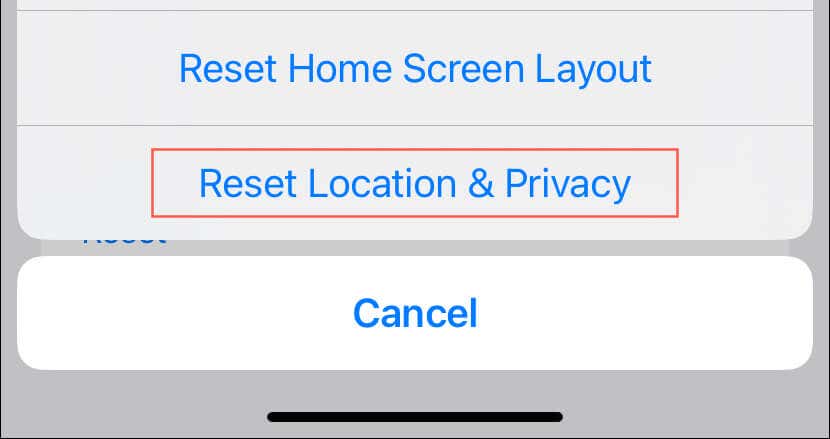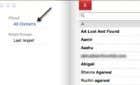When you plug your iPhone into your Windows 11 computer, you expect it to show up in iTunes right away. But sometimes, software-related bugs, corrupt privacy settings, and general connectivity errors can cause problems.
If your iPhone isn’t showing up in iTunes, the solutions in this troubleshooting guide should help you resolve the problem.
Trust Your Computer
If you’re connecting your iPhone to a PC for the first time, the device will remain inaccessible in iTunes until you permit iOS to share its data with Windows. To do that:
- Unlock your iOS device immediately after plugging the device in via USB.
- Wait for a prompt that says “Trust This Computer?” and tap Trust.
- Enter your device passcode as confirmation.
Restart Windows 11
If you’ve previously had no trouble connecting your iPhone to your PC, then it’s likely you’re dealing with a minor system-related glitch preventing the devices from communicating. The quickest way to resolve that is to restart Windows 11. To do that:
- Unplug the iOS device from your PC.
- Open the Start menu and select Power > Restart. If you see an Update and restart option, select that instead.
- After the system restarts, open iTunes and reconnect your iPhone.
Restart Your iPhone
If the problem persists, it’s best to restart your iPhone before moving on with the rest of the fixes. Here’s how:
- Open the Settings app and tap General > Shut Down.
- Drag the Power icon to the right and wait 30 seconds.
- Hold the Side button until the Apple logo appears.
Update the iTunes App
Older iTunes software for Windows can lead to compatibility issues with newer iOS versions. To update the iTunes installation on your PC, you must:
- Open the Microsoft Store.
- Select Library on the lower-left corner of the window.
- Select Update next to iTunes if there’s an update available.
If you use the non-Microsoft Store version of iTunes, open iTunes and select Help > Check for Updates on the menu bar to update the application. Or, open the Apple Software Update app via the Start menu, select any updates next to iTunes, and select Install.
Update Windows 11
Windows 11 updates often include various enhancements and bug fixes, for how the operating system interacts with external devices. If you’re still encountering issues, it’s a good idea to check for pending Windows updates, as they might contain fixes that could resolve your problem. Here’s how:
- Open the Start menu and select Settings.
- Navigate to Update & Security.
- Select Check for updates. If there’s a pending update, select Download and install.
Update Your iPhone
Similarly, it’s crucial to keep your iPhone up-to-date with the latest system software. New updates often include bug fixes that enhance how an iOS device and PC talk with each other. To do that:
- Open the Settings app and tap the General category.
- Tap Software Update.
- Tap Update Now if an update is available.
Switch USB Ports and Cables
Another possible cause for your iPhone not connecting could be a faulty USB port or cable. To test that out, try switching between different USB ports on your computer or laptop. If the Lightning or USB-C cable you’re using is visibly damaged or frayed, it’s best to replace it with a different MFi (Made for iPhone) certified USB cable.
USB hubs can cause power or connectivity issues. Instead, connect your iPhone directly to a USB port on your PC and check if that makes a difference.
Reinstall the iTunes Drivers
If the problem persists, you must reinstall the hardware driver that iTunes uses to interface with your iPhone. The procedure differs depending on the version of iTunes that you have on your computer.
If you use the Microsoft Store version of iTunes:
- Connect your iPhone to your computer and unlock it.
- Right-click the Start button and select Device Manager.
- Expand the Portable Devices category, right-click Apple iPhone, and select Uninstall device.
- Select Uninstall to confirm.
- Exit the Device Manager, disconnect your iPhone, and restart your PC.
- Reconnect your iPhone and open the Device Manager.
- Windows 11 should reinstall the driver automatically. If Apple iPhone fails to show up under the Portable Devices category, select Action > Scan for hardware changes on the menu bar.
If you use the version of iTunes that you download from the Apple website:
- Connect your iOS device to your computer and unlock it.
- Press Windows + R, paste the following path into the Run box, and select OK:
%ProgramFiles%\Common Files\Apple\Mobile Device Support\Drivers
- Right-click the usbaapl64.inf file and select Install.
- Disconnect your iPhone and restart your computer.
Reset Location and Privacy Settings
Corrupt permissions are another reason that prevents your iPhone and PC from communicating. The only way to fix that is to reset the location and privacy settings in iOS. Here’s how:
- Disconnect your iPhone from your computer.
- Open the Settings app and navigate to General > Transfer or Reset iPhone > Reset.
- Tap Reset Location & Privacy.
- Enter your device passcode and Screen Time passcode as confirmation. Learn how to reset a forgotten Screen Time passcode.
- Reconnect your iPhone and Trust the computer again.
Switch iTunes Versions
If the issue continues, consider switching between the Microsoft Store version of iTunes and the version available on the Apple website. It’s quick and straightforward, and you don’t even need to remove the current copy of iTunes from Windows 11.
For instance, if you’re moving from the Microsoft Store version to the Apple website version, go to the Apple website, download the iTunes installer, and run it. Conversely, if you want to switch to the Microsoft Store version, visit the iTunes page on the Microsoft Store and select Install.
Note: Your iPhone backups should automatically transfer between the two versions. If you subscribe to Apple Music, any downloaded tracks should also carry over.
Your iPhone Is Showing Up Again In iTunes
As you just learned, there are several troubleshooting steps you can take if your iPhone is not showing up in iTunes on your Windows 11 computer. Start with simple solutions like restarting your computer and updating software. If these don’t work, delve into more specific fixes like checking your USB connections and resetting privacy settings. If none of the above steps work, it’s time to contact Apple Support.