Get rid of those unnecessary clicks
In Windows 8, now that the Start Menu is now gone and replaced by the Start Screen and Charms bar. This means that if you want to restart your computer, you have to open the Charms bar, click on Settings, click on the Power icon and then click on Restart. You can read my previous post that goes into more details on shutting down and restarting Windows 8, including adding a shortcut tile to the Start Screen.
However, this is a major step backwards in terms of efficiency. What went from two clicks is now multiple clicks and either mouse maneuvering or keyboard shortcuts. Many people are not going to want to do that procedure every time they want to shutdown or restart their PC. Also, even with the shortcut tile on the Start Screen, I still didn’t like having to navigate to the Start Screen to restart or shutdown my PC.
In this article, I’ll show you a quick way you can add the Restart and Shutdown commands to the right-click context menu on the desktop. This is what it will look like when you right-click on the desktop:
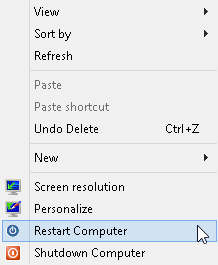
In order to add these options, you need to add some values to your registry. Since it’s a couple of different values, the easiest way to do this is to create a .reg file and simply double-click it to install the keys in to your registry. To get started, you need to open Notepad in Windows 8. Go to the Start Screen and start typing notepad.
Once you have Notepad open, go ahead and paste in the following lines of code:
Windows Registry Editor Version 5.00 [HKEY_CLASSES_ROOT\DesktopBackground\Shell\Restart Computer] "icon"="shell32.dll,-221" "Position"="Bottom" [HKEY_CLASSES_ROOT\DesktopBackground\Shell\Shutdown Computer] "icon"="shell32.dll,-329" "Position"="Bottom" [HKEY_CLASSES_ROOT\DesktopBackground\Shell\Restart Computer\command] @="shutdown.exe -r -t 00 -f" [HKEY_CLASSES_ROOT\DesktopBackground\Shell\Shutdown Computer\command] @="shutdown.exe -s -t 00 -f"
Now click File – Save. Here you can give the file any name you like. The main thing is to change Save as type to All Files and to give the file name an extension of .reg.

Now just double-click on the file wherever you saved it and you’ll get the following dialog warning you about adding stuff to your registry:
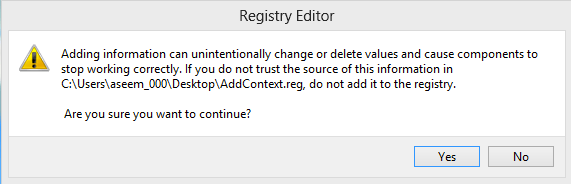
That’s about it. You should be able to instantly right-click on the desktop and see the new options without having to log off or restart the computer. Simple, yet effective. Enjoy! Thanks to SkyKOG from xdadevelopers forum.





