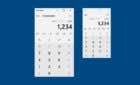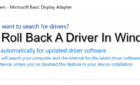Don't worry, we show you where to begin
To keep all PCs synchronized, updating the internet time will help you pull it off. And to do that, you need to find the NTP (Network Time Protocol) server first.
Windows’ Command Prompt will get you there. And if you don’t know where to begin, don’t worry.
In this post, you’ll learn what you need on how to find the NTP server for the domain.
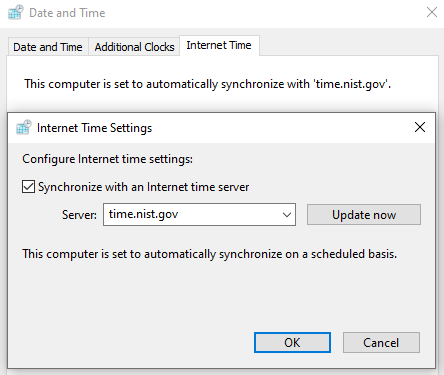
Register and Start
If you haven’t registered Windows Time Service yet, the commands below will show you how to do it. You also need to start the service before you can sync your computer time with your NTP server.
First up is to launch the Command Prompt. Choose Run as administrator.
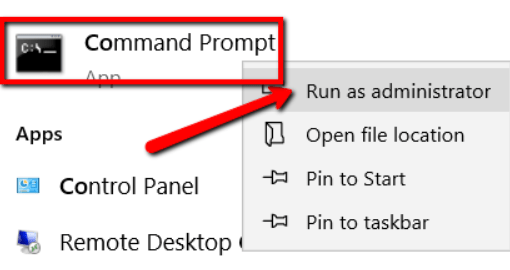
Then enter the following command to register your system: w32tm /register
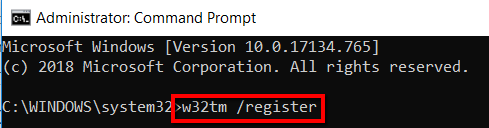
Once you hit enter, you will find out if the registration was a success.
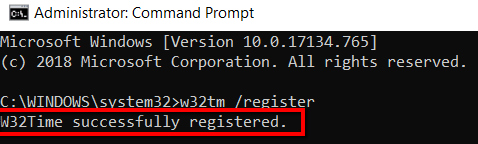
Now, start things up by issuing this command: sc start w32time
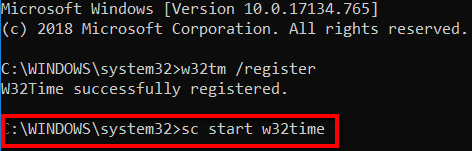
W32tm /query
Now that the Windows Time Service is registered and running, you can get information from it. You can do this by typing the following: w32tm /query and match it with the following parameters.
/status
This will show you the status of Windows Time Service.
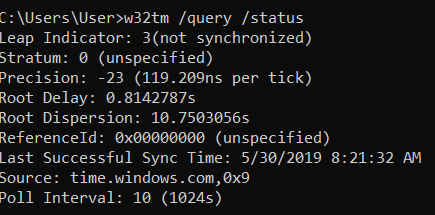
/status /verbose
This will set the verbose mode to show you more information.

/source
This will show you the time source.

/configuration
This will show you the run-time’s configuration and settings.
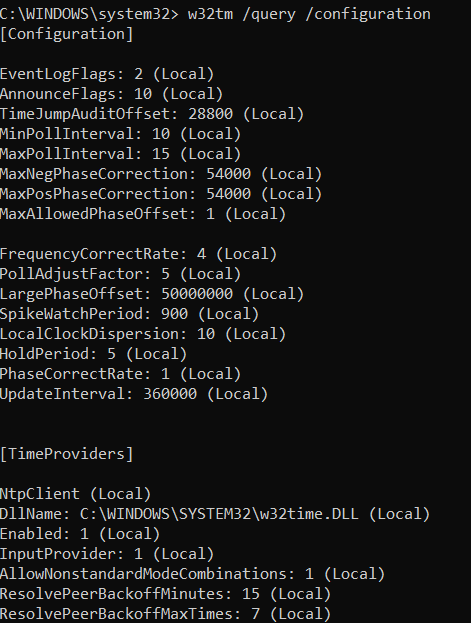
/peers
This will show a list of people using your system.
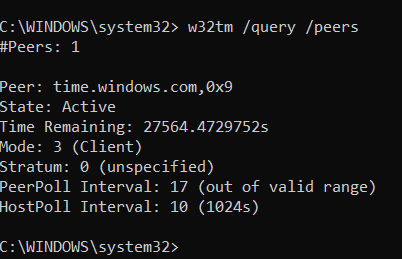
W32tm /resync
You can also use the Command Prompt to resynchronize the clock the soonest time possible.
Here’s a discussion on each parameter of this command:
/computer:<name of computer to be resynchronized>
This lets you specify a computer that will be resynchronized. If you leave this blank, the subject will be the local computer.
/nowait
This lets you eliminate the wait time for the resynchronization. It means that you will not have to wait for the process to be completed before the results are returned.
/soft
This lets you resync the clock using the existing errors. Of course, this wouldn’t do you any good. But you can refer to the information it provides for compatibility.

W32tm /config
Use this command to configure your system.
Let’s look at its components:
/manualpeerlist:
This lets you set a list of peers. It’s a list of IP addresses.
You can leave it blank and by default, it will be set to <peers>.
/update
This allows you to notify the service that there are new changes that need to take effect.
/localclockdispersion:<in seconds>
This configures the Internal clock’s accuracy.
/reliable:<YES or NO>
This allows you to specify whether the system is a reliable source for time.
/largephaseoffset:<in milliseconds>
This lets you set the time difference involving your local and network time.

W32tm /dumpreg
To get information about a registry key, you can also go to the Command Prompt. There, enter the following, along with w32tm /dumpreg
/subkey:<key>
This shows you the values that are associated with the sub-key of the default key.
/computer:<name of the computer>
This shows you the queries registry settings for a specified computer.
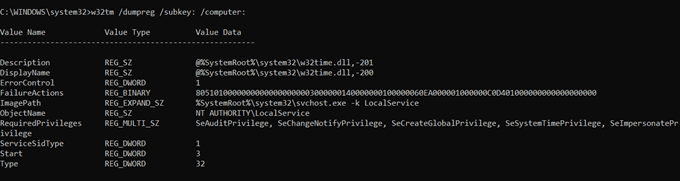
W32tm /debug
The Command Prompt is also where you can access your computer’s private log. Here’s a short discussion of the parameters in this category.
/enable or /disable
This lets you enable or disable the private log. Because you want to access this log, enabling is the way to go.
/file:<name of your file>
This lets you specify the name of your file. In the example below, let’s say the name of our file is “xxx”.
/size:<size of your file>
This lets you specify the size of your file. What you should enter here is the maximum number of bytes.in the example, the size of our file is 100 bytes.
/entries:<number of entries>
This allows you to list down the value for your entries. The valid numbers for this field are in between 0 to 300. In the example, the value is 10.