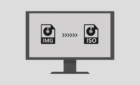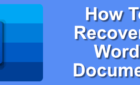A strange Office 2013 problem solved
Recently, I had a user in my office get the following errors when trying to open a Word document:
Word cannot start the converter mswrd632.wpc.
or
Word cannot start the converter SSPDFCG_x64.cnv
Whenever the user clicked the OK button, it would simply pop back up. What was really weird is that if she clicked on the red X button, the document would open just fine! Strange!
The user was running Office 2013 and getting this error. After doing some research, we came across a few possible solutions. In this post, I’ll list them out here.
Method 1 – Nuance Software
If you have any Nuance software installed, then that is definitely the reason why you are getting this error message. There are two ways to fix this issue. First, you can rename the SSPDFCG_x64.cnv file, which should fix the problem.
Basically, if you have the 32-bit version of Word installed and the 64-bit version of the Nuance software, it causes this error. Go to the following directory on your system:
C:\Program Files\Common Files\Microsoft Shared\TextConv
Rename the SSPDFCG_x64.cnv file to SSPDFCG_x64.old. Restart your computer and see if the issue persists or not.
Method 2 – Unregister Text Converter
Basically, in Windows XP SP2 and above and Windows Server 2003 SP1 and above, if you have a plain text file or another kind of file that is not a Microsoft Word file, but has a .doc extension, you will get this error.
This can also happen if you are opening a really old document created by Word for Windows 6.0 or Word 97 documents. In this case, you can disable the mswrd632 converter so you don’t get this error. The files will then be opened by the Microsoft Office text converters.
You can unregister this converter by going to Start, then run and typing regedit. Then navigate to the following key:
HKEY_LOCAL_MACHINE\SOFTWARE\Microsoft\Shared Tools\Text Converters\Import\MSWord6.wpc
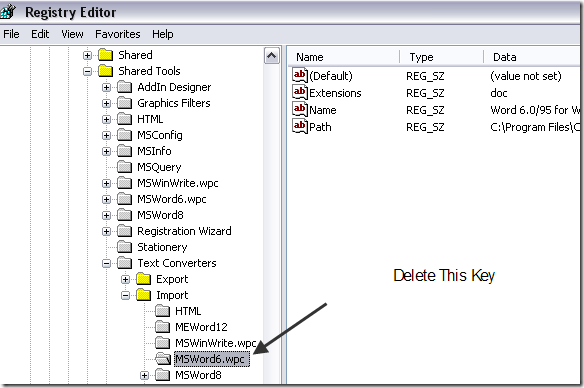
Right-click on the MSWord6.wpc key in the left hand pane and choose Delete. If you are getting the error message with SSPDFCG_x64.cnv, then first that item instead and delete it. If you have a Word 97 document, you should still be able to open it in Word 2003 or 2007. However, you will not be able to open these files in WordPad anymore. You’ll get an error like:
Cannot load Word for Windows 6.0 files
If you really have to use WordPad to open Word 6.0/95 files, you can re-enable the Word 6.0/95 for Windows and Macintosh to RFT converter. Open the registry and go to the following keys:
For 32-bit versions of Windows
HKEY_LOCAL_MACHINE\Software\Microsoft\Windows\CurrentVersion\Applets\Wordpad
For Microsoft Windows on Windows 64 (WOW) mode
HKEY_LOCAL_MACHINE\Software\Wow6432Node\Microsoft\Windows\CurrentVersion\Applets\Wordpad
If the Wordpad key is not there in the left-hand pane, create it. After that, create a new DWORD value in the right-pane called AllowConversion and give it a value of 1.
Method 3 – Delete the Text Converters Key
If that didn’t work, you need to try editing the registry. Make sure you back up the registry before you make any changes. Now open the registry editor by clicking on start and typing in regedit.
Navigate to the following key:
HKEY_LOCAL_MACHINE\SOFTWARE\Microsoft\Shared Tools\Text Converters
Go ahead and right-click on Text Converters and delete the entire key.
Method 4 – Copy the MSWrd632.wpc File
The other way to solve this issue is to copy the MSWrd632.wpc file from another computer to the computer having problems.
The only issue with this is that it is less secure and makes your computer vulnerable to a possible security hack, so don’t do this unless you really have to or that computer is not connected to the Internet.
You can usually find this file in the following path:
C:\Program Files\Common Files\Microsoft Shared\TextConv\
That’s about it! If you are still having this problem, post a comment here and I’ll try to help! Enjoy!