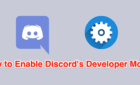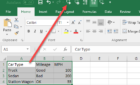Without security updates, you computer is at risk
Among the error codes users encounter in Windows 7, code 0x80070422 is fairly common. This error can occur when the startup service for Windows Update is set to anything except automatic. Learn how to fix error code 0x80070422 with a few clicks of the mouse.
Windows Update and Error Code 0x80070422
Windows Update can be a bit finicky when it comes to working the way it was designed to work. It doesn’t take much for something to be out of alignment and cause problems. Windows error code 0x80070422 refers to an inability of Windows 7 to startup the Windows Update service so your computer can connect to the update servers at Microsoft. The message accompanying the error code reads:
80070422 SelfUpdate Failure Software Synchronization Windows Update Client failed to detect with error 0×80070422
The frustrating part about this error is that everything with the update service can be working great one day and then cause errors the next. Don’t be too concerned if you get this error; it is very common. Luckily, a quick fix enables you to continue downloading and installing updates for Windows 7. You simply need to edit an option associated with the update service.
Fixing Windows 7 Update Error 0x80070422
Click on Start and type Admin in the Search box. Press the Enter key and Windows 7 opens the Administrative Tools window. Click on Services.
You should now be looking at the Services window. In the right hand pane, locate a service titled Windows Update. Right click on the Windows Update service and choose Properties from the menu.
You should now be looking at the Windows Update Properties (Local Computer) window. Click on the General tab, locate an option labeled Startup Type, and note the current option setting. If the option is set to Manual or Disabled, that is what’s causing the error. Set the option to Automatic (Delayed Start).
However, the option may already be set to either Automatic or Automatic (Delayed Start). This can also be causing error 0x80070422. If you have the option set at Automatic, set it to Automatic (Delayed Start). Likewise, if it is set to Automatic (Delayed Start), set it to Automatic. When you make your selection, click the OK button.
Back on the Services window, make sure the Windows Update Status is Started. If it is set to Started, close the window and you are done. If it is set to anything except Started, close the window and restart your computer.
Windows 7 error 0x80070422 occurs when the Window Update service is not set to start automatically. While disabled, the service cannot run and users of the PC cannot download updates to Windows 7 or updates to software installed on the computer. A quick option change to the Windows Update service fixes the error and allows Windows Update to continue working normally.
Keep in mind that the other option settings Manual and Disabled are not themselves the error. Some administrators prefer to use these settings for the Windows Update service to control how and whether users of a PC can initiate update downloads and installation. Most home users, however, should set the service to one of the automatic settings.