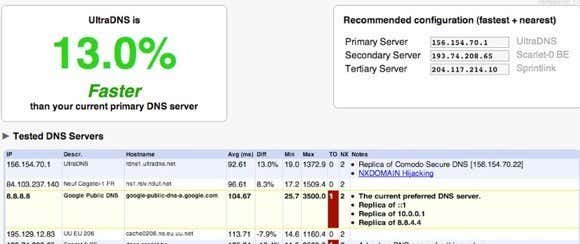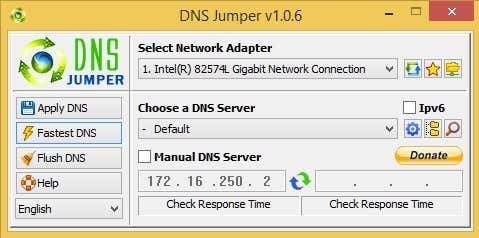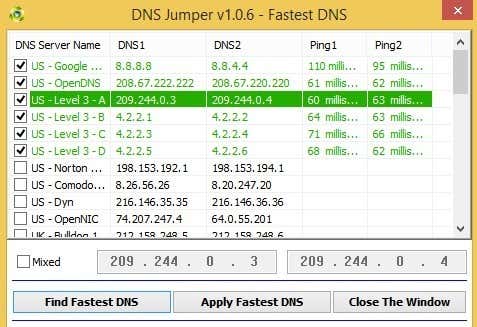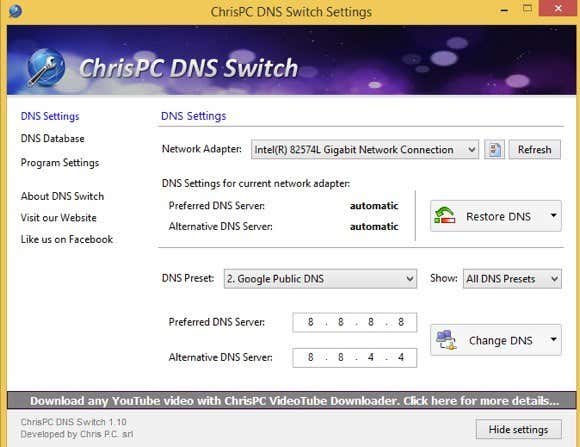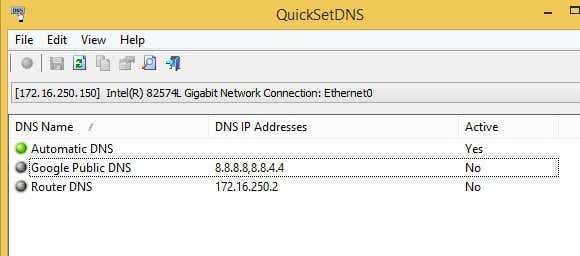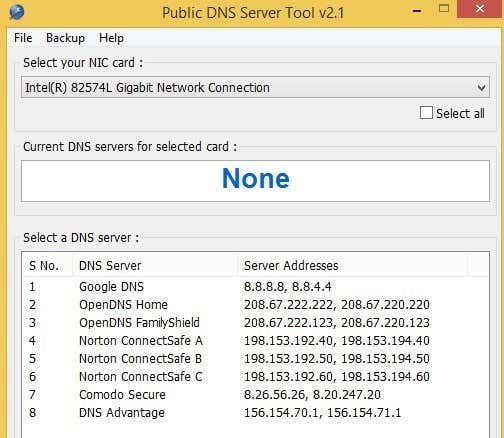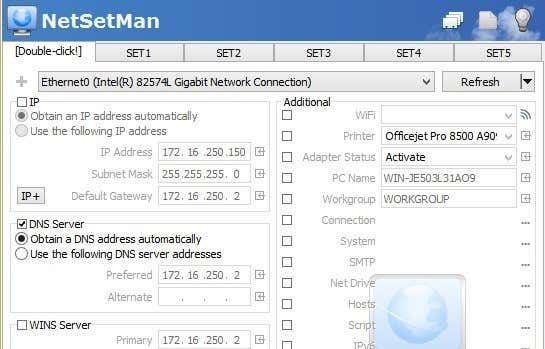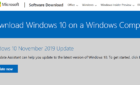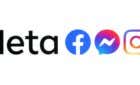Plus, find the fastest one in your area
Even though most people don’t care, there are the few geeks out there who like to change the DNS servers on their system for reasons like speed, privacy and security. I’ve previously written about the best free public DNS servers you can use to speed up browsing and increase security.
Also, depending on where you live or where you travel to, the current DNS provider may not be the fastest. For example, if you’re in New York and you’re using OpenDNS and then you travel down to Los Angeles, you might learn that Google Public DNS is actually faster. You can easily find the fastest DNS server in your area by using a program called NameBench.
However, who wants to keep changing DNS settings manually? A better way is to have a program do the work for you. In this article, I’ll mention five useful utilities for automating the process of changing DNS settings in Windows.
DNS Jumper
DNS Jumper is my favorite app for this process because it’s got all features that I need in a nice, clean interface. What I really like about it is that it’s portable, meaning you don’t have to install it onto your system. You can just run it from the disk or from a USB drive, if you like. Here are the features that makes this the best DNS switching program:
1. Restore and Default DNS Settings – Saves the original DNS settings, so you can revert back to the original DNS settings just as easily as you changed them. There are two options, restore and default. Restore will change the DNS settings back to the last set of servers you had configured and default will change it back to the ISP settings.
2. Find Fastest DNS Servers – Click the Fastest DNS button and you get a cool little dialog where you can choose the servers you want to test and immediately see which one is the fastest. Then you can click another button and set your DNS servers to the fastest one automatically! Sweet!
3. Flush DNS – This clears out the DNS resolver cache, making sure that you connecting is using the new DNS settings rather than the old cached settings. Another great option that is very useful.
4. Manual DNS Server – Lastly, you get the option to manually enter DNS servers too, which is again a useful feature because there are times when I don’t want to use a server on the list.
ChrisPC DNS Switch
ChrisPC DNS Switch is another nice utility that gets the job done, albeit not as well as DNS Jumper. For starters, this program does not let you instantly check the speeds of the various DNS servers in the database, so you have to use a separate program to get that information. Otherwise, it pretty much has all the other features: you can restore your original or previous DNS settings, it flushes the DNS cache when changing DNS servers and you can manually enter DNS servers if you like.
The other cool feature of this program is that it has some DNS Presets like Secure DNS (avoid malware/viruses), Family Safe (blocks porn, drugs, etc), and Anonymous DNS (no tracking). However, this program has to be installed in order to run and there is one small ad going across the bottom of the interface that links to his other software. However, these are minor annoyances overall.
QuickSetDNS
QuickSetDNS is from my favorite company, Nirsoft. These guys are always coming out with crazy useful tools and QuickSetDNS is one of them. The program is great and works all the way up to Windows 8 64-bit, but for whatever reason they decided to only include one option in the public DNS list! If you only plan to use Google Public DNS, it’s fine, but it would have been nice if they added at least a couple more popular options. You can manually add entries and it’s only a one-time task, but it’s still not something the user should have to do.
Overall, it does the switching effortlessly and can be run from USB stick, no install necessary. You can also revert back to the default DNS servers from your router. Hopefully, in a future update, they will add a couple of more DNS servers to the list, then it would be a top contender.
Public DNS Server Tool
Public DNS Server Tool has a smaller list of servers than DNS Jumper and ChrisPC DNS Switch, but it’s got a lot more than the one in QuickSetDNS. Again, though, this program does not have any way to test the speeds of the DNS servers, which is why my favorite is DNS Jumper. You can backup and restore the DNS settings in this program, but you have to manually do it and it saves the file out as a registry file.
One nice feature is the ability to select all network cards in case you have more than one and change the DNS servers for all of them. You also don’t need to install this program, which is nice. Lastly, there is an INI file you can edit if you want to add more DNS servers to the program interface.
Download Public DNS Server Tool
NetSetMan
Unlike the other apps mentioned above, NetSetMan is not designed specifically for changing DNS settings. However, it has features built into it so that you can use it to quickly change your DNS settings. With NetSetMan, you can go to File and click on Get Current Settings to grab the current settings for your computer, which includes the DNS entries.
Then you can create up to 5 additional sets of settings and each one can be set to a different public DNS server. You have to manually set this up, so it’ll take some more time, but if you need a program to manage some other settings in addition to DNS settings, this program is pretty sweet.
So those are five options for quickly changing your DNS settings on your Windows computer. Hopefully, you’ll be browsing faster, privately, and more securely using these DNS servers. Enjoy!