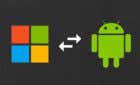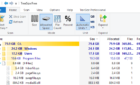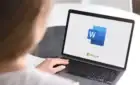Quick, painless ways to zap the leeches and thieves
Why is my Internet so slow? Why is Netflix stopping and starting all of a sudden? Why is my game so laggy? You’ve likely asked yourself this question at least once.
The answer could be that more people are using your WiFi than there should be. Let’s look at how to deal with that.
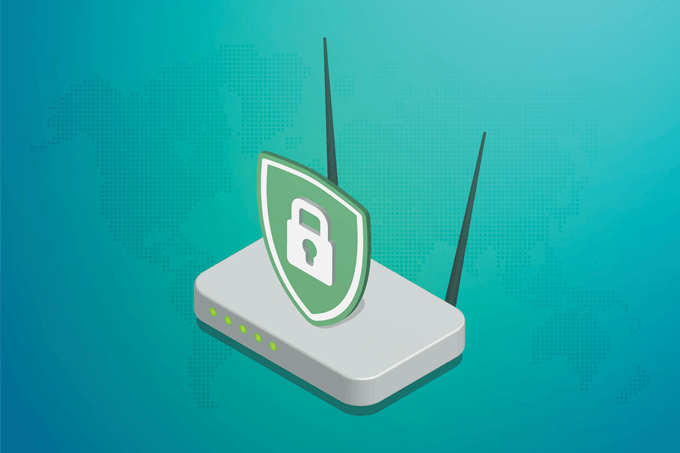
How To Tell Who Should Be Using Your WiFi
Before you can figure out who shouldn’t be on your Wifi, you need to figure out who should be. Start by taking stock of every device that could be connected. Laptops, PCs, phones, and tablets are the usual suspects. Don’t forget about smart devices like cameras, home assistants, smart bulbs, fridges, and who knows what else.
Write them all down as a list. Then you’ll need to find the Media Access Control (MAC) and Internet Protocol (IP) address for each device if possible, and write those down as well. The MAC address of our devices never changes, but the IP address can change frequently. That’s why we’ll want both of them.
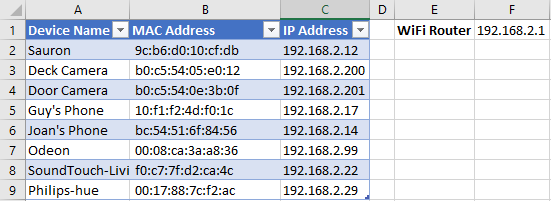
Once you’ve got all that information, we’ll connect to our WiFi router to compare what it shows there with our list. We’ll need the IP address of our router to connect to it, which we’ll see how to find it below. Then we’ll block anything that isn’t on our list.
First, let’s see how to get the IP and MAC addresses of our devices.
Find The MAC & IP Address Of Computers & Router
This will focus on a Windows computer. We have another article on how to find the MAC address of an Apple computer.
- Open the CMD prompt
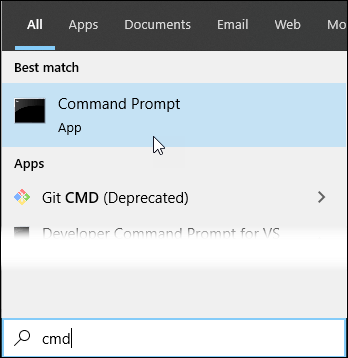
- Enter the command ipconfig /all then press Enter
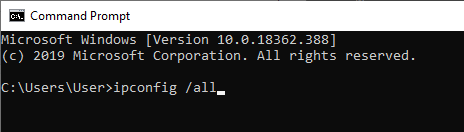
- Look for an entry referencing WiFi. In this example, it’s called Wireless LAN Adapter Wi-Fi
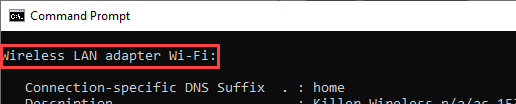
- Find the Physical Address. In this example, it is 9C-B6-D0-10-CF-D8
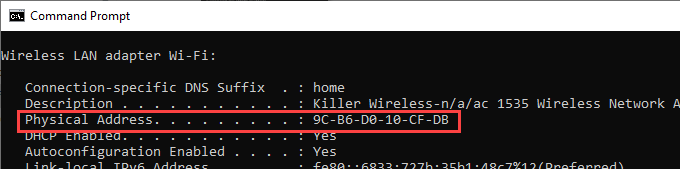
- Find the IPv4 Address (192.168.2.12).
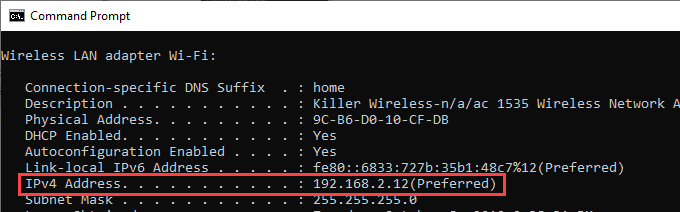
- Find the Default Gateway (192.168.2.1) This will be the IP address for your WiFi router.
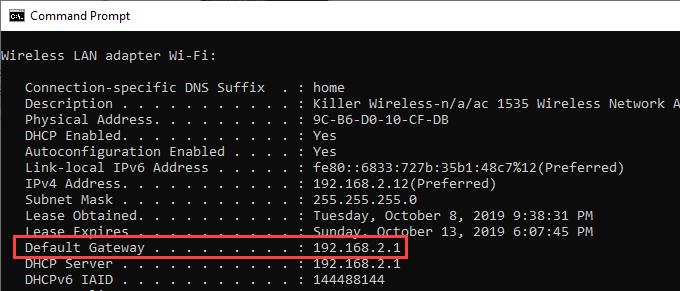
Find The MAC & IP Addresses Of Phones
The process will vary between different makes and models of phones. The information we’re looking for will be somewhere related to the WiFi settings.
- Go into Settings.
- Look for the WiFi setting and a way to get to more advanced WiFi settings.
- Once you’ve found the advanced settings, find the MAC and IP address. In this example, the IP address is 192.168.2.17 and the MAC address is 10:F1:F2:4D:F0:1C
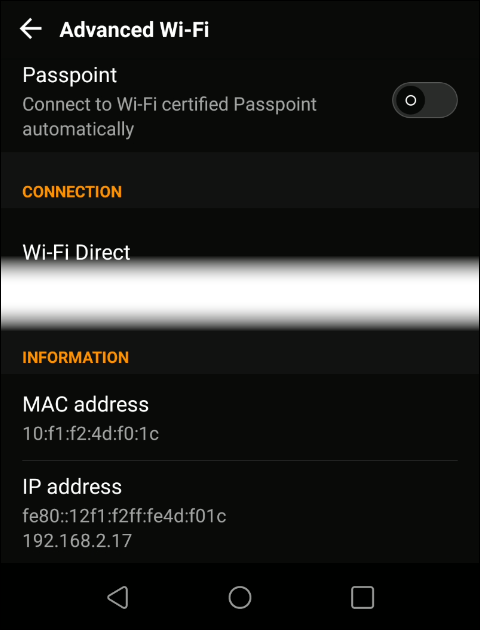
Find The MAC & IP Addresses Of Other Connected Devices
This process will vary widely. There are so many different types of devices that can connect to WiFi networks. Cameras, doorbells, light bulbs, refrigerators, pet feeders, weather stations, and probably kitchen sinks too.
We’ll need to go through the device’s documentation or search the Internet for how to check each device. You can get an idea of the IP addresses by logging in to the WiFi router though. We’ll do that now.
MAC Filtering On a WiFi Router
One of the best ways to prevent unauthorized access to your WiFi is through MAC filtering. You can create a list of MAC addresses that are allowed to access the WiFi. If the device’s MAC isn’t on the list, it cannot get in.
Be aware, this isn’t perfect. There are ways to make a device look like it has a different MAC address. That’s called MAC spoofing. But MAC filtering will stop all but the most persistent people.
Back when we got the MAC and IP address for our computer, we also got the IP address for the Default Gateway. That’s the IP address of our WiFi router. Most WiFi routers have a web-based administration interface that we’ll access now.
Take note, different routers will have very different looking screens and navigation. Consult the user’s manual for your router’s make and model.
- Open a web browser and type the IP address of the Default Gateway in the Address Bar.
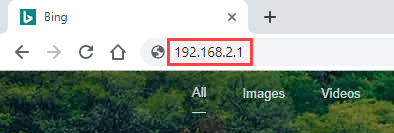
- A web page should open asking for a username and password. This is something that was set up when you first got the router.
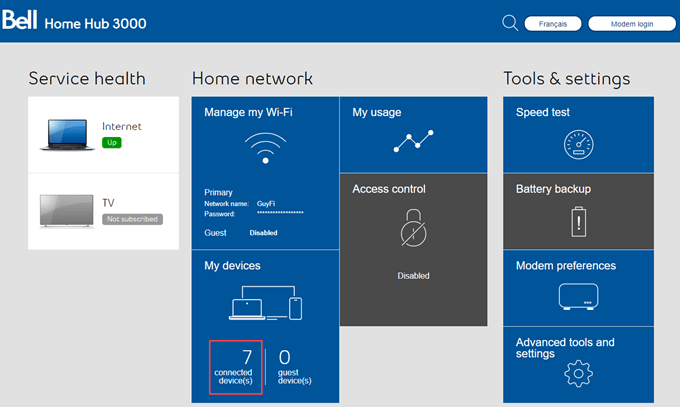
- In the router management site, there will be a spot that lists all the devices connected to the router at this point. Find the ones that aren’t in your list of MAC addresses and record their MAC addresses.
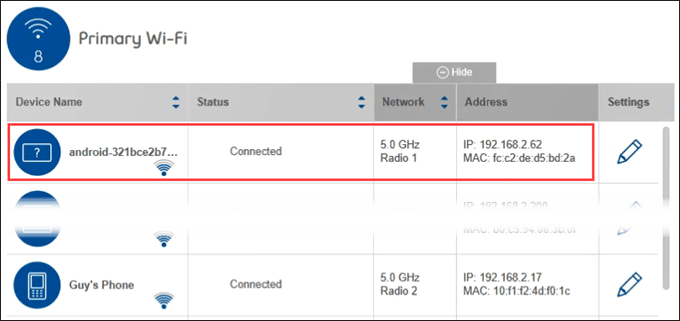
- Find the place in the router management site where you can activate MAC Filtering. Once there, make sure the MAC addresses of the rogue devices are blocked and your devices are not blocked. That will prevent them from accessing your WiFi.
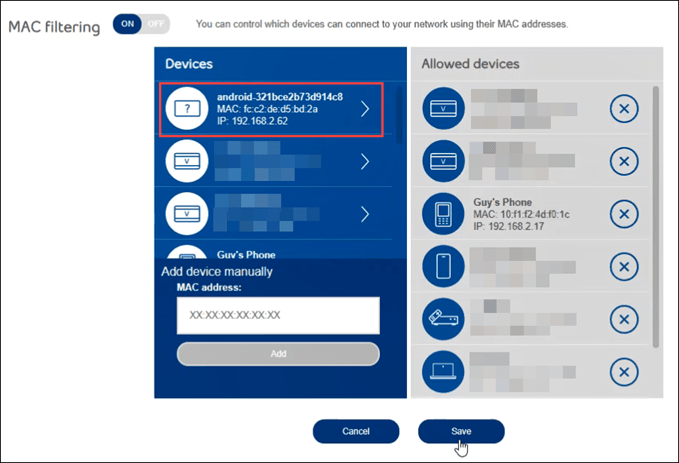
Once they are blocked you should do a couple of other things to help prevent the rogue devices from getting on your network again.
Stop Broadcasting The SSID & Change The Password
If you really want to keep the nosy neighbour off your WiFi, stop broadcasting the SSID, change the SSID, and change the access password.
While logged into the router management site, look for the spot where you can turn SSID broadcasting off or on. Turn it off. This helps prevent anyone from even seeing your network exists. Then change the name of your network. Now, the nosy neighbors don’t even know which network is yours.
You’ll need to re-connect your devices to the new SSID though, and you’ll have to type in the new name for your devices to find the network.
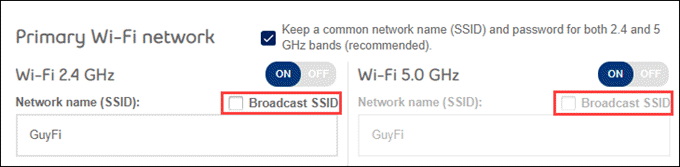
Make sure you change the WiFi access password as well. Recent research has shown that the best passwords are typically passphrases. Think of a favourite song, quote, or maybe the name of a favourite meal and drink. The point is to have 3 or 4 words in the phrase. This makes for an easy-to-remember, but an extremely hard to crack, password.
Get Out & Stay Out
Now you know exactly who is on your network and who shouldn’t be. You’ve done everything reasonable to keep it that way. You also know how to check if you suspect a nosy neighbour is on your WiFi again. Let’s call it what it is. They’re not nosy, they are thieves.
Now, none of us are lawyers here but you want to make sure your assets are covered. You don’t know what that thief is doing on your WiFi. If they’re doing something illegal, your Internet service provider (ISP) will track it back to your router. So if you keep seeing the same MAC address on your WiFi repeatedly, record it with screenshots including date and time. Then contact your ISP to make them aware of the situation.
It may be a good idea to submit this information to your local police as well. Then, if something does happen, you’ll be able to say you did all that you could to prevent it.