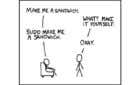They don't make it easy, but we do
Many people think they have nothing to hide. While that might be true for a person who doesn’t use any digital devices, if you own a smartphone you definitely have a thing or two that you’d rather keep private.
For anyone who uses their phone daily, hiding files and apps might be a real issue since Android OS doesn’t make it simple. However, if you ever need to hide your apps and the sensitive data they contain from prying eyes, there are a few ways to do this.
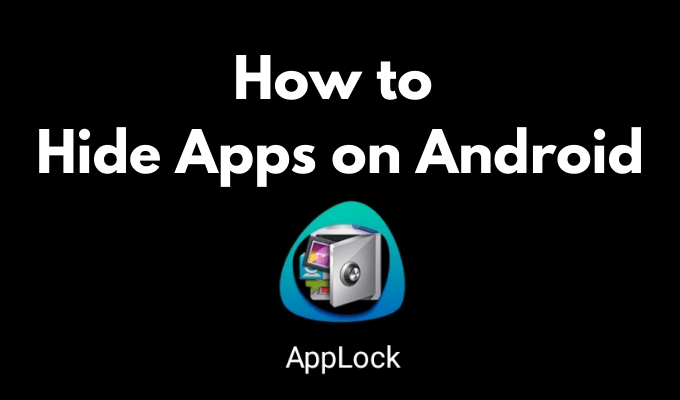
Learn how to hide apps on Android using your smartphone’s native settings, as well as with the help of third-party apps.
Why Hide Apps on Android?
There can be a number of reasons why you’d want to hide apps on your Android device. The most obvious situation is having your phone lost or stolen – you’d want to limit the access to any sensitive information for strangers who might find your smartphone if you lose it.
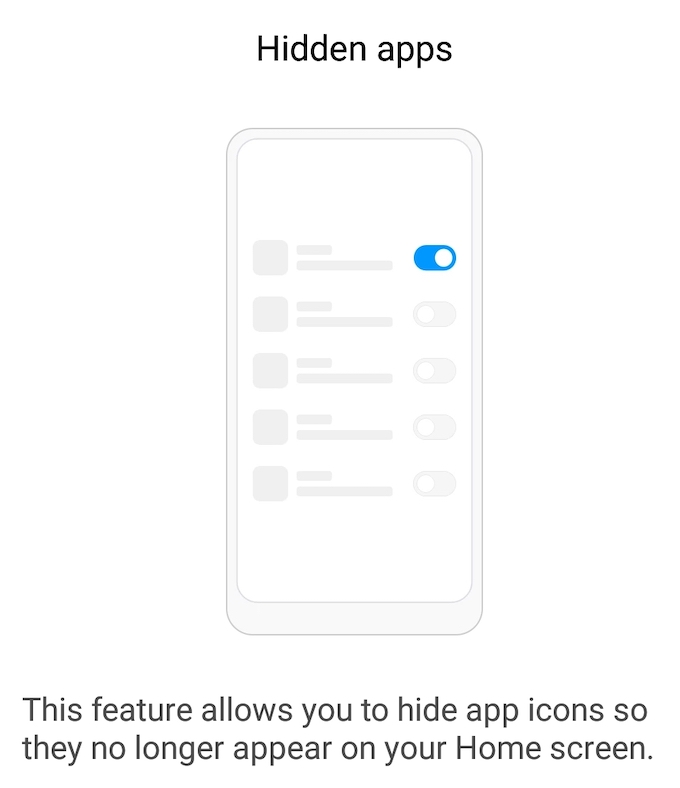
Even if you never lost your phone, there are plenty of reasons to consider hiding at least some apps on your Android. For example, if your family members don’t recognize your phone as your personal gadget and borrow it without your permission. Maybe you even give it to other family members yourself – like when your kid’s asking to play a mobile game – and you want to make sure it’s kid-proof.
Finally, Android devices sometimes come with clutter applications that serve no purpose but take space on your smartphone’s display. Hiding them will help you clean up and organize your smartphone’s interface better.
Hide Your Apps on Android by Disabling Them
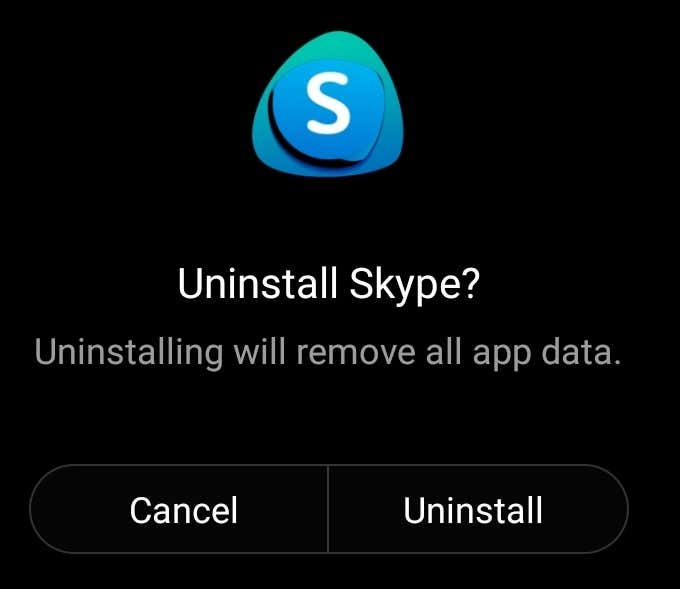
The easiest way to make sure no one else can access the apps on your smartphone is to uninstall them. However, that also means losing all your app data. Your Android won’t save any data of the removed app, so the next time you decide to use that app you’ll have to start from scratch.
If you’d rather save the app data, the next best solution to hide apps on Android is to disable them. Bear in mind that while an app’s disabled, you won’t be able to use it. To disable an app on Android, follow the steps below.
- Open the Settings menu on your smartphone.
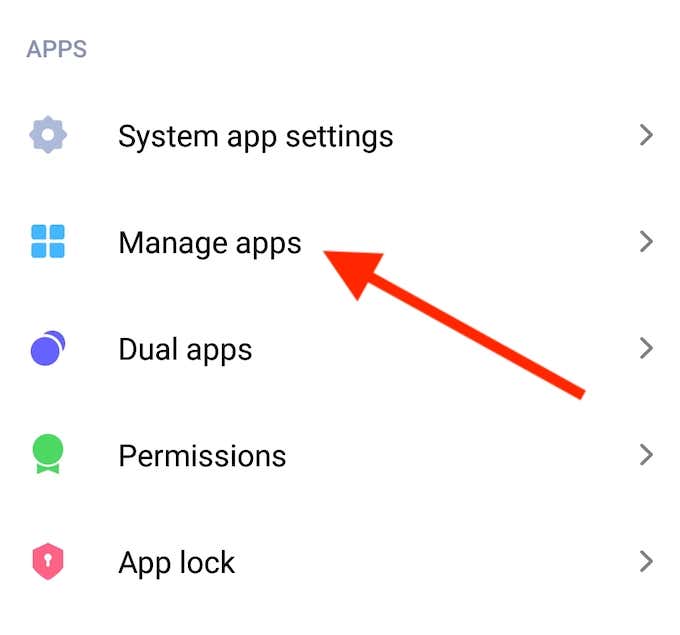
- Find the Apps section in the menu and select See all apps or Manage apps.
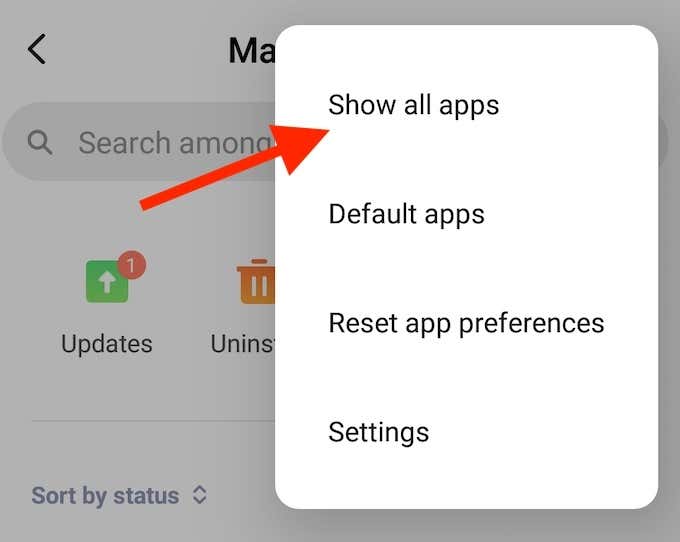
- To view all apps, select the three vertical dots in the upper-right corner of the screen. From the drop-down menu, select Show all apps.
- Scroll down to find the app you want to disable or type the app’s name into the Search bar on top of the screen.
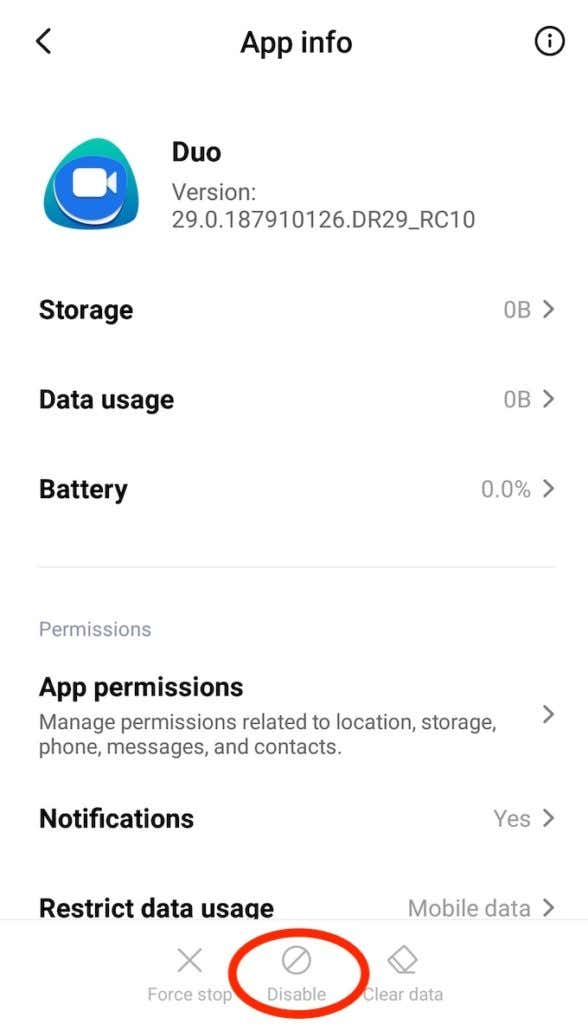
- On the App info page, select Disable.
Once you disable an app, it will stop using your phone’s storage space. The app will then disappear from your App Drawer, but the app’s data will be saved for future use. If you ever need to use that app again, follow the same path as described above to the App info page and select Enable.
Hide Apps Using Android Launcher
Many Android phones will have an option to hide apps using their system launcher.
For example, on Android phones running MIUI, you can do this via the App lock feature. Before you do it, you’ll have to enable App lock on your smartphone.
- Open the Settings app.
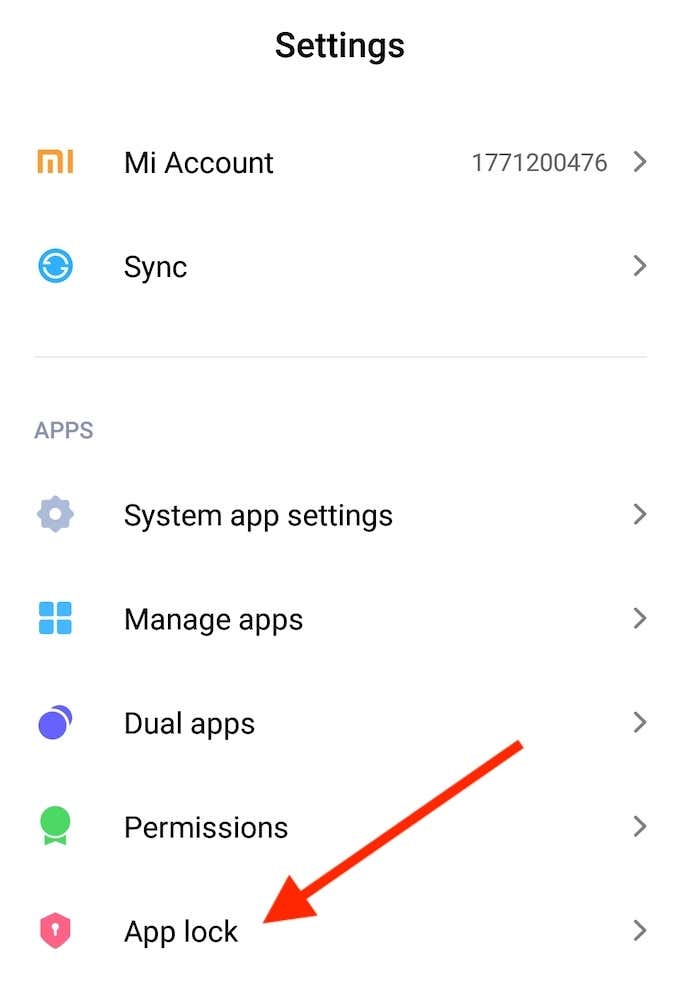
- Scroll down until you find the Apps section and select App lock.
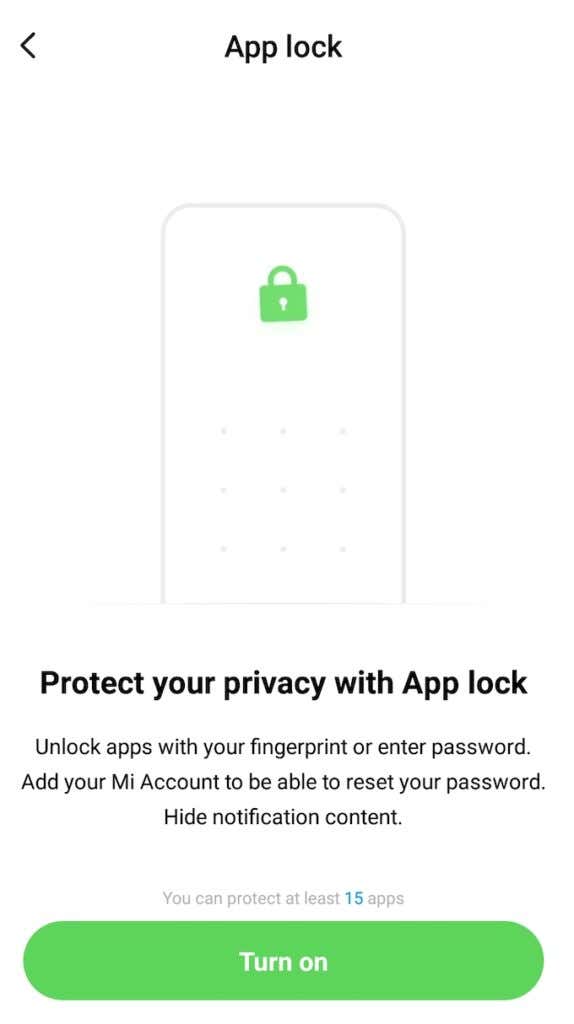
- Select Turn on and create the security pattern that you’ll use to unlock the hidden apps later. You can also add your Mi Account to reset this pattern if you forget it.
Now that you’ve enabled App lock, you can use it to lock apps on your phone to restrict access to them. That way, even if someone does tinker with your phone, they won’t be able to get inside the locked apps.
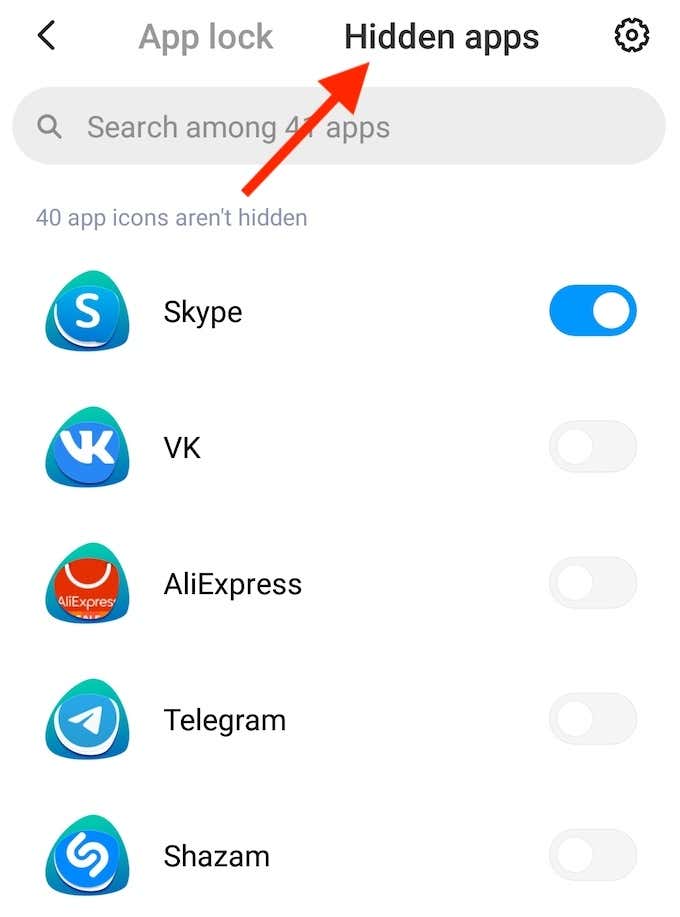
If you prefer to hide those apps, select Hidden apps next to the App lock instead. Then select the apps that you want to hide from the list.
Depending on the brand of your smartphone, they’ll all have different features resembling Xiaomi’s App lock. On Samsung, you can find an option to Hide app in the Home Screen Settings menu. On OnePlus it’s the Hidden Space feature that you can access in the app drawer by swiping right. On Huawei, the same feature is called PrivateSpace. You can find it in the Security & privacy settings of your smartphone.
Create Folders to Hide Apps on Android
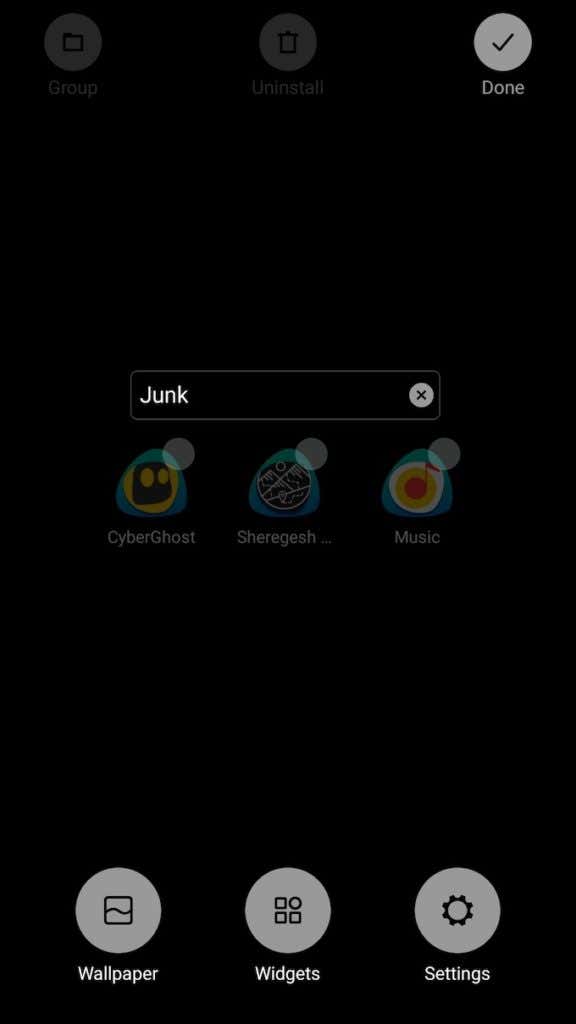
One quick solution to hiding apps on your smartphone is placing them in folders with ambiguous names. Preferably something that no one will be interested in, like Clutter or Junk. You can create as many folders as you like to make it more difficult for intruders to find what they’re after.
Hide Apps Using a Third-Party App
Another option to hide your apps on Android is by using a dedicated third-party app. There’s a variety of apps that you can use for this.
For example, you can use one of the Android launchers that come with a feature to hide your apps. Of course, your smartphone already comes with a default launcher, but if there isn’t an option to hide or lock your apps, you can download a new one from Google Play Store. Smart Launcher 5, Apex Launcher, and the premium version of Nova Launcher all have an option to hide or lock your apps.
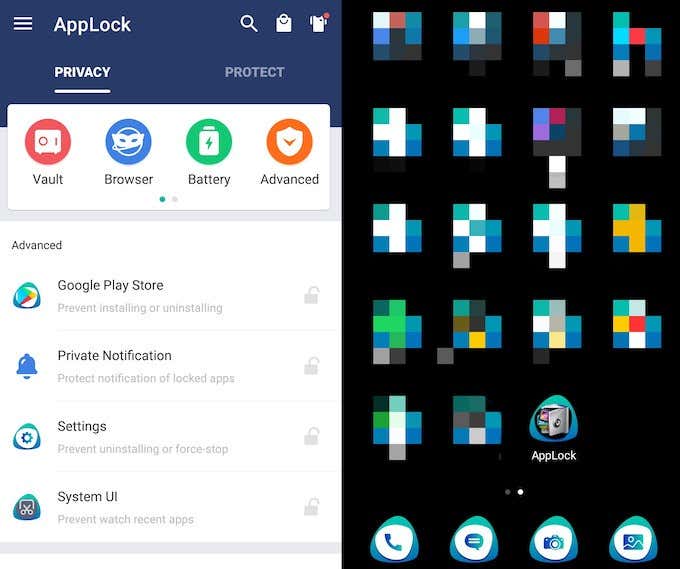
Apps like AppLock offer a more obvious way of hiding your apps. Install the app and add the apps you’d like hidden to the “app vault”. You’ll be asked to enter the security password every time you need to access the vault. The only drawback here is that the vault icon will be visible to everyone.
Hide Your Apps From Prying Eyes
Locking or hiding the apps on your Android phone that hold your personal information is a great preventative security measure that you shouldn’t ignore. If you do it in advance, you won’t have to worry about erasing your phone in case it gets lost or stolen to protect your data.
Do you hide or lock apps on your smartphone? What method do you use to keep your apps hidden? Share your experience with keeping Android apps private in the comments section below.