Very easy to manage, great content
If you want a tablet for your kids that makes it very easy for them to enjoy child-appropriate content on Netflix, Amazon Video, children’s websites, and more, the Amazon Fire tablet is the perfect solution.
Why is the Amazon Fire tablet great for kids? It was essentially designed to enable families to consume different types of content – videos, books, music, and more – in a way that’s very easy to control and manage.
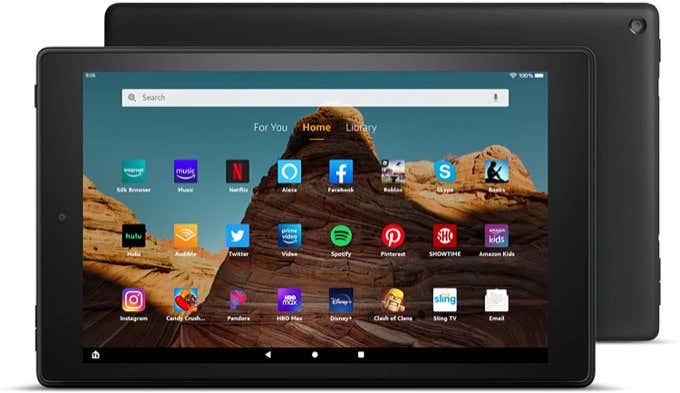
That means you’ll find embedded family controls and the ability to create individual accounts for your children. You can closely manage and monitor those accounts so that your kids are only seeing age-appropriate content, and only for the total screen time that you’ve allowed per day.
Note: The following screenshots and settings are on the Fire HD 10 tablet. So if you’re looking for what to expect on the latest Amazon Fire tablet, these screenshots should be accurate for the latest model.
Set Up the Amazon Fire Tablet Child Profile
The first thing to know about the Amazon Fire tablet is that unlike Android or iOS tablets, you don’t have to install any special apps or software for parental controls.
Parental controls are embedded into the system on an Amazon Fire tablet. That means those controls will also be far more difficult for your kids to try and bypass.
To create new accounts on the device for your children, tap to open the Settings app.
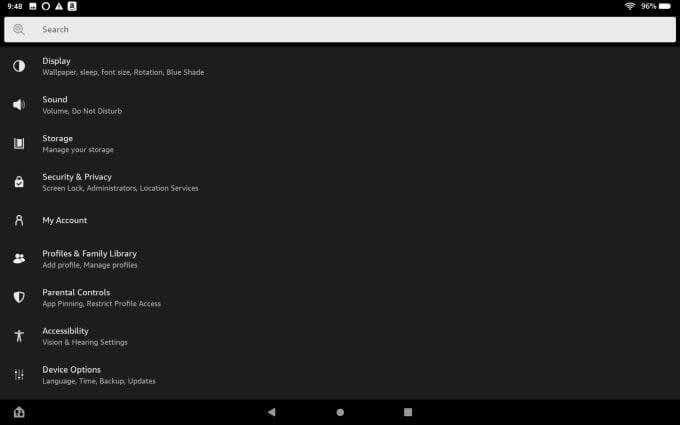
In this list there are a couple of menus you’ll need to become familiar with to manage your child’s use of the device. To get started though, tap Profiles & Family Library so you can create your child’s user account.
Under the Child Profiles section, tap Add a Child Profile.
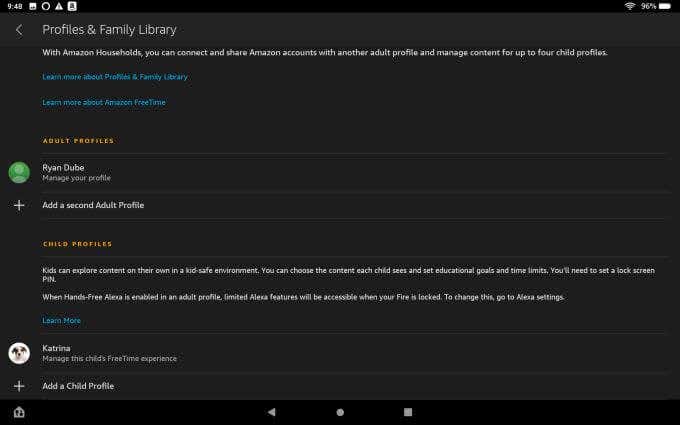
On the Child Profile page, type your child’s name (first name only), their birthday, and the age appropriate theme.
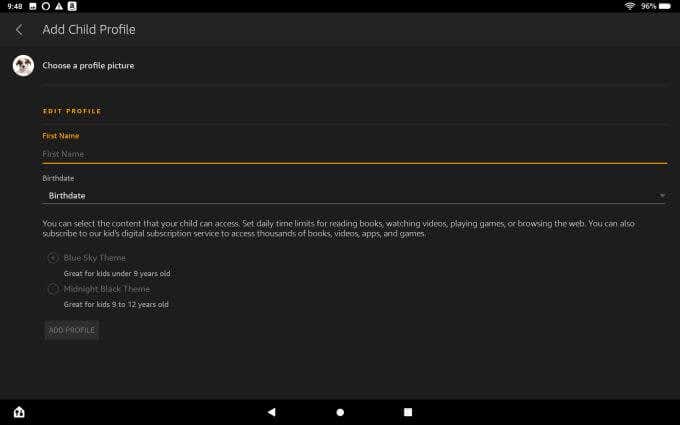
Tap Add Profile when you’re done.
Limit Your Child’s Use of the Amazon Fire Tablet
Back on the Profile & Family Library page, tap your child’s new profile to start managing it. You’ll see options here to adjust:
- Daily goals (like viewing at least a certain number of minutes of educational videos)
- Manage your child’s use of the tablet’s storage space
- Adjust your child’s age filters (this is useful as they get older)
- Add or remove specific web pages or videos they can or can’t see
- Web settings
- Camera settings
- Allow your child to access the lock screen
- Enable an Amazon Kids+ subscription
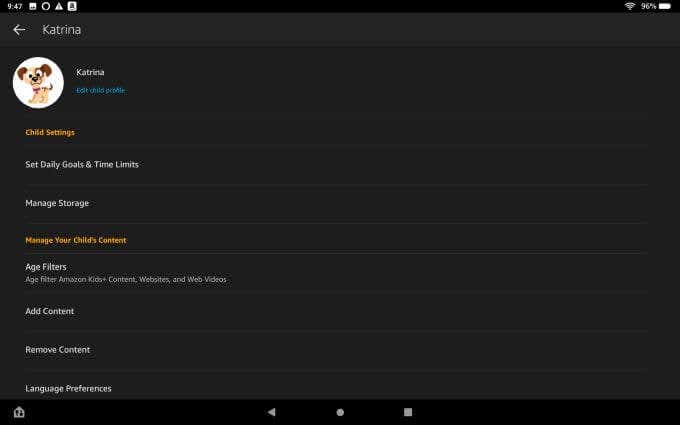
The most powerful setting on this profile page is the ability to Set Daily Goals & Time Limits.
This is where you can adjust the time of day when they’re allowed to view Amazon Kids content during the day.
You can also give them educational goals you’d like them to reach each day. You can give them a certain amount of time each day you’d like them to:
- Use educational apps
- Read educational books
- Listen to educational Audible audiobooks
- Watch educational videos.
You can even block all entertainment content on Amazon Kids+ until they’ve accomplished the educational goals you’ve set for the day!
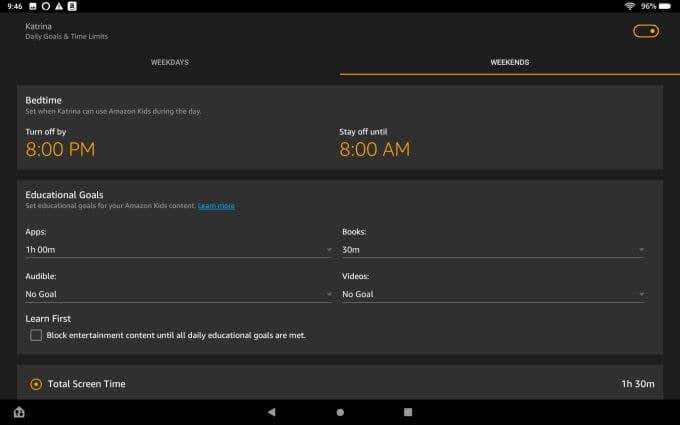
Of course setting controls on Amazon Kids+ doesn’t really limit how much time your child uses the tablet itself every day. So if you scroll down a little you’ll see an option to set Total Screen Time per day.
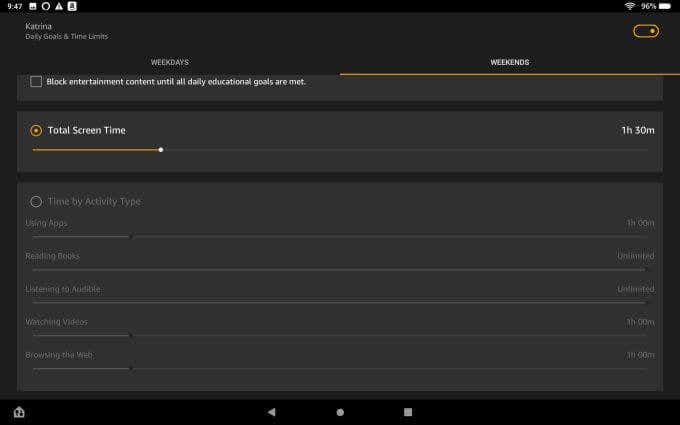
You also have the option to limit Time by Activity Type instead. This gives you more fine-tune controls over:
- Using apps
- Reading books
- Listening to Audible
- Watching videos
- Browsing the web
Obviously some activities are more productive and educational, so it makes sense to reduce limitations on the activities that serve to improve your child’s development.
Back on the profile page, if you tap Manage Storage, you can also keep an eye on what your child is saving to the tablet. Just tap View Contents to see what they’re saving to the device.
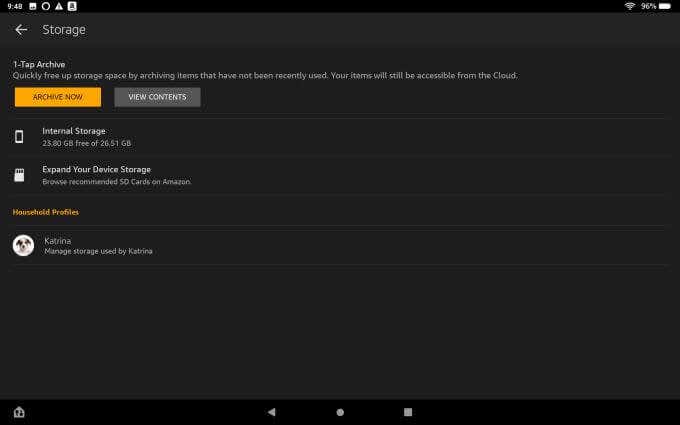
If they use too much storage, just tap Archive Now to clean things up and clear out memory.
Manage Your Child’s Content on the Amazon Fire Tablet
Back on your child’s Profile page, tap Age Filters to adjust what content they can see on Amazon Kids+ and Amazon’s web browser.
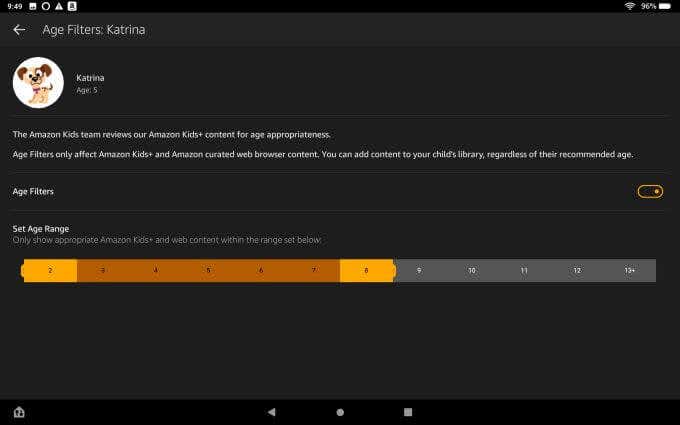
Toggle Age Filters to On, and adjust the slider to the appropriate age. It should be set to the age you entered into their original profile. However, some parents are okay with their children seeing content that’s appropriate for children that are a few years older. It depends on the maturity of your child – only you know what’s appropriate for them to see.
Since your child can’t install apps without the Parental Controls password, you don’t have to worry about them installing some other browser to get around these controls.
Tap Add Content on their profile page to add specific websites or videos that you’re fine with them viewing, even if their age filter would normally block it.
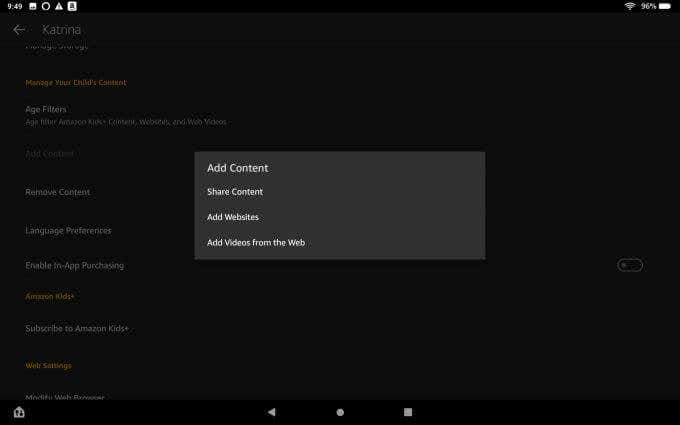
Tap Add Websites, and use the search field to find the website and add it as approved content.
If the Amazon Kids team has already pre-approved this for their age group, you’ll see a message reporting this. You can select the star icon to add it as a favorite for your child.
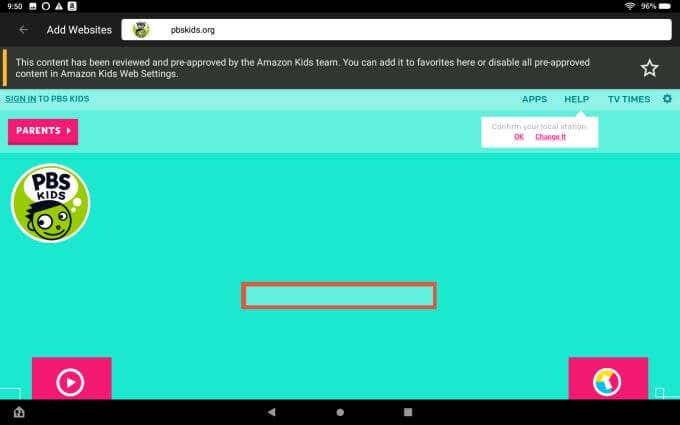
Another place to fine-tune web content controls is by scrolling down your child’s profile page and tapping Limit Web Content.
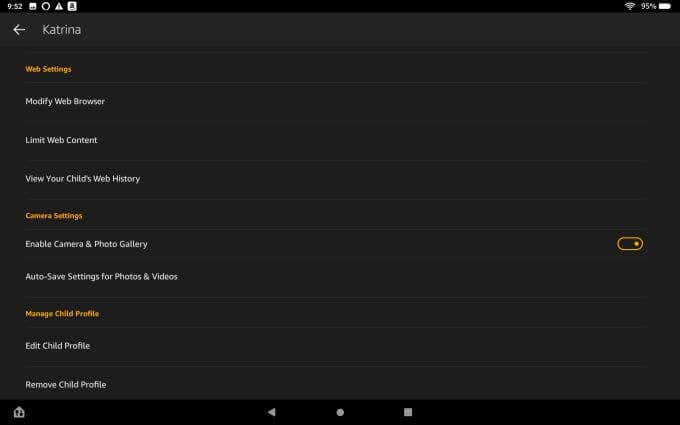
This will open a window where you can view and edit the sites or videos you’ve added.
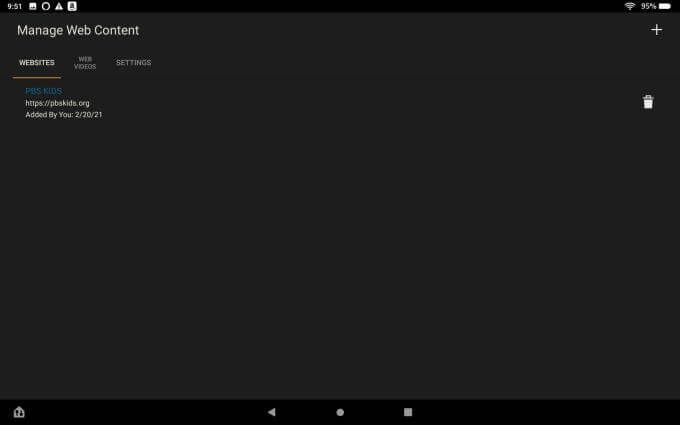
Tap the Settings tab at the top to enable or disable whether you want to let your child see anything the Amazon Kids+ team has deemed appropriate for their age. It is highly recommended to leave this turned on so that you don’t have to spend so much time adding and removing specific content.
You can also disable whether your child can visit websites that store cookies.
Note: Disabling cookies could severely limit the functionality of websites so limit your use of this feature unless it’s absolutely necessary.
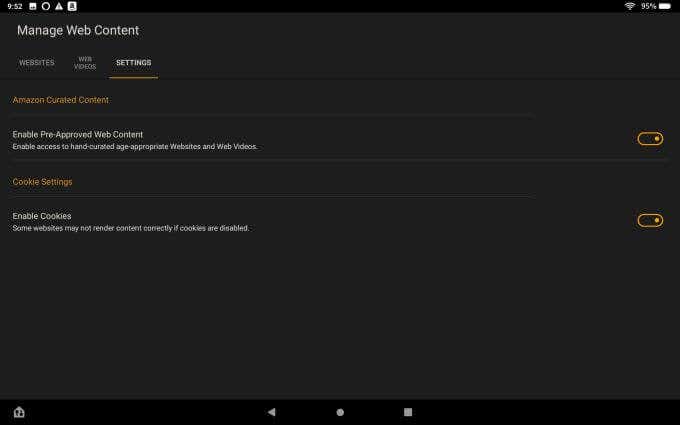
Under the Web Settings section of your child’s profile, just tap View Your Child’s Web History to see the Parent Dashboard where you can review any sites or content your child has visited in the past 90 days.
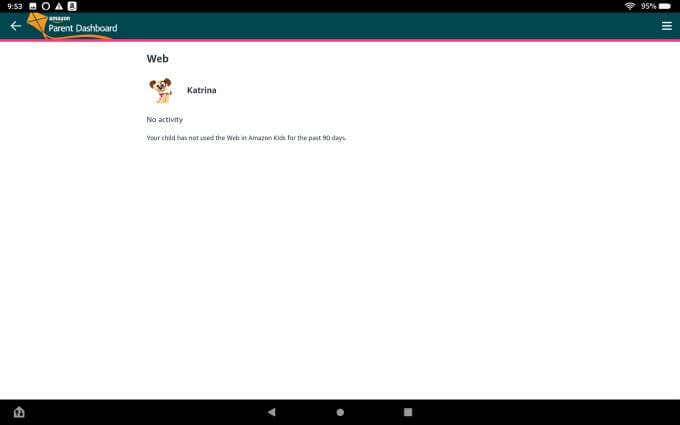
Setting and Adjusting Parental Controls
Back on the Settings menu, select Parental Controls to adjust the devices Parental Controls settings and the password.
The first time you visit this section of the Settings menu, you’ll need to set up your new password.
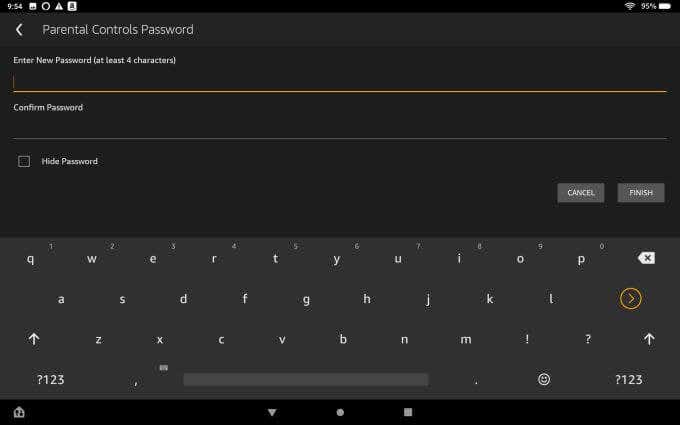
It’s important to do this before letting your child use the device for the first time. This password will block installing new apps or changing any device settings without using the Parental Controls password.
The Parental Controls menu is where you can:
- Manage all of your children’s profiles on the device
- Allow or disable whether your children can pin apps to the home screen (some parents block this in order to avoid clutter)
- Restrict access to specific apps on the device
- Password protect certain activities like using location services, changing settings, and more
- Block access to the Amazon store and making purchases
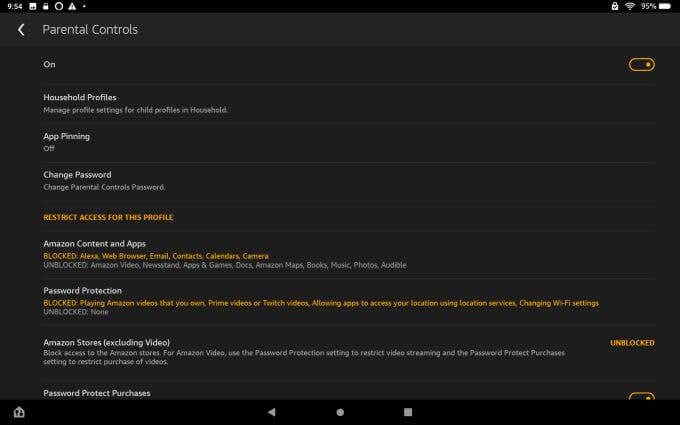
Content for Kids on the Amazon Fire Tablet
Now that you’ve got the tablet all configured and secured so your child can use it safely and responsibly, what will they be able to do with it?
Honestly, the Amazon Fire tablet is probably one of the most well-designed tablets for kids, just based on the available content alone.
In fact, adding an Amazon Kids account for your child is almost a basic requirement. It opens up the door to an entire world of amazing content specially curated for children. Plus, it’s inexpensive and well worth the cost.
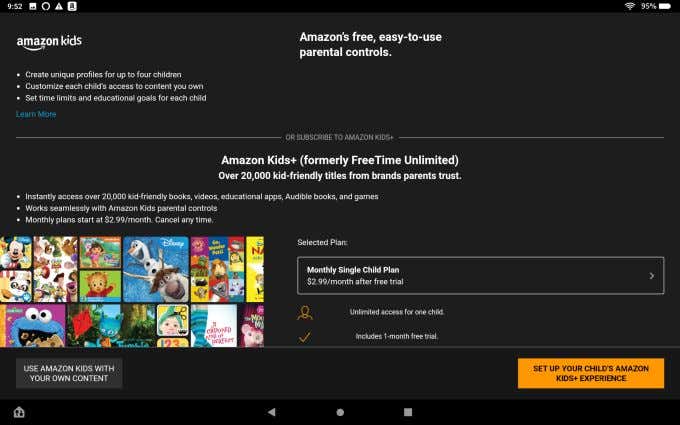
What can kids access on the tablet? For starters, there’s the Children’s eBooks section of the Kindle Store, with age-appropriate children’s books that’ll keep your child’s imagination soaring.
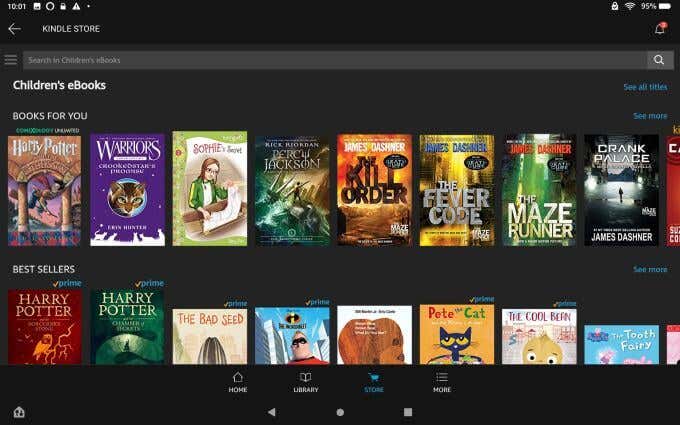
If the Amazon Fire tablet is good for anything, reading books is at the very top of the list.
There’s also the Children’s Music section of the Amazon Music app, with a whole library of music your child can listen to. And if you have an Amazon Echo, your child can tell Alexa to play the music there.
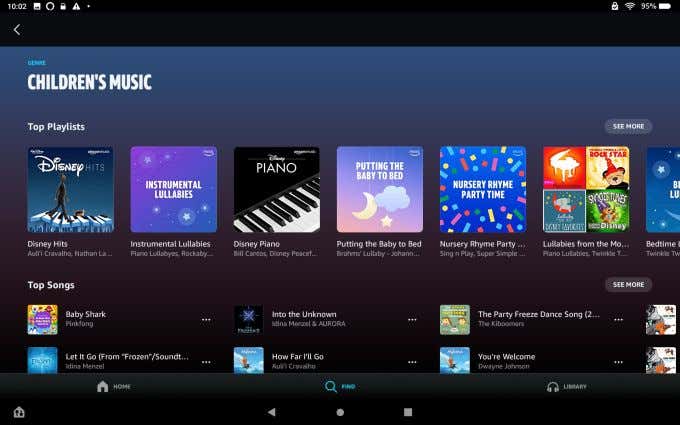
Whether they’re just having a sleepover with friends, or relaxing after school, access to age appropriate music is a great way to introduce your child to music appreciation.
There’s also the Family section of the Amazon Appstore, chock-full of age-appropriate games and other content to keep your child entertained on those long car rides.
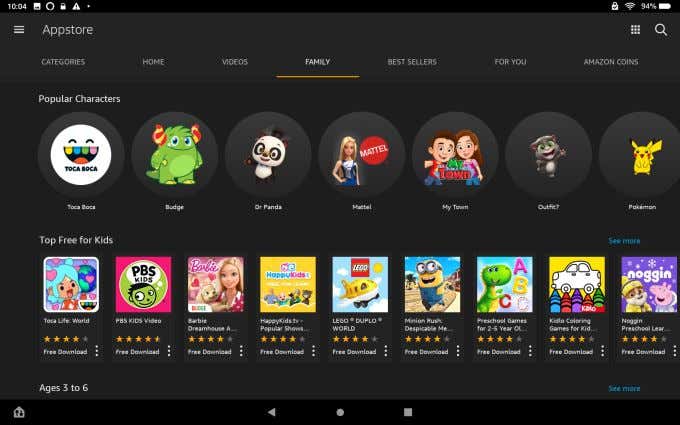
Note: To use the Amazon Fire tablet during drives, you’ll need to enable the hotspot feature on your smartphone so your child can access your internet connection during the trip.
Finally, you’ve got the Kids section of Amazon Prime Video, with children’s shows and movies that’ll keep your child entertained with age-appropriate content.
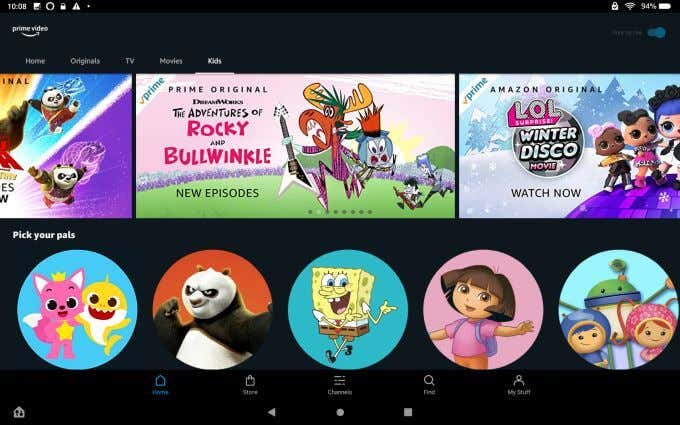
Amazon Fire Tablet Is Perfect for Kids
With Android and iOS devices, or even Windows and Mac computers, you need to install parental control software that’s not always easy to set up and configure.
An Amazon Fire tablet is a parent’s dream come true. Especially for much younger children. With the parental control features embedded right into the operating system itself, you don’t have to worry about whether those controls can be bypassed or disabled without your knowledge.
It’s also nice that there’s so much educational and entertainment content available for children throughout most of Amazon’s online services – so you’ll never run out of things for your kids to watch or do with the tablet.





