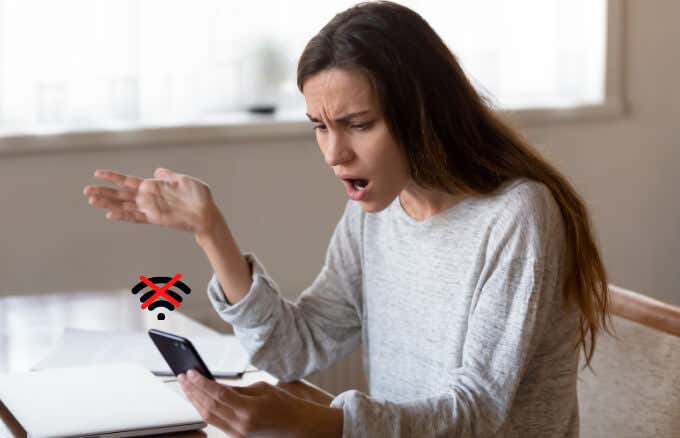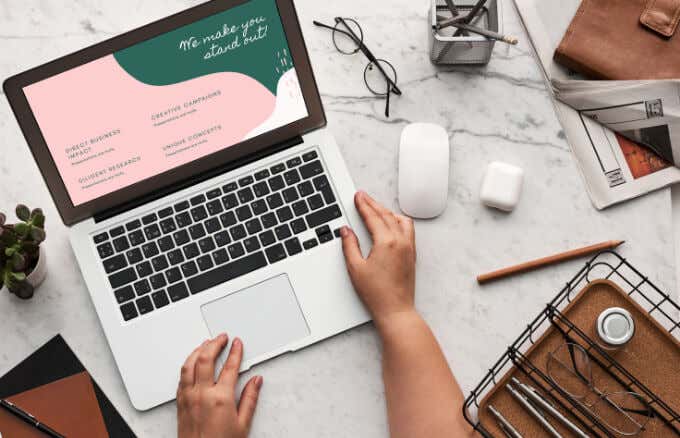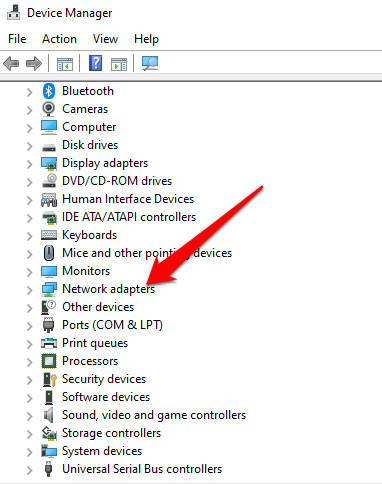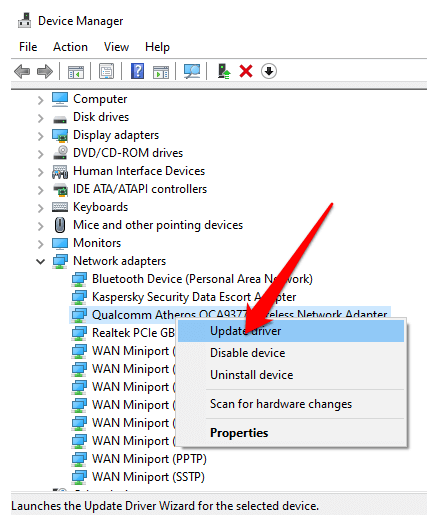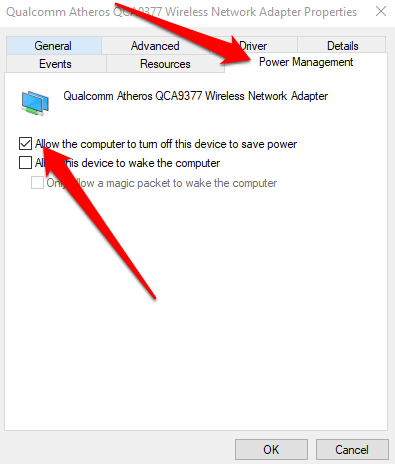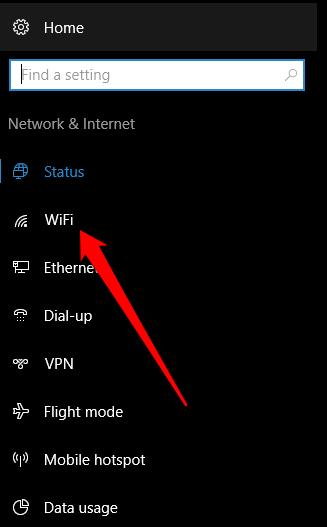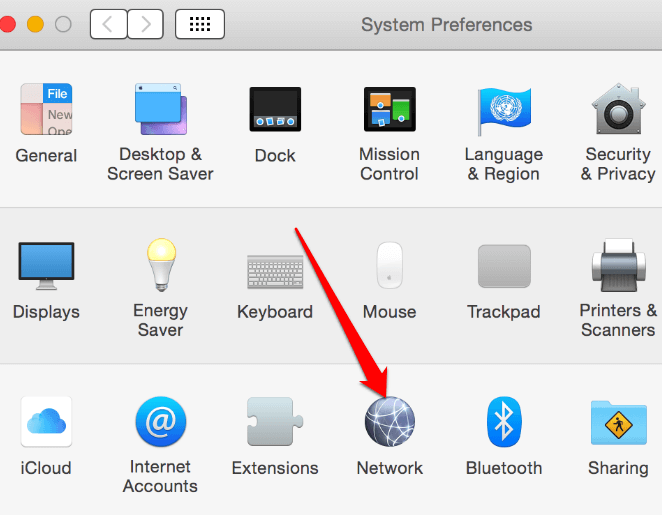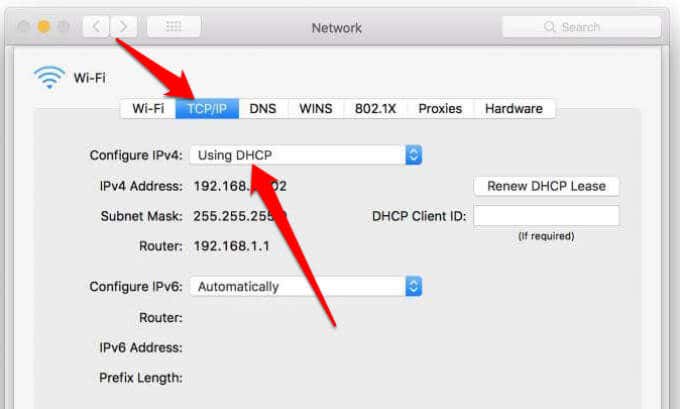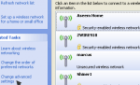There are actually a lot of reasons for this
A patchy WiFi connection that keeps dropping out of service over and over again can be a major inconvenience.
The culprit could be anything from an out-of-date router and slow internet speeds to an incorrect computer setting or a huge outage on your internet service provider’s end.
To help you figure out why your WiFi keeps disconnecting, we’ve put together an explainer with a list of causes and solutions to help you bring that speedy WiFi service back to life.
Why Does My WiFi Keep Disconnecting?
Whether you’re trying to send an important email or you want to do a conference call on your PC or mobile device, a dropped WiFi connection can be an impediment to your life. Some of the main reasons why your WiFi keeps disconnecting include:
- Being in Airplane mode
- Slow speeds owing to signal, slow DNS server or packet loss
- Outdated WiFi driver software
- A recent update created bugs that disrupt the WiFi connection
- Power management issues
- Poorly configured wireless adapter
- Router is out of date or damaged
- Router is damaged or placed far from your device
- Interference on the network
- Massive service outage
- Being in an area with limited or no internet connection
- WiFi driver isn’t compatible with your the current version of your operating system
What to Do When Your WiFi Keeps Disconnecting
While there are varying reasons why your WiFi connection keeps dropping, you can troubleshoot most of them yourself. Before we go into more complex solutions, try some of these quick checks to get your WiFi back up and running again in no time.
Quick Checks
- Check whether your WiFi switch is set to On.
- Ensure that you’re using the correct WiFi connection.
- Make sure everything on your router is plugged in the way it should be.
- Check the lights on your router to see if any seem unusual or other than green. You can use your router manual to know what each light means and how to resolve any problems.
- Move your device closer to the router especially where there’s lots of interference. You can also get a WiFi range extender to boost your WiFi signal’s strength.
- Plug an Ethernet cable into your device and check if the connection is strong again. If it works, the issue is with the wireless signal.
- Check with your ISP whether there are any connection issues or service outages in your area.
- Remove any objects or electronics that could be interfering with your router.
- Change your router’s WiFi channel especially if your network tends to overlap with nearby networks.
- Restart your computer, mobile device or router to help reset the network settings and then try connecting to WiFi again.
- Check for any pending updates on your computer and install them.
- Remove and re-add the wireless network.
- Temporarily disable your security software (antivirus) as this could be conflicting with other software causing issues with your WiFi connection.
- Update your router’s firmware. If you’re not sure how to do this, check with your ISP.
- Run a network diagnostic to troubleshoot the problem. In Windows 10, right-click the WiFi icon on the taskbar and select Troubleshoot problems. On Mac, select Menu > System Preferences > Assist Me > Diagnostics and use the Network Diagnostics tool.
Update or Reinstall WiFi Adapter Driver
If your WiFi adapter driver is out of date, your device will keep disconnecting from WiFi. You can update or reinstall the driver to fix the problem.
- Right-click Start > Device Manager and then select Network Adapters to expand the category.
- Next, right-click your WiFi adapter and select Update Driver.
To reinstall the driver, right-click the adapter and select Uninstall driver. Restart your computer and Windows will download and install the latest version of the driver. Alternatively, you can download the latest driver online and install it on your computer.
Check Power Management Settings
Your computer’s Power Management settings may disable your wireless adapter and cause it to disconnect temporarily. You can make a small adjustment to your settings and resolve the problem.
- Right-click Start > Device Manager and expand the Network Adapters section.
- Double-click your WiFi adapter’s name, select the Power Management tab and uncheck the Allow the computer to turn off this device to save power box. Restart your computer and check if the WiFi works again.
Check DHCP Settings
DHCP (Dynamic Host Configuration Protocol) automatically distributes IP addresses across the network so that your devices can connect and communicate over the web. If there’s a problem with the DHCP, your WiFi won’t work properly.
- In Windows 10, select Start > Settings > Network & Internet and then select Wifi.
- Select your connection and then check whether the IP assignment option under IP Settings says Automatic (DHCP). If it does, then DHCP is enabled, but if it doesn’t, select Edit > Automatic (DHCP) and then check if your WiFi is any better.
- On a Mac, select Menu > System Preferences > Network and ensure your network has a green dot next to it.
- Select Advanced > TCP/IP tab and check if the Configure IPv4 option is showing Using DHCP. If not, select the dropdown menu, choose the option and check whether your WiFi works again.
Resolve Dropped or Lost WiFi Connections
If your WiFi is still disconnecting even after trying the steps in this guide, you can factory reset your computer or your router to return them to out-of-the-box factory settings. You’ll lose all your settings and data during a factory reset so make sure you backup any data on your computer.
Once you reset your router, give it time to set itself up and check your WiFi connection again. If all else fails, contact your ISP for more guided assistance or get WiFi without an internet provider.
For more tips on WiFi issues, check out 10 ways to boost a weak WiFi signal and troubleshooting tips if your internet is connected but not working.