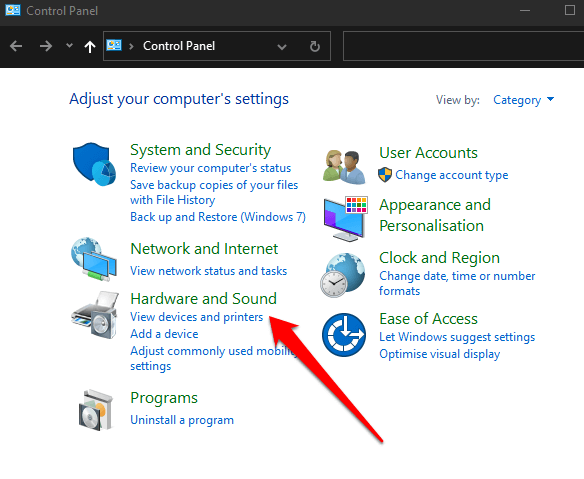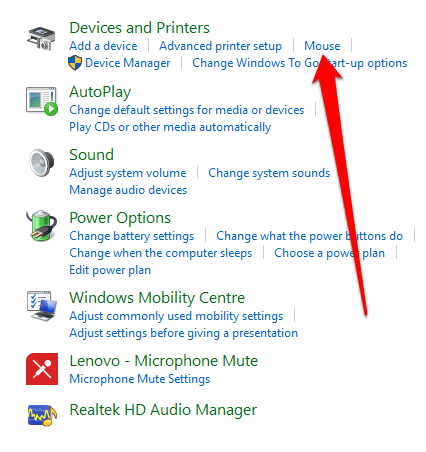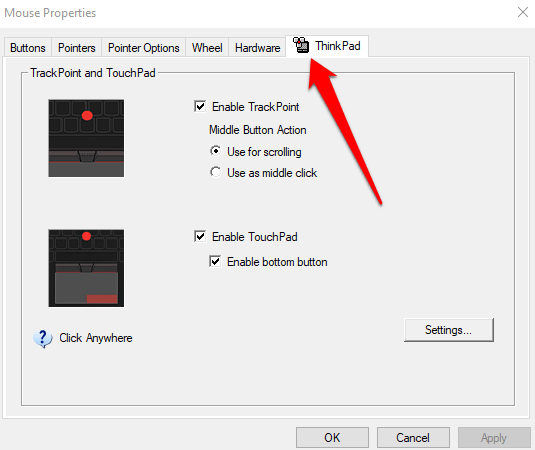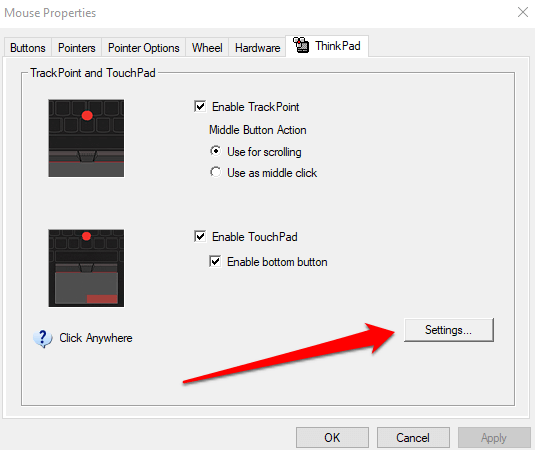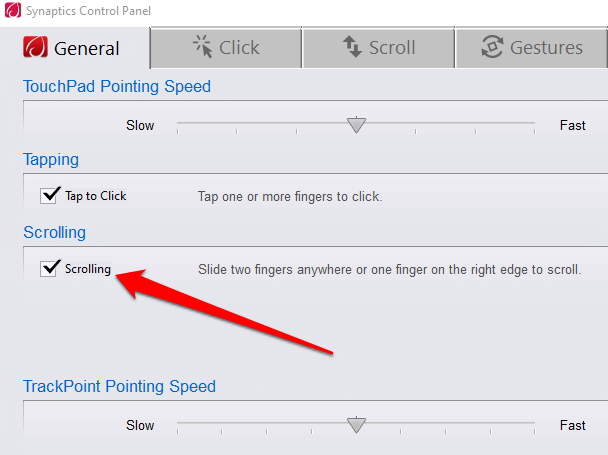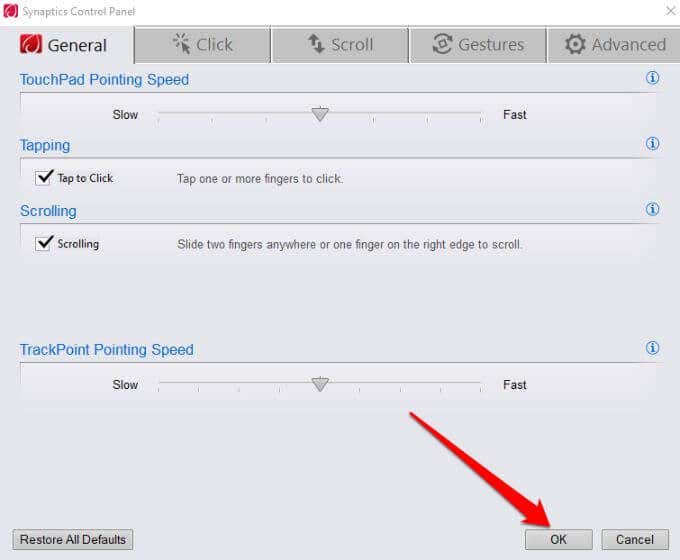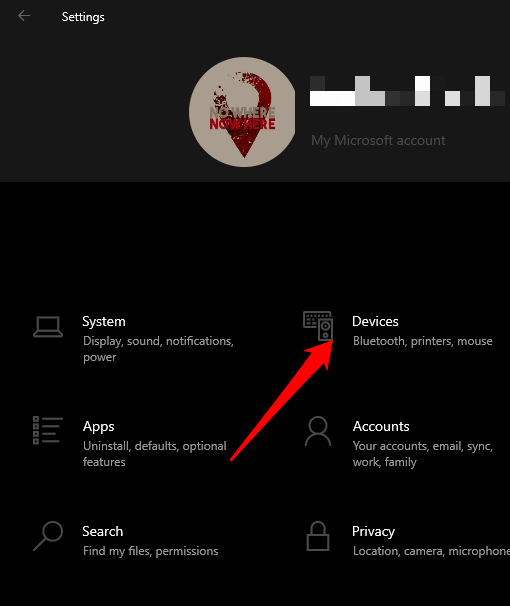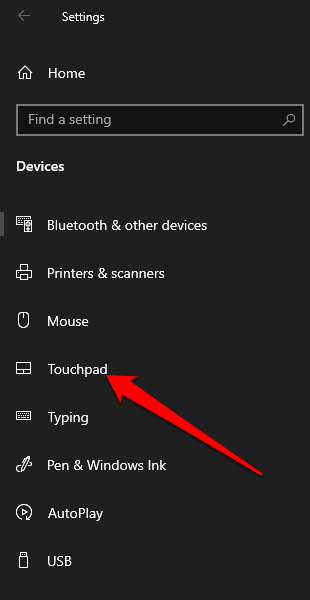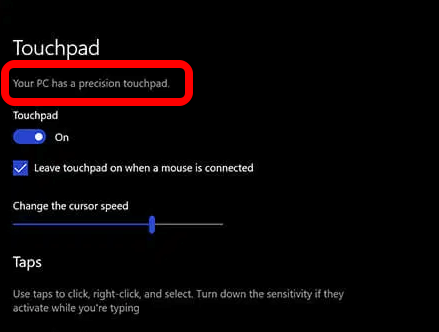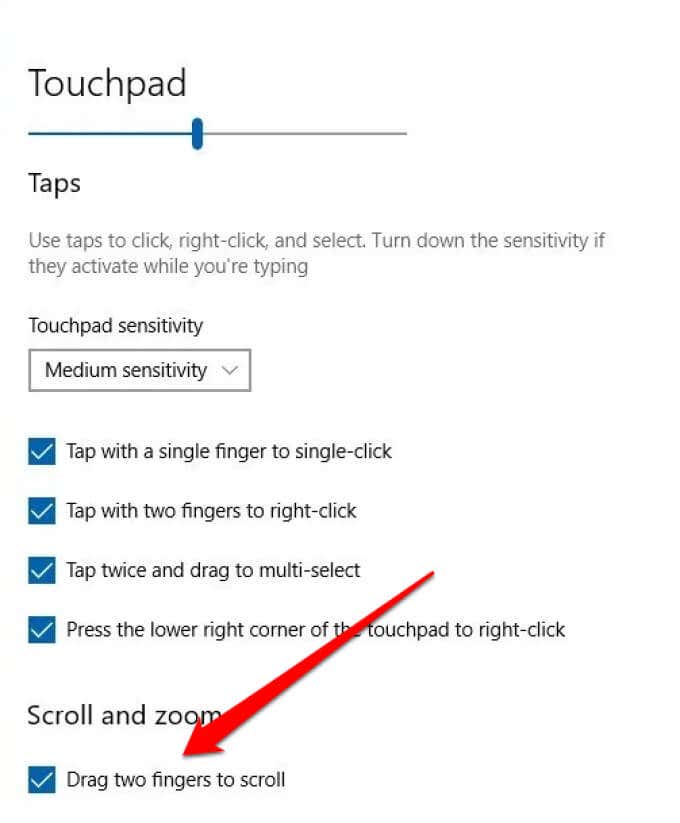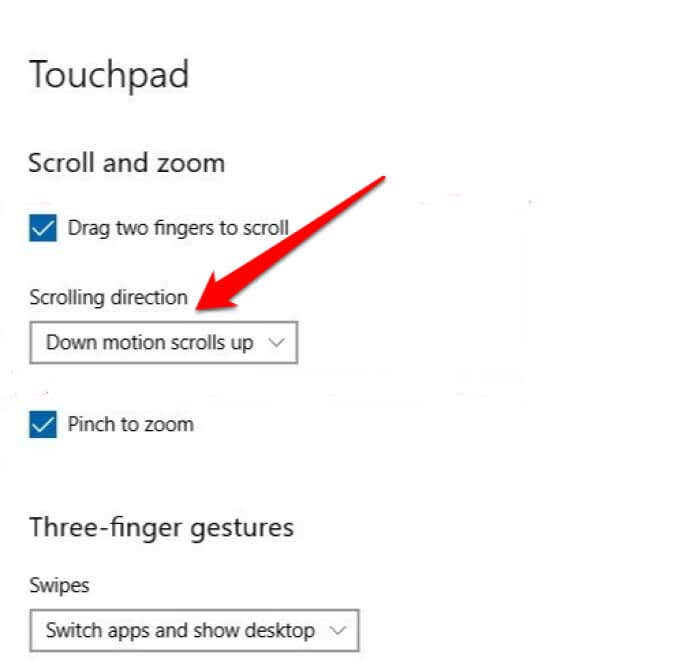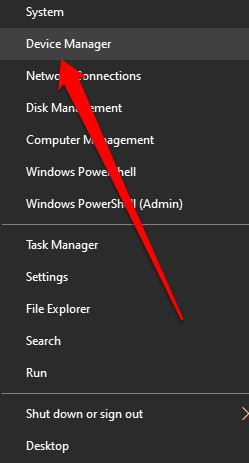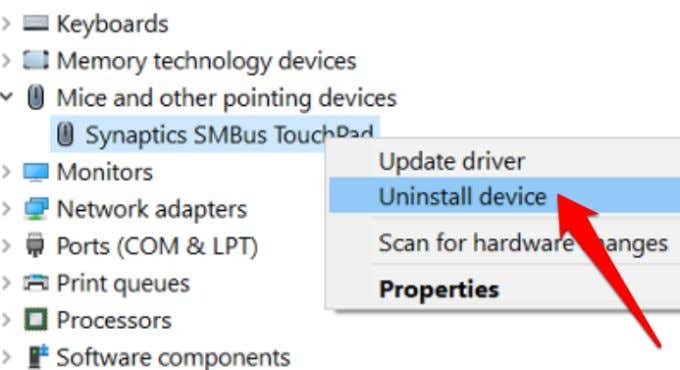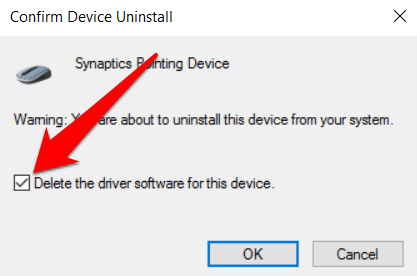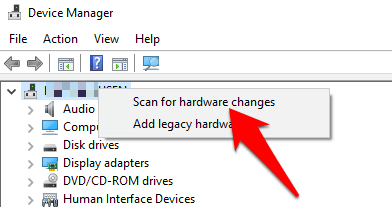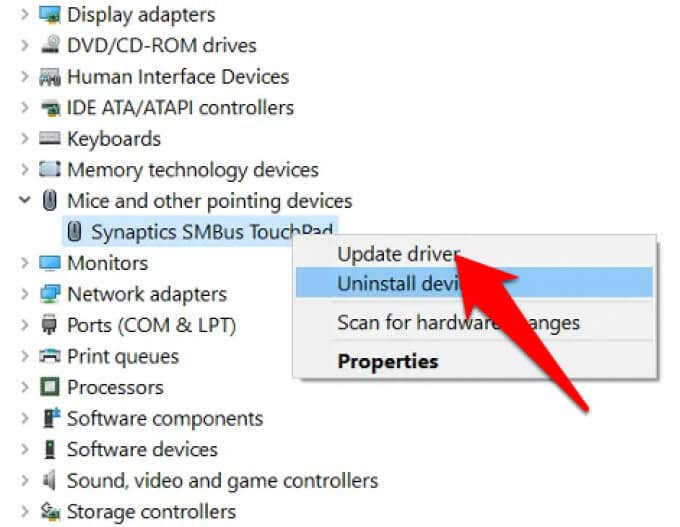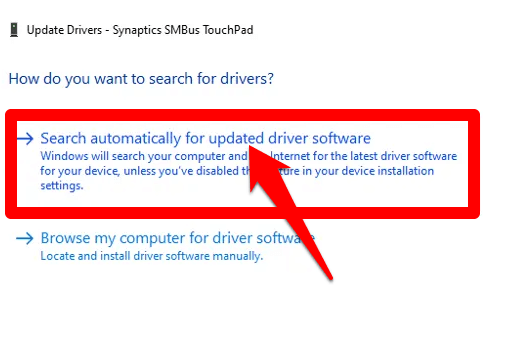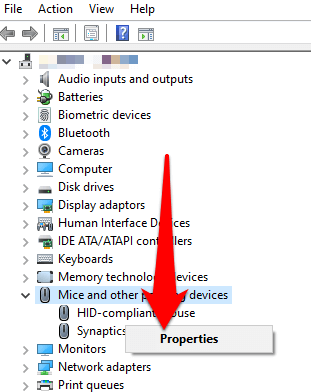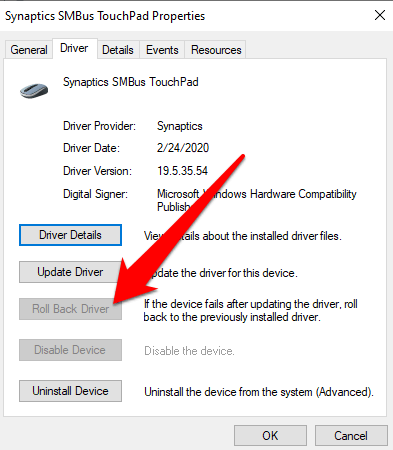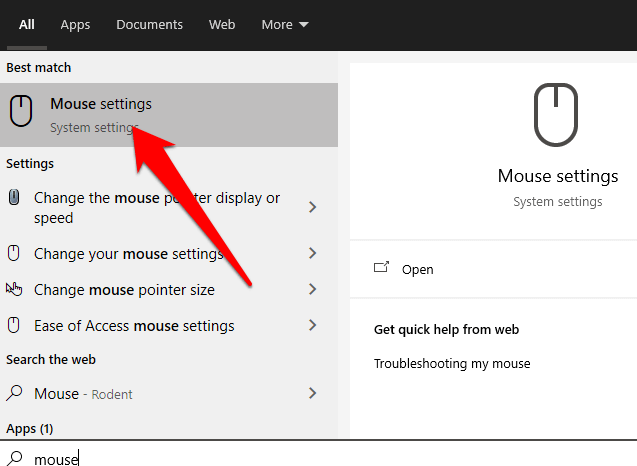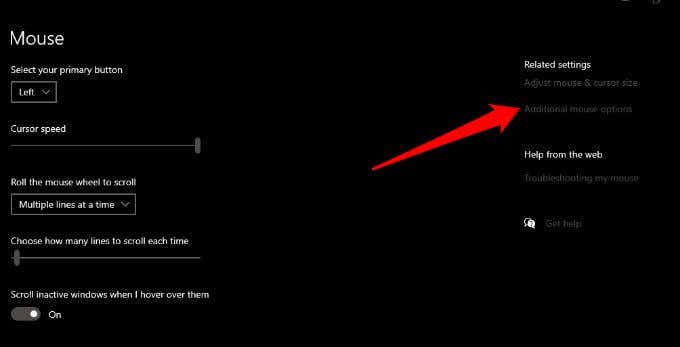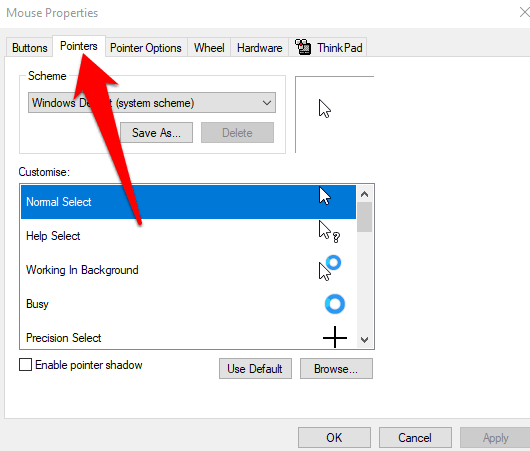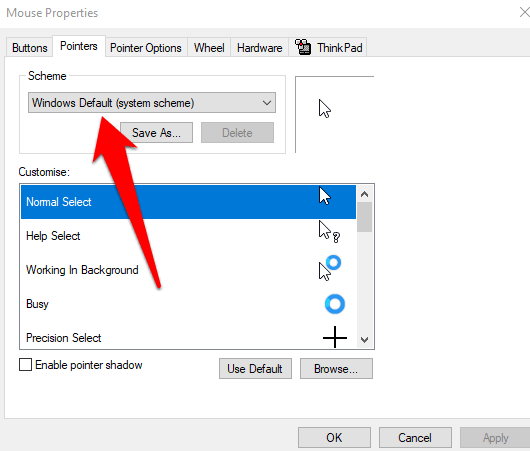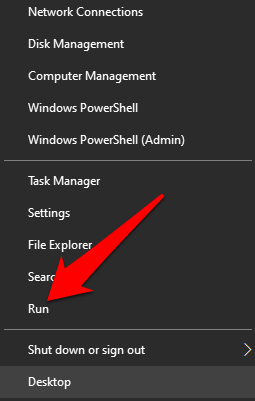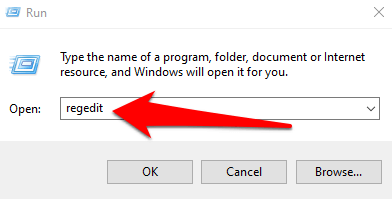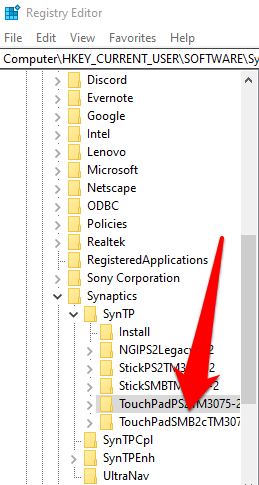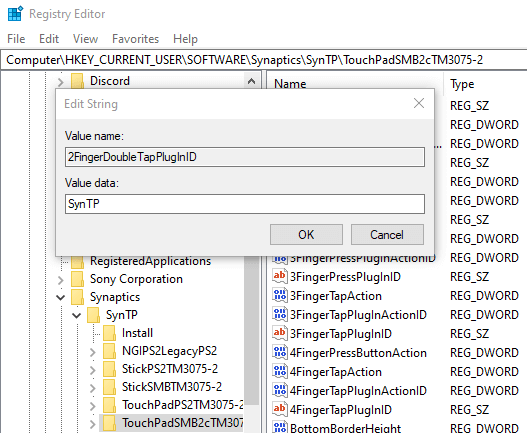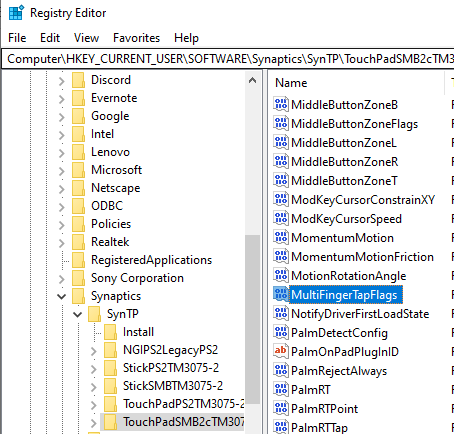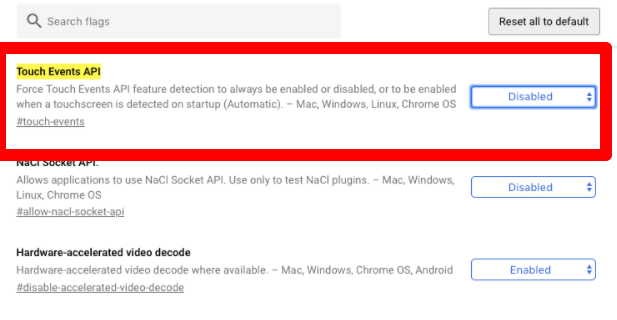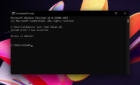Plus tweaks to make it feel natural
New Windows 10 laptops come with Precision Touchpad support, which includes two-finger scrolling that you can use to control the scrolling process, improve navigation speeds and enhance productivity.
If you’re swiping at your laptop and the two-finger scroll is not working, this guide presents some fixes you can try to get the two-finger scroll feature working again.
6 Ways to Fix Two-Finger Scroll Not Working on Windows 10
Touchpad gestures are a quick way to overcome the limitations found with traditional touchpads. Try the following methods to fix the problem.
Before moving to more advanced solutions, it’s good to check whether you’ve enabled the two-finger scroll feature via the Control Panel or Windows Settings. When enabled, you can drag two fingers across any part of your touchpad to scroll up and down.
1. How to Turn On Two-Finger Scrolling Using the Control Panel
Use these steps to enable two-finger scrolling via the Windows Control Panel on your PC.
- Open the Control Panel and select Hardware and Sound.
- Next, select Mouse under the Devices section.
- Select the Device Settings tab and highlight Synaptics TouchPad. If you’re using a Lenovo ThinkPad laptop, go to the ThinkPad tab.
- Select the Settings button.
- Expand the MultiFinger Gestures option and select the checkbox next to Two-Finger Scrolling. For Lenovo ThinkPad laptop, check the box under the Scrolling section.
- Select Apply or OK to enable Two-Finger scrolling.
2. How to Turn On Two-Finger Scrolling Using the Settings App
You can also enable Two-Finger scrolling in Windows 10 through the Settings app on a laptop.
- Select Start (Windows Icon) > Settings (Gear Icon) > Devices.
- Select Touchpad on the left to open the touchpad settings.
- You’ll see many options in Windows 10 touchpad settings. For example, if your laptop has Precision TouchPad support, you can unlock several gestures to use.
Note: Check the top of the touchpad window to confirm whether your laptop supports a precision touchpad. If you see the words, “Your PC has a precision touchpad,” it means your computer supports the feature, and you can customize the touchpad gestures.
- Locate Scroll and Zoom and then select the Drag two fingers to scroll box to enable the two-finger scrolling feature.
Note: You can customize two-finger scrolling on your laptop by setting the direction the page will scroll as you swipe. Select the Scrolling direction box and set it so that downward motion scrolls down or downward motion scrolls up depending on what feels natural.
3. Update, Reinstall, or Rollback Touchpad Drivers
If the Touchpad driver is outdated or not installed correctly, it could affect how two-finger scroll works. To fix the problem, you can update, reinstall or roll back the touchpad driver and then check if the feature functions properly again.
Below we show you how to automatically update the driver using Windows, but this may not always be the best version of the driver. It’s a good idea to go to the manufacturer’s website and manually download the latest touchpad driver.
To reinstall the touchpad driver:
- Right-click Start > Device Manager.
- Select Mice and other pointing devices to expand the category. Right-click your touchpad and choose Uninstall device.
- Next, check the Delete the driver software for this device checkbox and then select Uninstall.
- Restart your computer and Windows will update the touchpad driver automatically. If Windows hasn’t installed the driver, right-click Start > Device Manager, right-click your PC name, and select Scan for hardware changes to detect and install missing drivers.
To update the touchpad drivers:
- Right-click Start > Device Manager > Mice and other pointing devices category to expand it.
- Right-click Touchpad > Update driver.
- Select Search automatically or updated driver software so that Windows can search the internet or your computer for the latest driver software for your touchpad.
If you downloaded the driver manually, you can also select Browse my computer for driver software and choose the driver file. If updating the touchpad driver didn’t help resolve the two-finger scroll not working issue on your laptop, you can roll back the touchpad driver.
This method uninstalls the currently installed touchpad driver and then installs the driver that was there previously. You can use this when the newer driver isn’t working correctly.
To roll back the touchpad driver:
- Open Device Manager > Mice and other pointing devices.
- Right-click Touchpad and select Properties.
- Select the Driver tab and then select Roll Back Driver.
Note: If the Roll Back Driver button is greyed out or unavailable, it means there’s no previous driver version installed for your touchpad.
4. Change Mouse Pointer
The mouse pointer reflects the movements of your mouse, touchpad, or pointing device. In some cases, changing the mouse pointer helps fix the two-finger scroll feature when it isn’t working.
- Type mouse in the search box and select Mouse settings or Change your mouse settings. Alternatively, you can open the mouse settings by going to Start > Settings > Mouse & Touchpad.
- Select Additional mouse options in the Mouse settings window.
- Next, select the Pointers tab.
- Under Scheme, select Windows Default (system scheme) and then select Apply to save your changes. Once done, check the two-finger scroll again.
5. Edit the Windows Registry
If you’ve tried the fixes above and your two-finger scrolling feature still won’t work, you can edit a Windows Registry key to try and resolve the problem.
Note: Back up your Registry before using the steps below, as any small error could damage your computer’s system.
- Right-click Start > Run.
- Type regedit in the Run dialog box and press Enter or select OK.
- Navigate to HKEY_CURRENT_USERSoftwareSynapticsSynTPyour touch padname
- Double-click the 2FingerTapPluginID and 3FingerTapPluginID keys and check whether the Value Data field is empty.
- Next, set the following values in each of these fields:
- MultiFingerTapFlags: 2 or 3
- 2FingerTapAction: 2 (right-click work) or 4 (middle-click work)
- 3FingerTapPluginActionID: 0
- 3FingerTapAction: 4
- Exit the Windows Registry, restart your computer, and check whether two-finger scroll works again.
6. Enable Touch Events API
If the two-finger scroll feature isn’t working while using the Chrome browser, enable the Touch Events API and recheck the two-finger scroll.
- Type chrome://flags/ in the Chrome browser address bar.
- Search for Touch Events API in the Search flags field.
- Select the drop-down menu to the right of the Touch Events API option and select Enabled.
- Restart Chrome and try to use two-finger scroll again.
Do More With Your Touchpad
Your laptop’s touchpad has a wealth of settings that you can customize to help you get more done. Now that you’ve got two-finger scroll working again, why not learn all the keyboard shortcuts in Windows 10 that you can use when your touchpad fails you?
Tried everything above, but still no luck? Tell us about it in a comment and we’ll try to help.