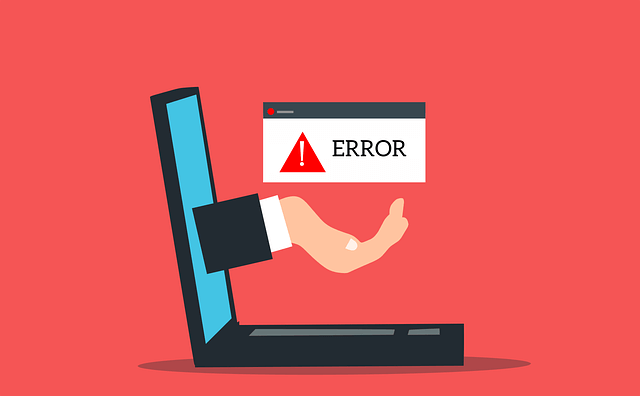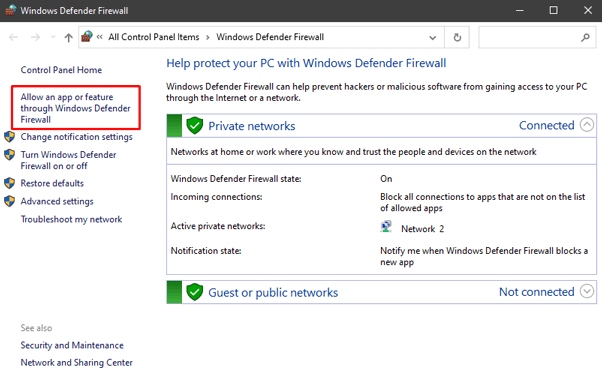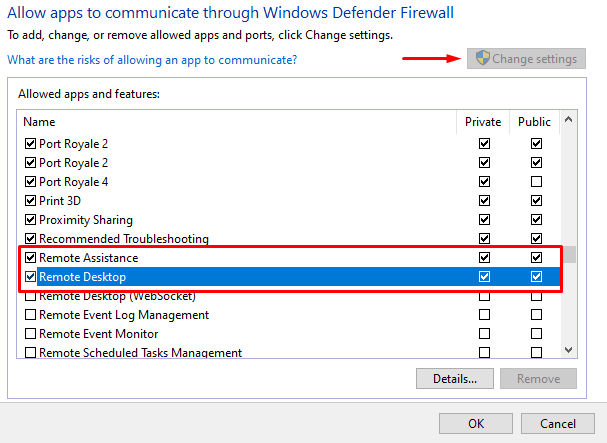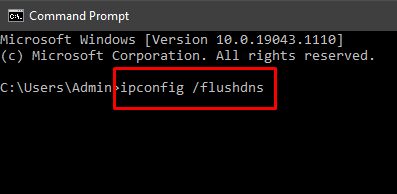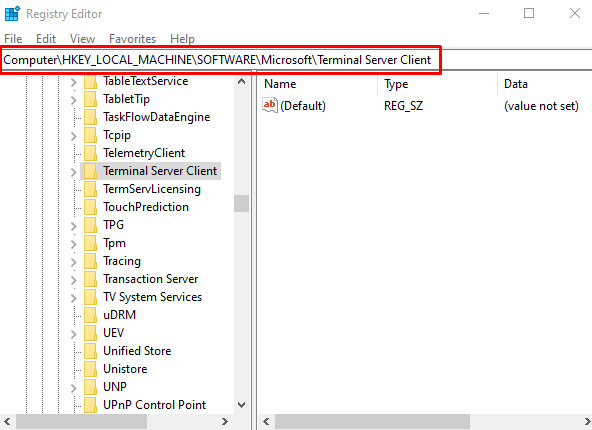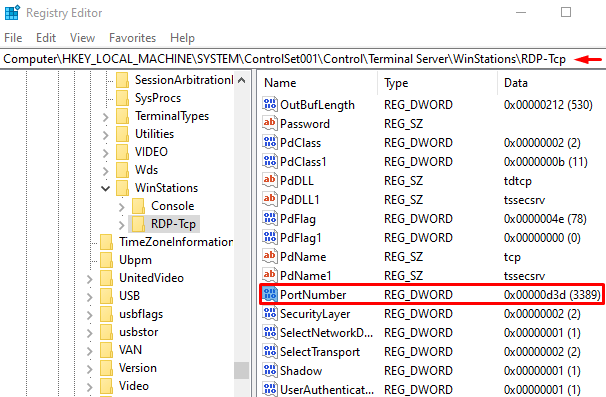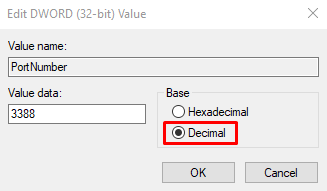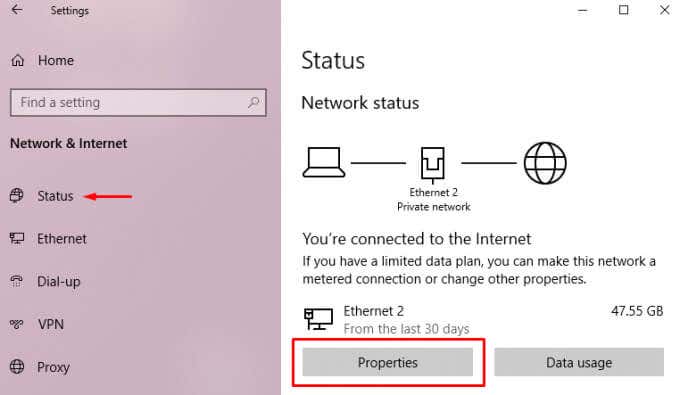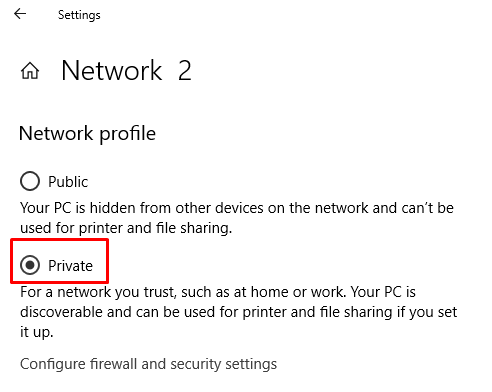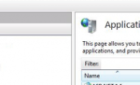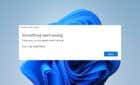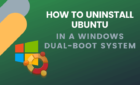Find the cause and then the solution
Working from home is becoming more common and often involves connecting to a computer remotely. However, many people who are doing it for the first time encounter various problems and errors. The most common one is the “remote desktop can’t find the computer” error.
Why is this happening and how can you solve it?
The Remote Desktop (RDP) feature that comes with Windows 10 is what allows us to connect to another Windows computer from a remote location. All you need is the device’s username and password. As long as you have a solid connection, you can connect to any computer no matter where in the world it’s located.
Unfortunately, there are certain things that can prevent you from connecting via remote desktop. In this article, we’re going to explore the most common problems that prevent you from setting a remote connection and how to solve them.
Common Reasons Why Remote Desktop Can’t Find the Computer
Before you start applying any of our solutions, you should be aware of the most common causes and try to identify which one is the culprit. Some of them are extremely easy to solve without any tech know-how.
1. Bad Internet Connection
Make sure your internet connection is set up properly.
2. Windows Updates
In some cases, a Windows update can prevent the Remote Desktop from working as it should. This is due to corrupt files. Finding the specific update that conflicts with RDP can be challenging and you’ll have to manually look for the cause. You might be dealing with a Windows update error.
3. Antivirus Blocks RDP
If you’re using a third-party antivirus in addition to Windows Defender, it might be blocking the remote desktop connection. However, Windows Defender can also cause the “remote desktop can’t connect to the remote computer” error if it’s not properly configured.
The easiest way to find out if the antivirus is to blame is to disable it. If RDP starts working as a result, then you’ve found the issue.
4. Remote Machine Is Turned Off or Disconnected
It could be as simple as your remote machine being turned off. Make sure the remote computer is turned on and available on the network. Additionally, remote access has to be enabled as well.
5. Wrong Credentials
Make sure you have the correct hostname. A simple typo can prevent you from connecting to the remote computer.
How to Fix Remote Desktop Can’t Find the Computer
If you can’t identify the cause behind the “remote desktop can’t find the computer” error, start applying the solutions below step-by-step.
1. Configure Your Firewall
If you disabled your antivirus and that solved the error, you need to configure it to stop blocking RDP. You shouldn’t leave your computer unprotected. For the sake of this guide, we’re going to assume you’re using Windows Defender that comes with every Windows 10 system. However, you can easily adapt the following steps to any other antivirus. The essentials are the same.
Start by accessing the Windows Defender Firewall. You can find it in the Control Panel or you can simply type “Windows Defender” in the search box.
On the left side of the screen, choose “Allow an app or feature through Windows Defender Firewall.” You will see a list of applications and ports that are allowed or blocked to pass through the firewall.
To change the settings you first need to click on the “Change settings” button in the top right corner. Then scroll down to find Remote Assistance and Remote Desktop. Click on both Private and Public checkboxes to allow these apps to go through the firewall.
If the firewall was the problem, you should be able to connect to the remote computer. Otherwise, try applying one of the fixes below.
2. Enable RDP Services
You won’t be able to connect to a remote machine if any of the remote desktop services are disabled. Make sure the following services are enabled on both machines:
- Remote Desktop Services (TermService)
- Remote Desktop Services UserMode Port Redirector (UmRdpService)
To check, press CTRL + ALT + DELETE to launch the Task Manager. Click on Services and scroll until you find the two services.
They should be running by default, but if they’re not, you can restore them through the command prompt. Open the command prompt and type the following command for Remote Desktop Services:
sc config TeamService start = demand
If the Remote Desktop Services UserMode Port Redirector is not running, then type the following command:
sc config UmRdpService start = demand
Remember that these services have to be running on both computers.
3. Clear DNS Cache
If the “Remote desktop can’t find the computer” error persists, you should flush the DNS cache. Open the command prompt and type the following line in the console:
ipconfig /flushdns
Press Enter and try connecting to the remote computer. If the error appears, try the next solution.
4. Reset Credentials
When you connect to a remote machine, the credentials you used in the past might be automatically applied. This can cause issues if they’re no longer valid or matching with the desktop you’re trying to connect to.
Open the Remote Desktop Connection app, and insert the correct IP address of the computer you’re trying to connect to. Alternatively, you can manage your credentials from the User Accounts panel that you can find in the Control Panel. Make the necessary changes, double-check, and save.
5. Clear the Connections History Using the Windows Registry
Sometimes, the Remote Desktop Connections cache is what’s causing the error. Try clearing the connections history from the Windows Registry.
Open the Registry Editor by typing “registry editor” in the search box and launching the app. Alternatively, you can use the “Run” dialog window and type “regedit.”
Go to the Terminal Server Client folder and delete any MRU entries you find. If you’re having difficulties finding the folder, go to Edit, select Find, and type “Terminal Server Client” in the search box.
In this case, there are no MRU entries to delete. If there are any, you will see them in the right panel. To remove them, right-click on them and select the Delete option.
6. Check the RDP Port
While you’re inside the Registry Editor, you should check the listener port that the RDP uses. By default, port 3389 is used. However, if another application is using the same port, you’ll get the “remote desktop can’t find the computer” error.
Open the Registry Editor and go to the RDP-Tcp directory. You can use the Find function inside the Edit tab to save time looking for it.
Search for PortNumber and check the number of the listener port as seen in the image above. As mentioned, 3389 should be the default. Let’s change it to 3388 instead, to see if we can connect to the remote machine using a different port.
To modify the port number, right-click on PortNumber and choose Modify. This opens the editing window.
By default, you will probably see “d3d” in the data field. That’s just hexadecimal for port number 3389. To change that number, switch to decimal by ticking the Decimal option. Then type 3388 in the value data field. Now try connecting to the remote computer.
7. Check the Network Properties
The Remote Desktop application sometimes doesn’t like public networks and blocks them for safety reasons. Check your network settings and make sure to set the profile to private.
Open the Settings application and go to Network & Internet. Click on Status and select Properties in the right panel.
Under Network Profile, choose Private.
Try to connect to the remote computer once again.
Connecting with Remote Desktop
We hope that one of these solutions worked for you. The “Remote desktop can’t find the computer” error is quite common because so many issues can cause it. The best thing to do is go one solution at a time until you find the one that works. Let us know which fix worked for you in the comments below.