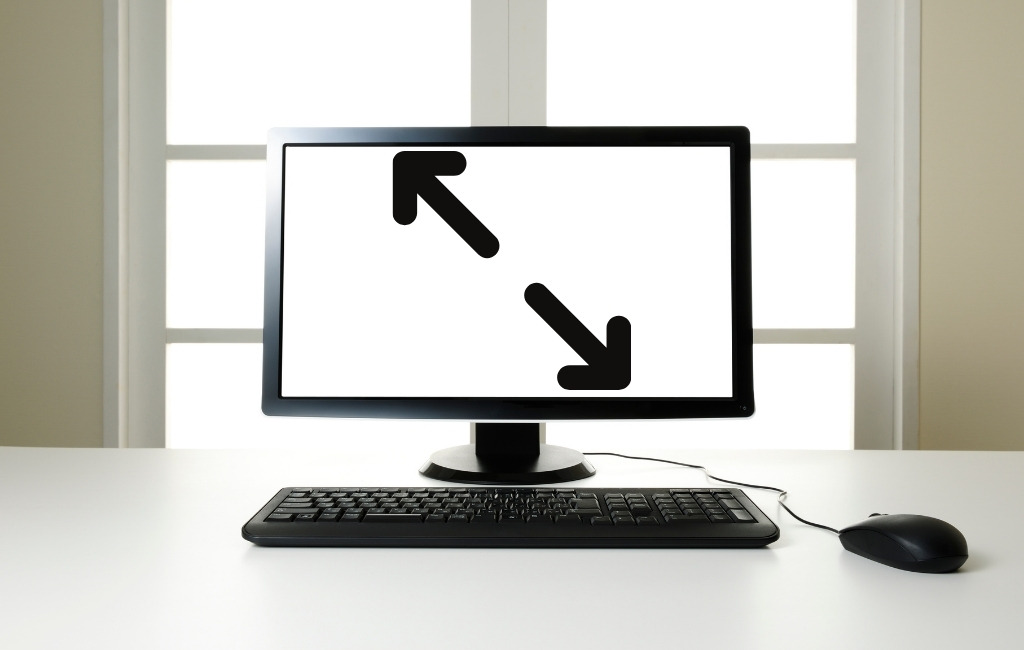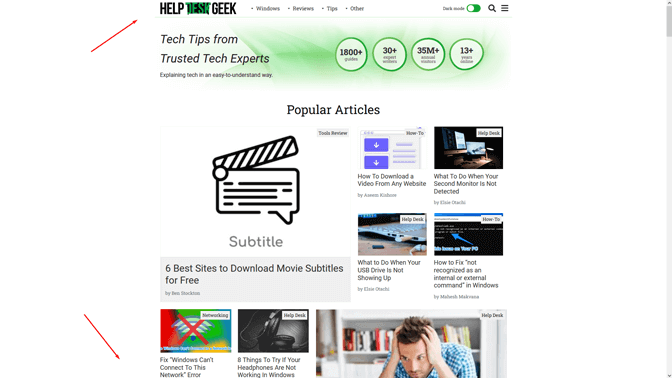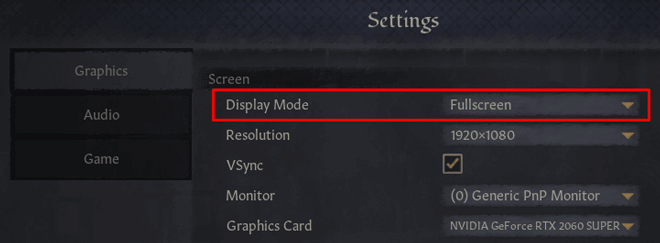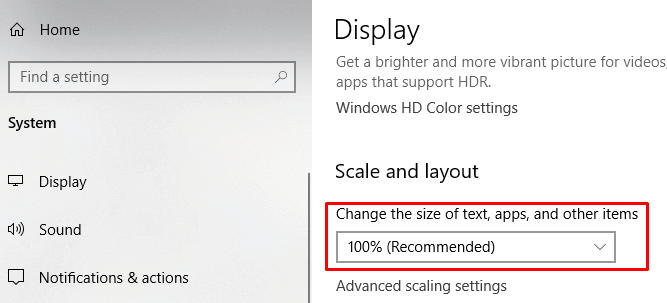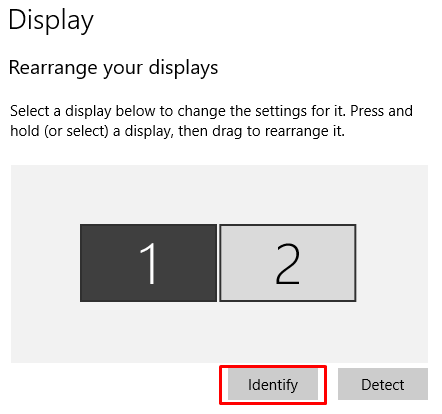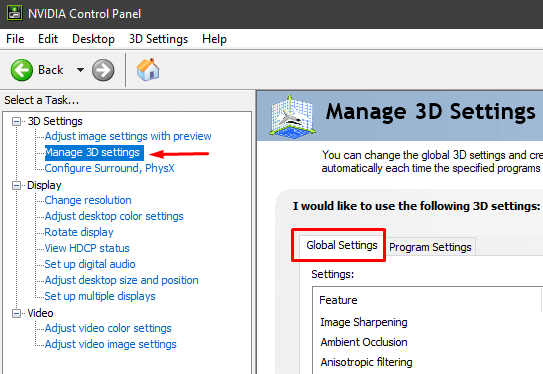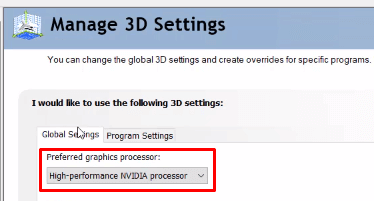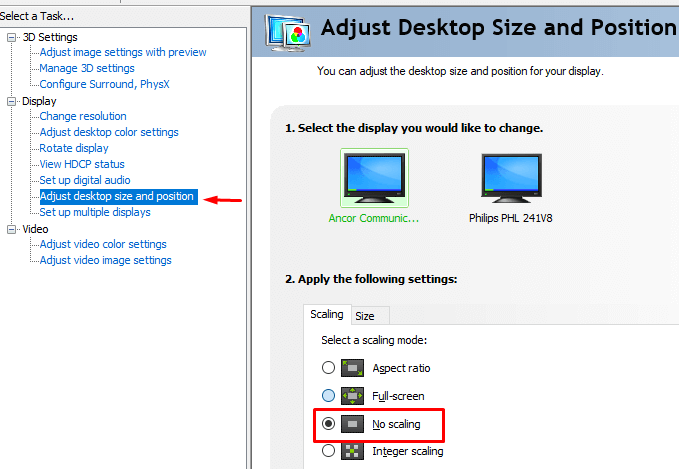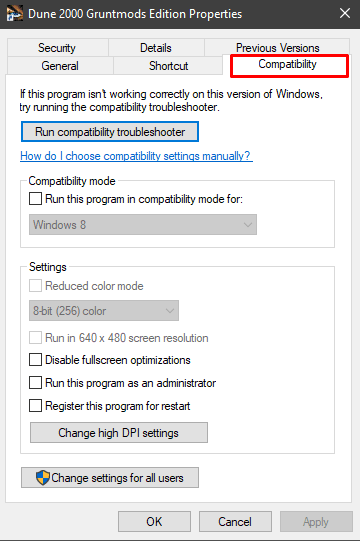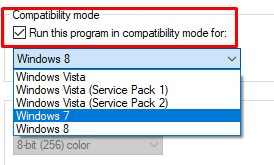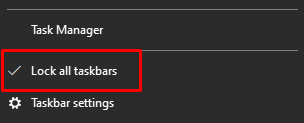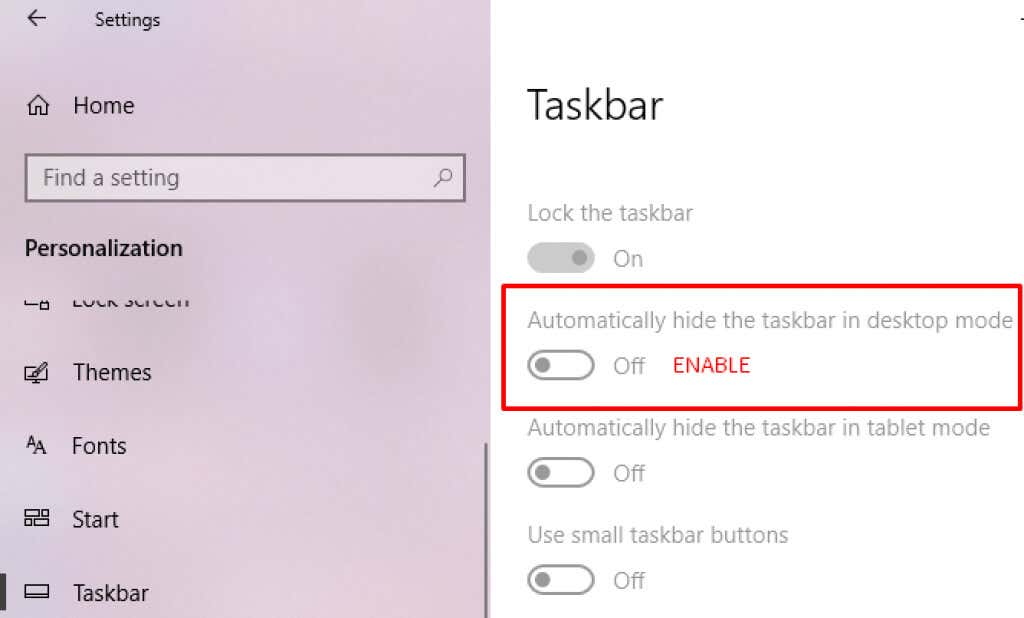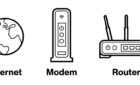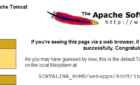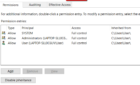Help get you into the zone
It’s fun to immerse ourselves in games and focus without any distractions. Full-screen mode helps reduce distractions. In this article, we will show you how to go full screen in games as well as apps.
Some games and apps refuse to run fullscreen for a variety of reasons. Hopefully, this article will clear everything up and improve your Windows 10 experience.
Full-Screen Mode Using Windows Shortcuts
The easiest way to go full screen in an application or a game is to use the Alt + Enter keyboard shortcut. This method works for most games and apps unless they use it to enable other features. The shortcut is also used to switch from full-screen mode to windowed.
Keep in mind the Alt + Enter shortcut doesn’t work in web browsers. To make a browser go full screen, press the F11 key, which is also one of the ways to exit full screen mode.
Open a webpage using a browser like Google Chrome, Firefox, or Edge and hit that key. The page should be displayed without a border, covering your whole screen.
Set the In-Game Display Settings to Fullscreen
If your game doesn’t launch in full-screen mode, you should check the in-game settings before anything else. The display mode might be set to Windowed by default.
To change display settings in your game, there should be a dedicated graphics panel that you access through the main menu. Depending on the game, the menu section might be called “Graphics Options,” “Display Settings”, or “Video Settings.” Look for Display Mode or something similar and set it to Fullscreen from the drop-down menu.
Save and apply the changes you’ve made.
Take note that some games might not switch to full-screen mode immediately. If that’s the case, restart your game.
Scale Your Display to 100%
Some games don’t behave properly in fullscreen mode due to the computer’s display scaling. To make sure this isn’t what’s keeping you from going full screen, open the Settings app, click on System, and select Display.
Set the “Change the size of text, apps, and other items” feature to 100%.
Switch the Main Monitor
While dual-monitor setups are extremely common these days, you might experience issues with some games. If you experience anything strange when trying to set your game or app to full screen, change your main monitor.
Launch your computer’s Display Settings window. When it opens, you’ll see two monitors, or more depending on your setup.
The screens are labeled with numbers. Click on Identify to see which monitor is which. Then you can change the order of your screens by dragging one of them on the opposite side. Save your changes and try running a game or app in fullscreen.
Tweak Your Graphics Card’s Settings
Windows 10 offers you a general application where you can change your main monitor, display resolution, and other settings. However, GPU manufacturers provide their own tools. Depending on your graphics card, you’ll have to make some adjustments inside one of these applications.
To change your graphics card’s settings, access one of the following applications:
- Intel Graphics Command Center: For integrated Intel graphics cards.
- Nvidia Control Panel: For Nvidia users.
- AMD Radeon Software: For AMD users.
You can access any of these applications by searching for them in the Windows start menu or search box. They look different and some of the settings are named differently, but in essence, they work the same.
We’re going to see how to go full screen by tweaking the Nvidia Control Panel settings. That said, you can use the steps below as a guideline and match these changes to your GPU’s own resolution center.
1. Access the Nvidia Control Panel found inside the Control Panel.
2. Choose Manage 3D settings under the 3D Settings tab and go to Global Settings.
3. If the Preferred graphics processor is set to Auto-select, switch it to High-performance Nvidia Processor. Sometimes the auto-select feature doesn’t enable your Nvidia GPU when launching a game, thus limiting you to the onboard graphics card.
Note: This option is available only if you have multiple GPUs. If the Nvidia GPU is the only one you have, this option is enabled by default.
4. Apply the changes and test full-screen mode in one of your games.
If the steps above didn’t work, you can try to adjust the desktop size and position. Here’s how you can do that:
1. Access the Nvidia Control Panel.
2. Click on Adjust desktop size and position, which is located under Display.
3. Set the scaling mode to No scaling and click on the Apply button.
Your games should now run in full-screen mode. If you’re an AMD user, apply the same changes in the AMD Radeon Software panel.
Run Games and Apps in Compatibility Mode
If you can’t run a particular app or game in full-screen mode, you’re probably having compatibility issues. This is usually the case with older games and programs that aren’t optimized for Windows 10.
To run the app/game in compatibility mode, right-click it, and go to Properties.
Open the Compatibility tab and under Compatibility Mode you will see a drop-down menu with various versions of Windows.
Make sure you first check the Run this program in compatibility mode for option and then choose an older Windows, like Windows 7 or even XP. Save the changes and test the game/app.
Set the Taskbar to Its Default Settings
Some games and apps might not run properly in full-screen if the Taskbar’s settings were altered. Some users report fixing their issues after moving the Taskbar back to the bottom of the screen.
If your Taskbar is not in its default location, right-click it and uncheck the Lock all taskbars option.
You can now move it by simply dragging it to the bottom. Once it’s in its place, make sure you lock it to not move it again by accident.
If this turns out to be the problem but you want to place your Taskbar elsewhere, you can set it to automatically hide in desktop mode.
To do that, run the Windows 10 Settings app and select Personalization. In the left panel, you’ll find the Taskbar settings. Set the Automatically hide the taskbar in desktop mode feature to On.
If your game or app has a full-screen option, one of the solutions should help. Let us know in the comments what worked for you.