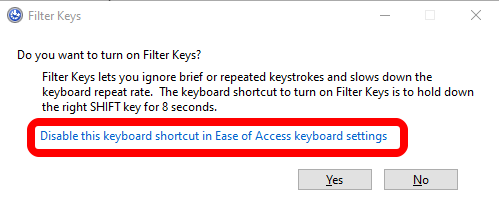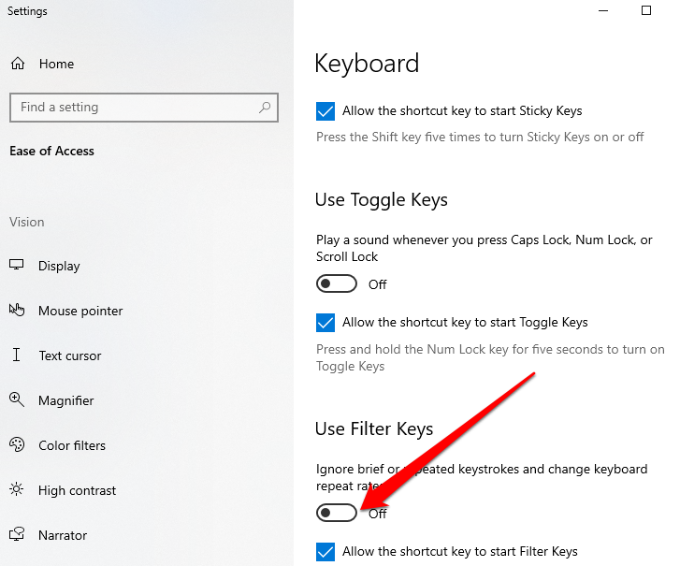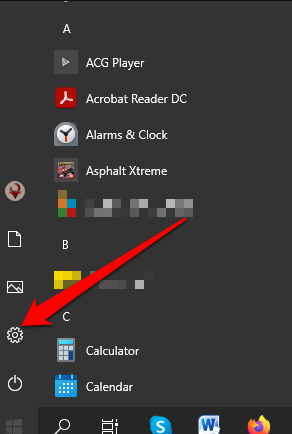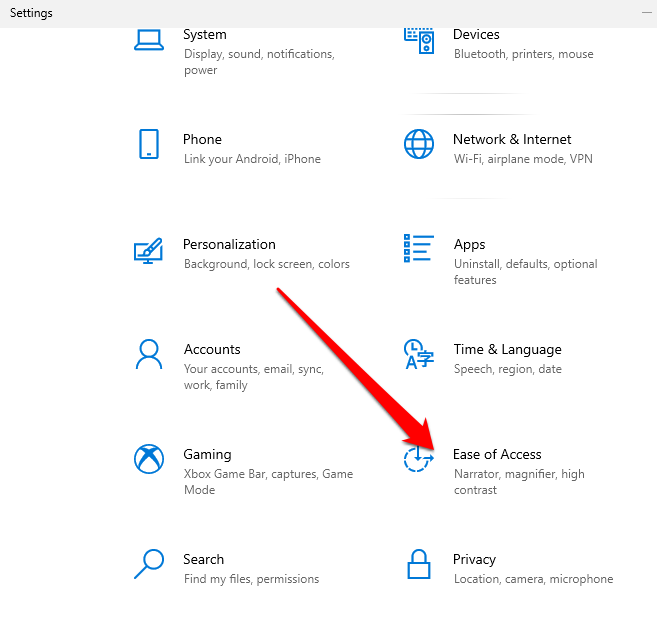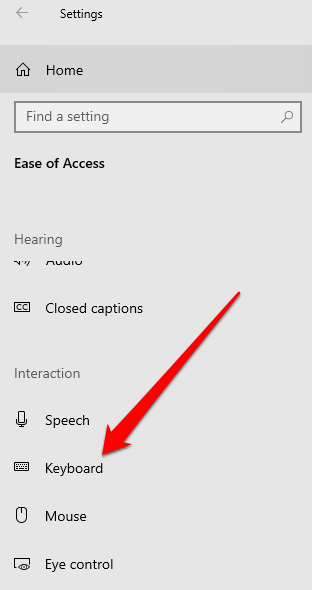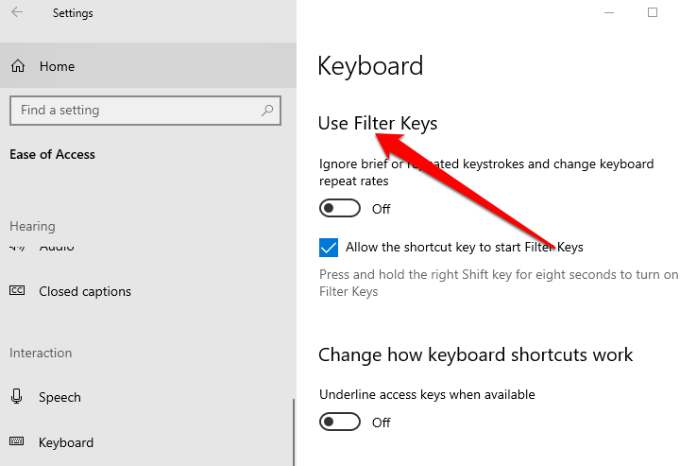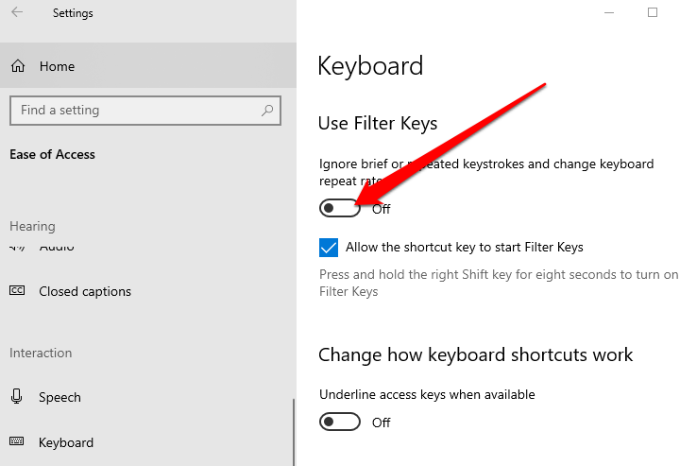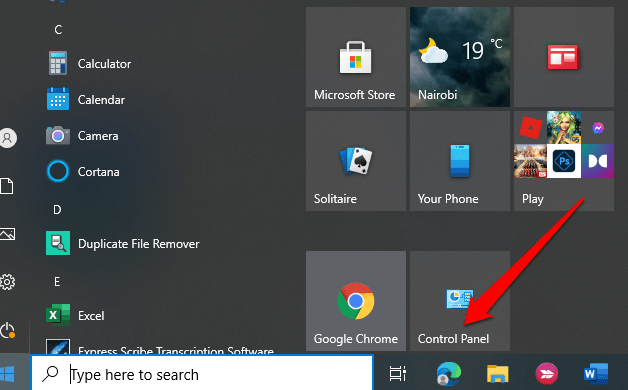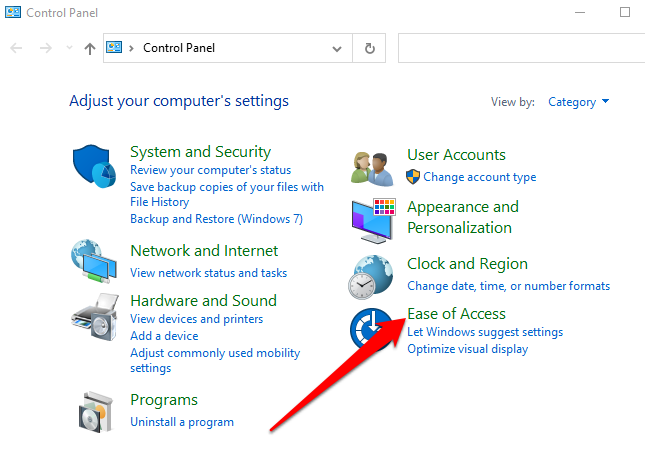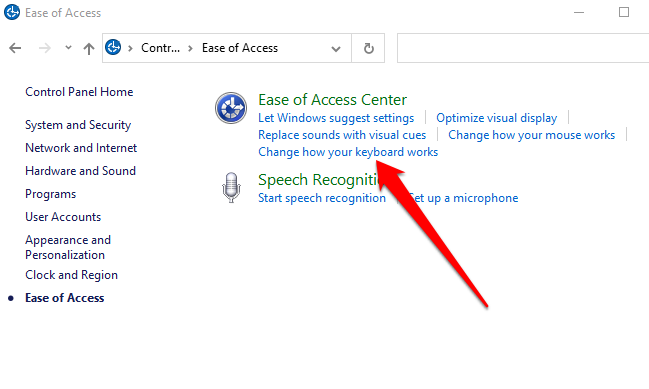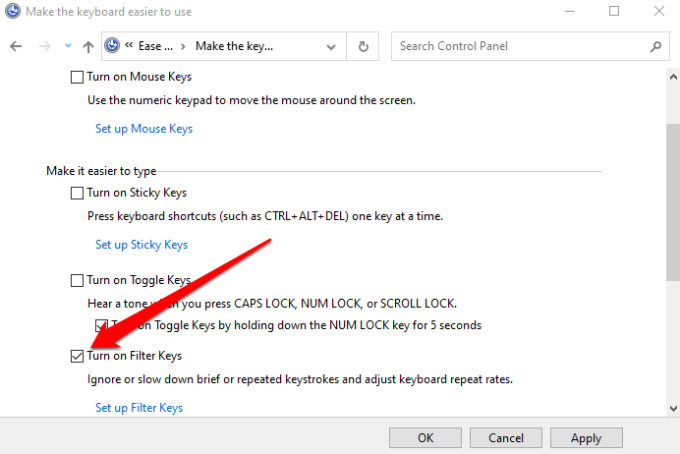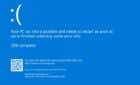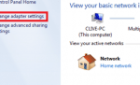Helpful to some, annoying to others
When it comes to accessibility, Microsoft has done a lot of work in helping people with disabilities.
Filter Keys is one such feature Microsoft has designed to help people with physical issues control the keyboard repeat rate and ignore repeated keystrokes.
This article explains what Filter Keys are and how you can turn them off.
What Are Filter Keys?
Filter Keys is an accessibility option in Windows 10 designed for people who find it hard to hold down multiple keys at a time. The feature adjusts the keyboard response and ignores repeated keystrokes caused by inaccurate or slow finger movements.
When you hold down a key, the Filter Keys feature can also slow the rate at which the key repeats.
Filter Keys is different from Sticky Keys and Toggle Keys, which are also part of the Windows accessibility options.
Sticky Keys is designed for those who can’t hold two or more keys at a time. For example, if you need to use a keyboard shortcut that requires a combination of two or more keys, Sticky Keys helps you press a key at a time instead of pressing multiple keys simultaneously.
On the other hand, Toggle Keys is an accessibility feature designed for people with cognitive disabilities or vision impairment. When Toggle Keys is enabled, Windows emits sound cues when you press the NUM, CAPS, and SCROLL lock keys.
How Filter Keys Work
You can enable Filter Keys via the Ease of Access Center or Accessibility Options in the Control Panel.
Alternatively, you can open Filter Keys when you press and hold down the Shift key on the right side of your keyboard for eight seconds.
Filter Keys is associated with the following default settings:
- SlowKeys: Instructs Windows to disregard keys that you don’t press and hold for a certain period.
- RepeatKeys: Adjusts the repeat rate or disables it.
- BounceKeys: Instructs Windows to ignore any unintended keystrokes.
How to Turn Off Filter Keys
If you’re experiencing delayed output of your keyboard or your Windows key isn’t working, you can turn off Filter Keys and fix the problem.
Turn Off Filter Keys Using the Right Shift Key
The Shift key on your keyboard is used when typing capital letters and alternate upper characters. However, you can also use the right Shift key to enable Filter Keys.
- Press the right Shift key for eight seconds.
- Next, select the Disable this keyboard shortcut in Ease of Access keyboard settings link.
- Toggle the Use Filter Keys to Off.
Turn Off Filter Keys Using Windows Settings
You can also use the Windows Settings app to turn off Filter Keys.
- Select Start > Settings.
- Next, select Ease of Access.
- Select Keyboard from the right pane.
- Next, select Keyboard and find the Use Filter Keys option.
- Toggle the button next to the Use Filter Keys option to turn it off and exit the Settings app.
Once you turn off Filter Keys, try typing something in a document and check if the keyboard still lags.
Turn Off Filter Keys Using Control Panel
In the Windows Control Panel, you can change settings that control and set up almost everything about how Windows looks and works to your liking.
- Select Start > Control Panel.
- Select Ease of Access.
- On the next screen, select the Change how your keyboard works link.
- Deselect the box next to Turn on filter keys to disable the Filter Keys feature and select Apply.
Turn Off Filter Keys Easily
The Filter Keys feature is helpful, especially for people with hand tremors and other physical issues. However, it’s also one of the annoyances you’ll find when using your computer if it gets turned on by accident.
Thankfully, the steps in this guide can help you turn off Filter Keys and get rid of the annoyance for good.