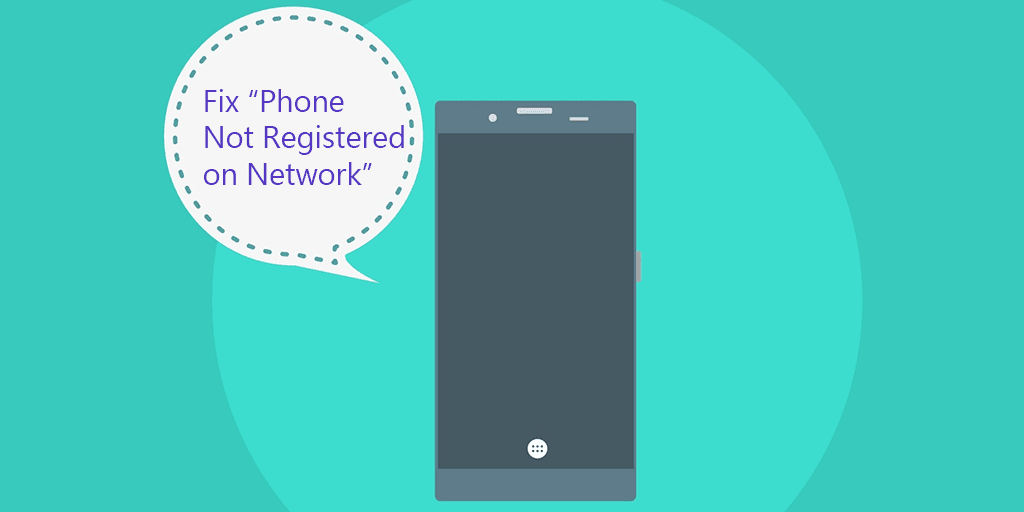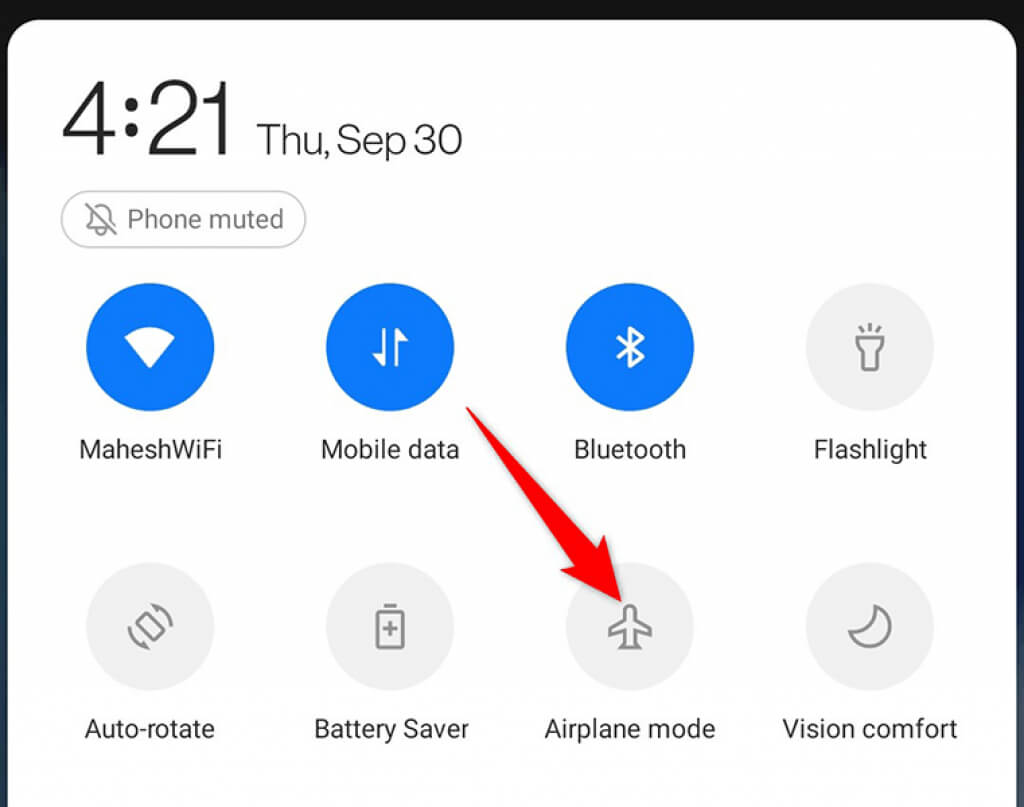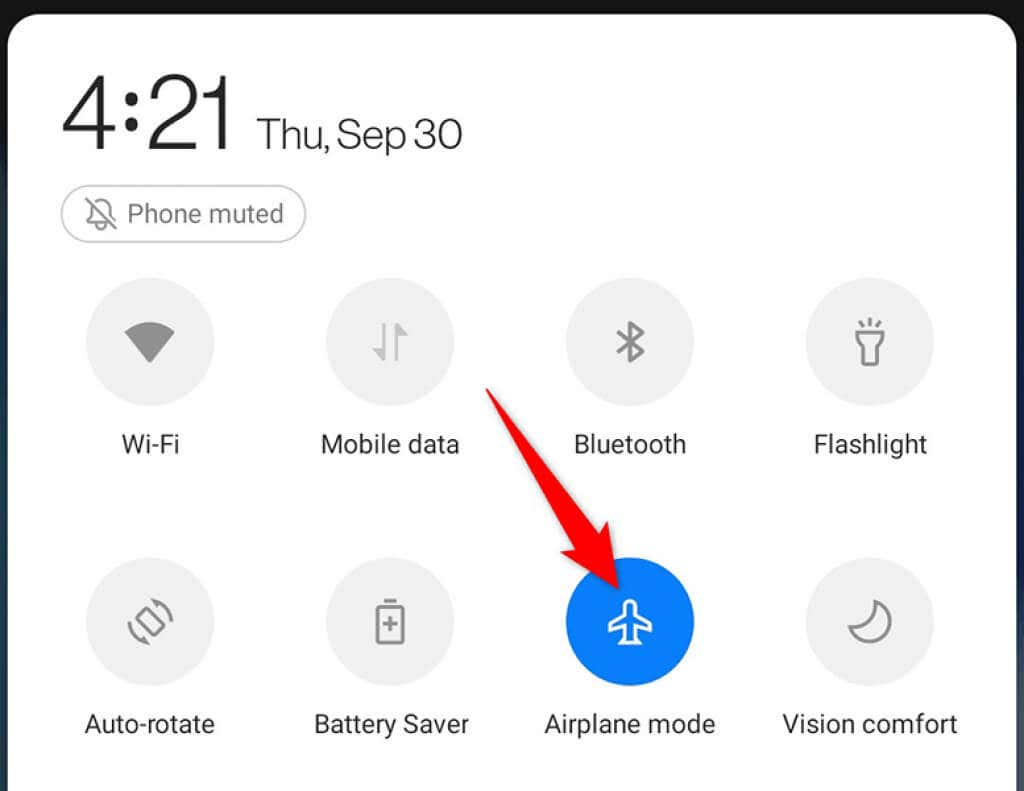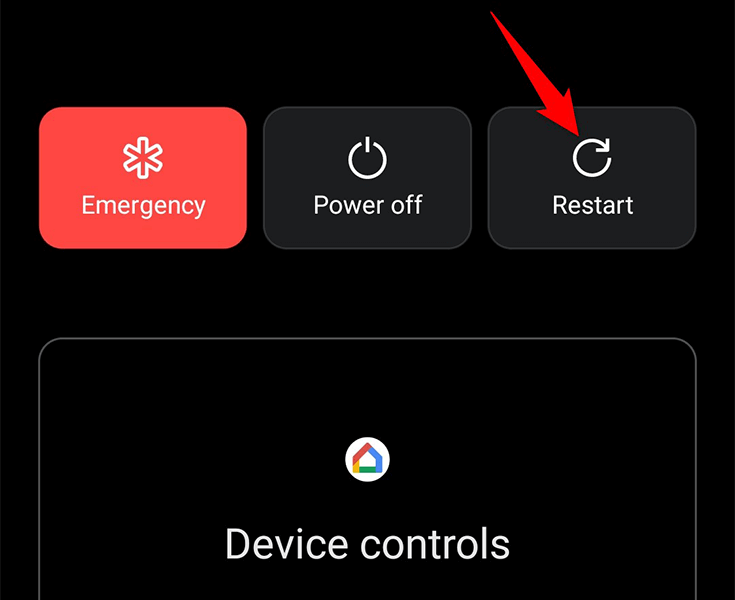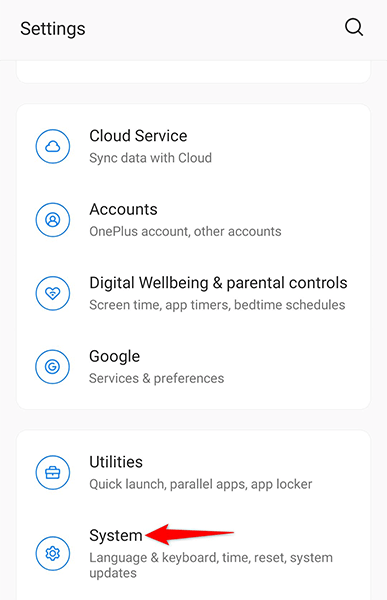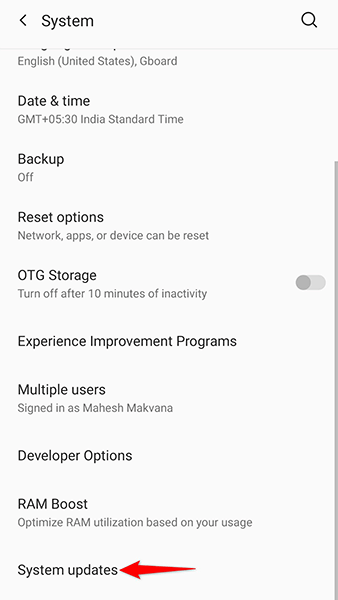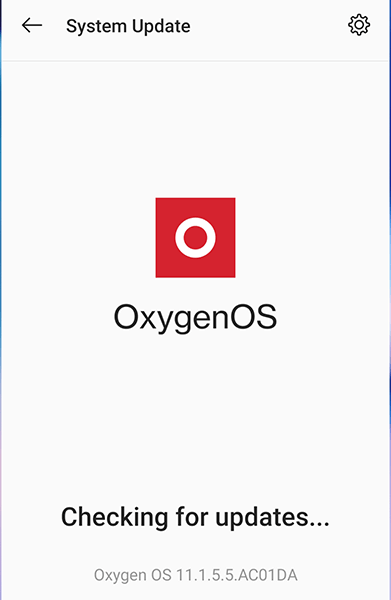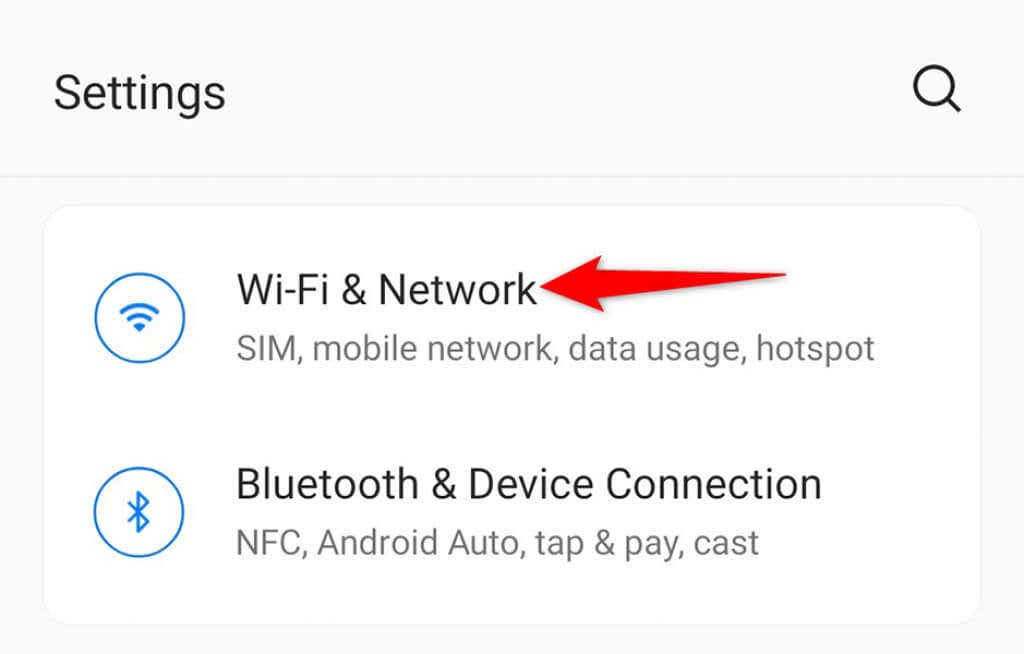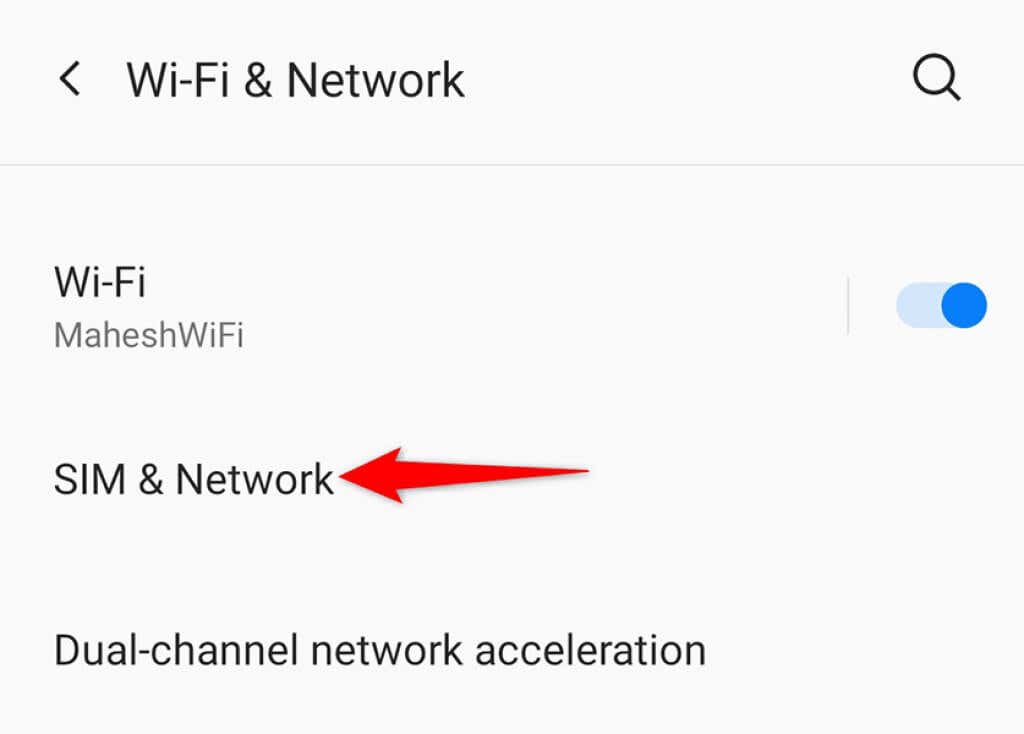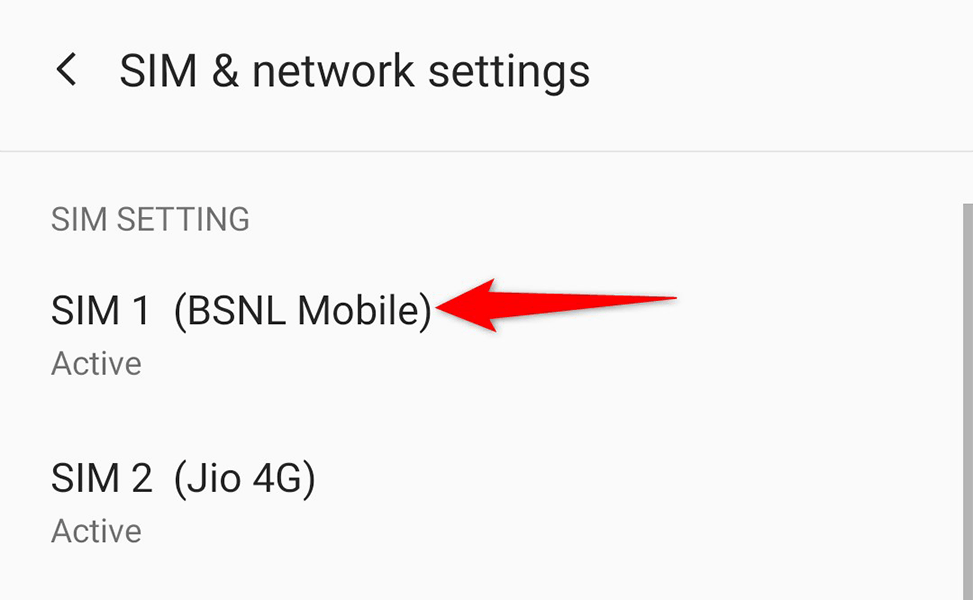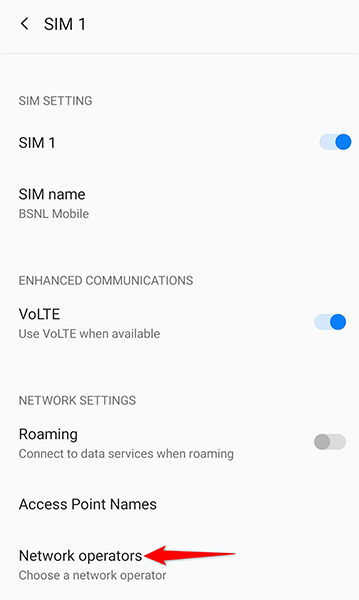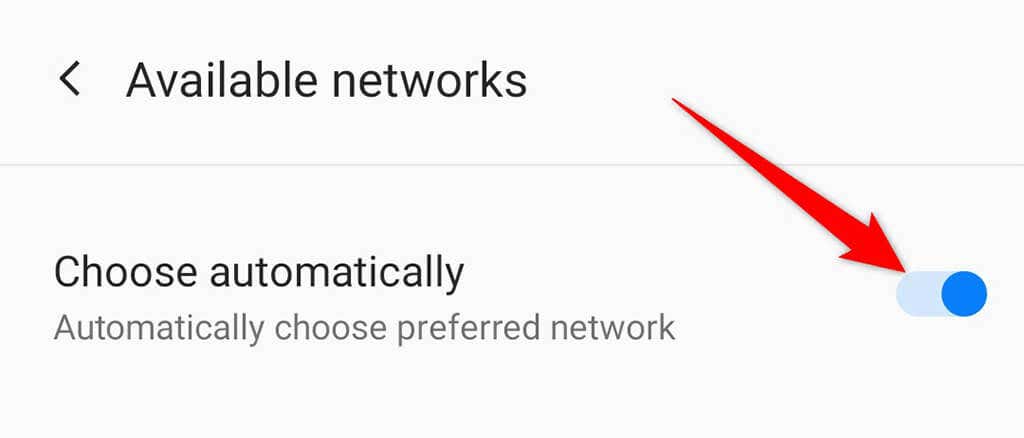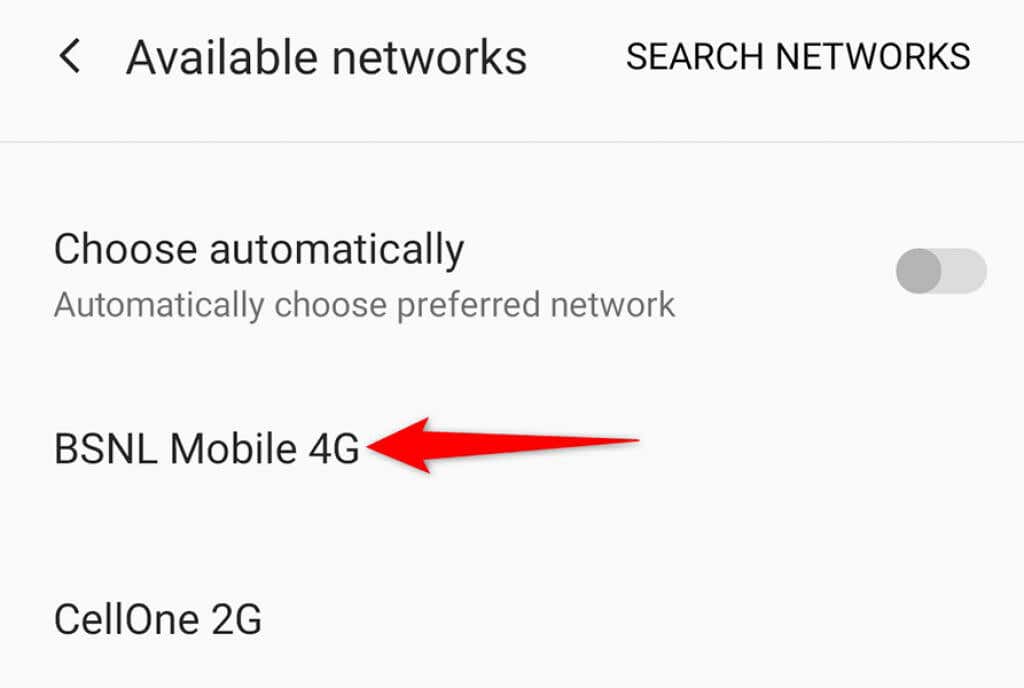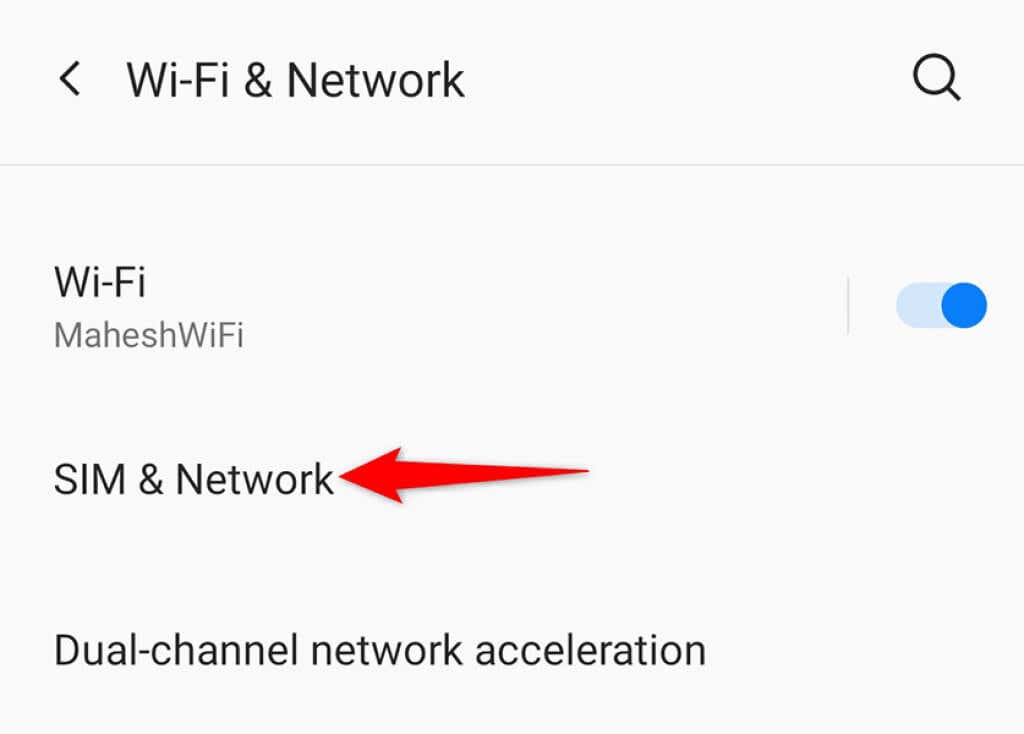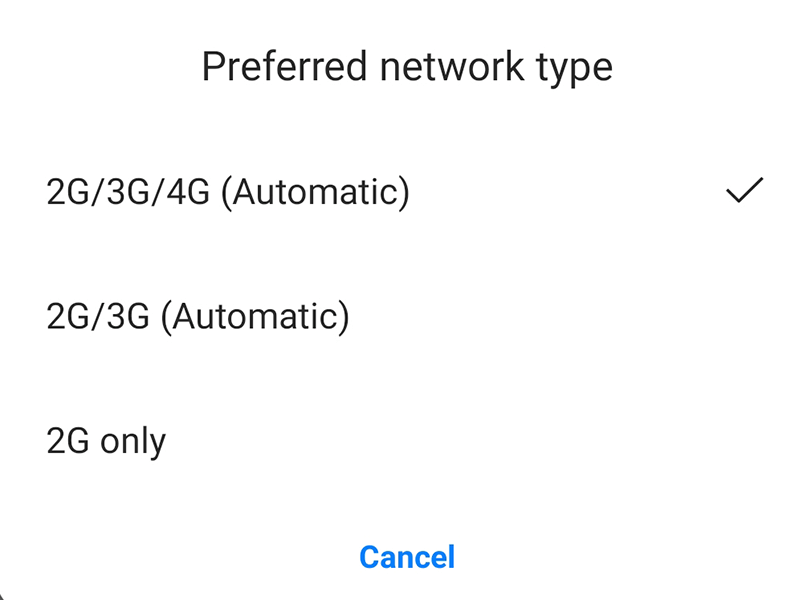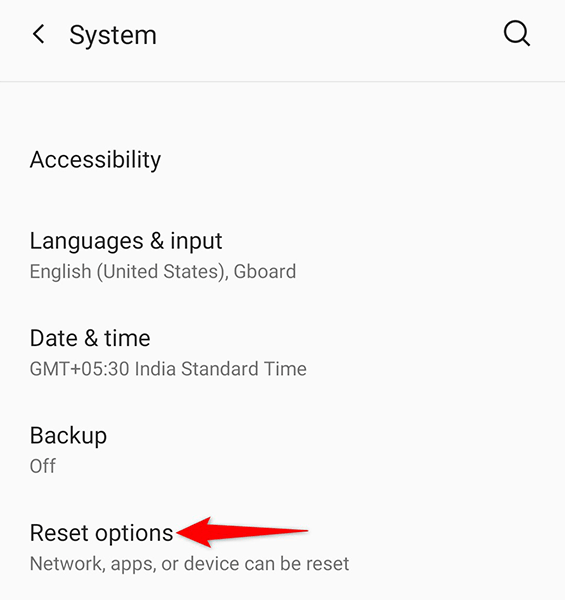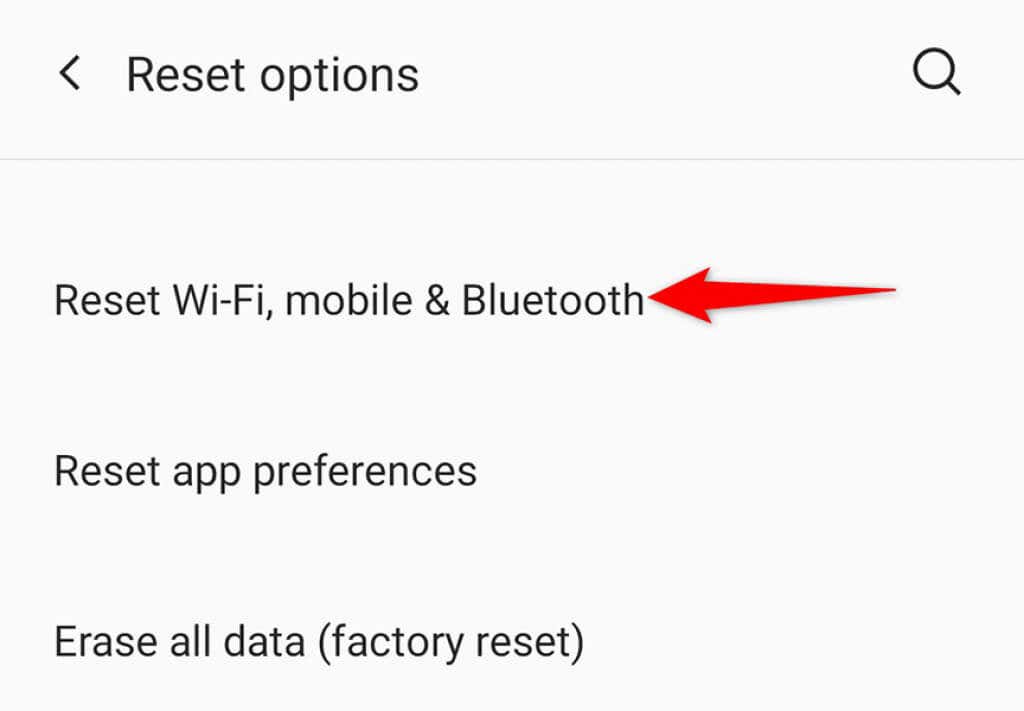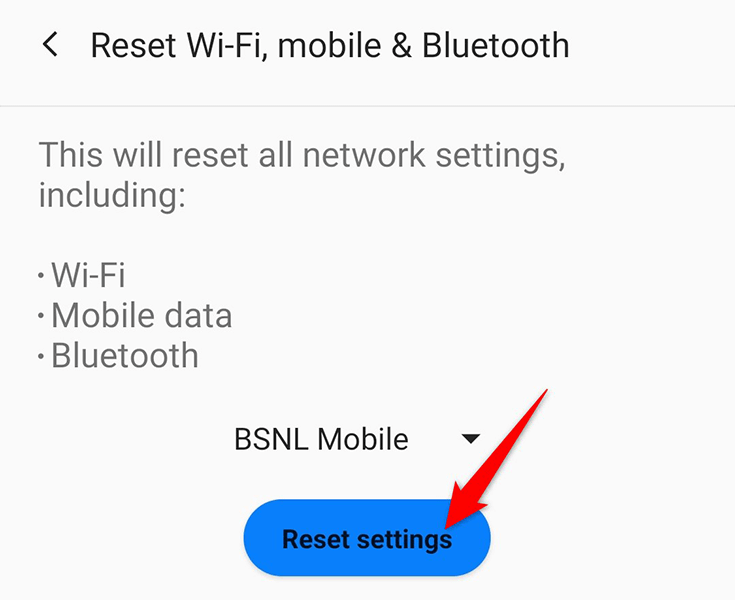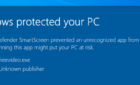Get back to talking and texting stat
If you’ve ever encountered the “Not Registered on Network” error on your Android phone, chances are something is wrong with your carrier settings. It’s also possible that there’s an issue with your phone.
When the “Phone Not Registered on Network” error appears, your Android phone can’t establish a connection to your carrier. This disables the call, text, and internet features.
Luckily, there are a few solutions to this problem that you can apply and potentially fix the issue.
Toggle On and Off the Airplane Mode
If you ever experience network-related issues on your phone, the first thing to do is enable airplane mode and then disable it. This disconnects you from all your networks and then establishes a new connection.
That is helpful when you’re experiencing issues like “Not Registered on Network”.
To connect/disconnect from airplane mode, follow these steps.
- Pull down from the top of your Android phone’s screen. This opens the notifications menu.
- Tap the Airplane mode option at the top of your screen to enable the mode.
- Wait for a minute or so.
- Tap the same Airplane mode option again to turn the mode off.
- Your phone should now connect to your network.
Restart Your Android Phone
If enabling and disabling airplane mode didn’t fix the issue, reboot your phone and see if that helps you make a connection with your carrier. Restarting your phone restarts all of the services on the phone, including all network-related services.
- Press and hold down the Power button on your phone.
- Select Restart from the power menu.
- When your phone boots back up, it’ll automatically connect to your carrier.
Take the SIM Card Out and Put It Back In
One reason your phone displays the “Not Registered on Network” error is that your phone can’t read your SIM card. Your SIM card might not be properly inserted into your phone, and this can cause various network issues.
To fix this, pull the SIM card tray out of your phone. Take the SIM card out of the tray, put the SIM card back onto the tray properly, and slide the tray back into your phone.
Wait for a few seconds, and your phone should connect to your carrier.
Update Your Android Phone’s Software
If you’re using an old version of the Android operating system on your phone, that may be the reason you have a network issue on your phone. Old software versions often have bugs that are patched in newer versions.
Therefore, it’s a good idea to update your phone’s software to the latest version and see if that helps you get rid of the network problem. You can update your phone to the latest Android OS version for free. All you need is an active internet connection, and you’re good to go.
- Launch the Settings app on your phone.
- Scroll down the Settings menu and tap System.
- Tap System updates on the following screen.
- Wait for your phone to check for available updates.
- If an update is available, install the update on your phone.
Manually Select Your Carrier
By default, your Android phone automatically finds and connects to the correct carrier. However, when you experience network issues, it’s worth changing this automatic mode to manual mode.
That way, you can manually find the carriers available in your area and choose the correct one.
- Open the Settings app on your phone.
- Select Wi-Fi & Network in Settings.
- Tap the SIM & Network option on the following screen.
- Select the SIM card you have issues with. If you have a multiple-SIM phone, all your SIM cards are listed here.
- Tap the Network operators option.
- Disable the Choose automatically option so your phone doesn’t automatically find and select a carrier.
- Allow your phone to find a list of carriers.
- Tap your carrier in the list, and your phone will connect to that carrier.
Change the Preferred Network Type
Not all regions have all network types available. If you have set 4G or 5G as the default network mode on your phone, you might want to change that to 3G or 2G to connect to your carrier in your current area.
Your Android phone offers the option to manually select the preferred network type.
- Access the Settings app on your phone.
- Tap Wi-Fi & Network and then select SIM & Network.
- Tap the Preferred network type option and select an appropriate option. We suggest you choose 3G and see if that works. If it doesn’t, then use the 2G mode.
Reset the Network Settings
Your network settings help your phone connect to various networks. If there’s an issue with these settings, or a settings option is corrupt, resetting these settings can fix your problem.
Once you’ve reset your network settings, you’ll have to reconfigure them to connect to your networks, such as your Wi-Fi connection.
- Launch the Settings app on your phone.
- Tap System and select Reset options on the following screen.
- Choose the Reset WiFi, mobile & Bluetooth option.
- Select your SIM card from the dropdown menu and tap Reset settings.
Use a Different SIM Card
If you still see the “Phone Not Registered on Network” error on your Android phone, it’s possible your SIM card is physically damaged. To verify this, try using a different SIM card with your phone.
To do so, first, remove the current SIM card from your phone. Put the new SIM card into your phone and see if your phone connects to a network. If it does, there’s an issue with your first SIM card. Visit your carrier’s retail shop, and they should be able to replace your faulty SIM card with a new one.
If your phone doesn’t connect to a network even after inserting a new SIM card, chances are your phone’s SIM card slot is broken. In this case, it’s advised you bring your phone to a phone repair shop and let them check the slot. The repair shop should be able to fix the slot if it’s repairable.
Resolve Network Issues on Your Android Phone
Unless your phone’s SIM card slot is broken, you should be able to fix your network issue using one of the methods outlined above. Let us know if this guide helps restore the network connection on your phone.