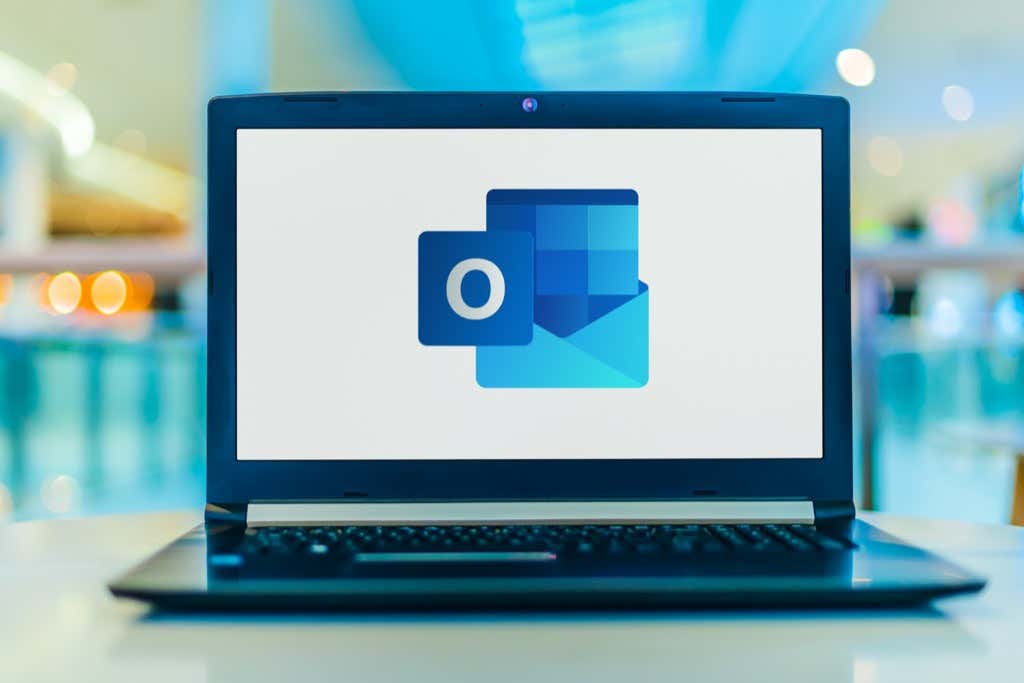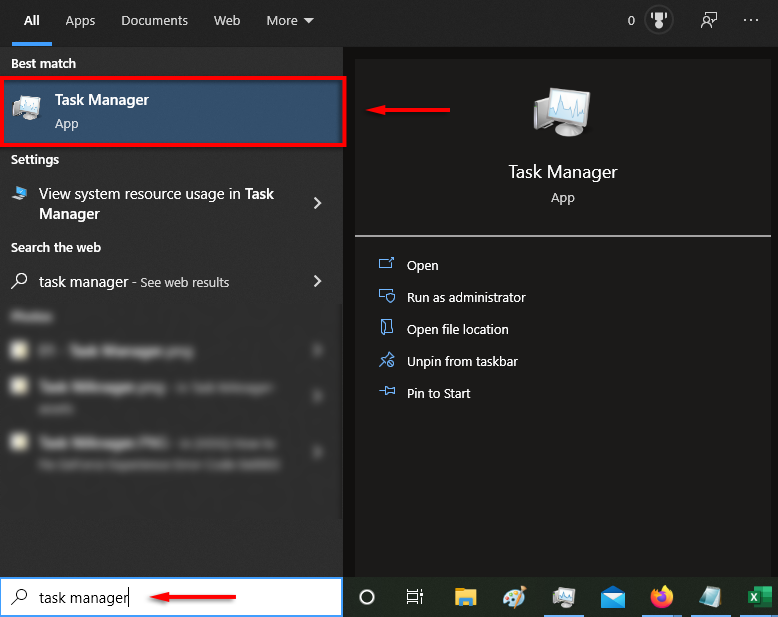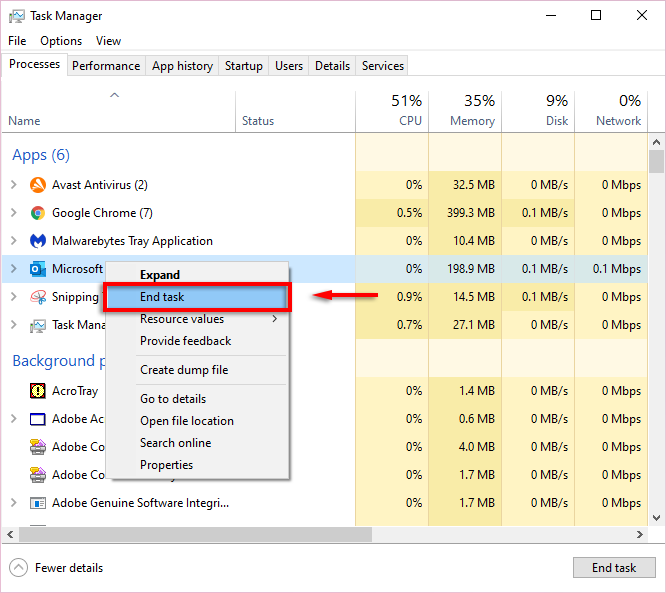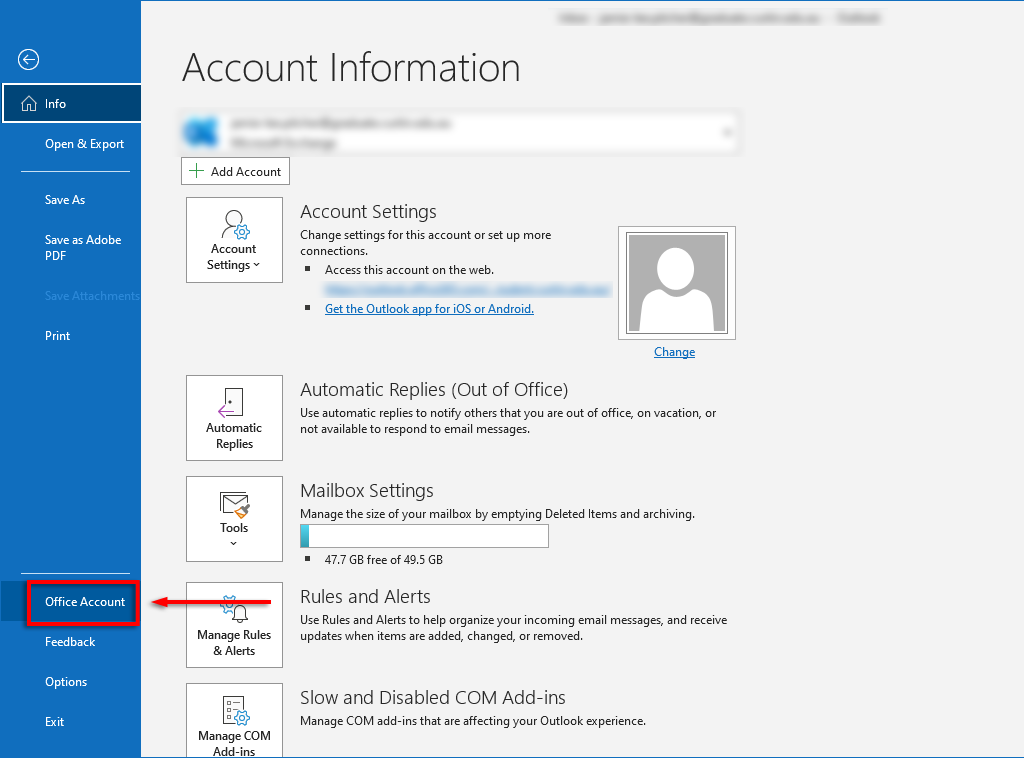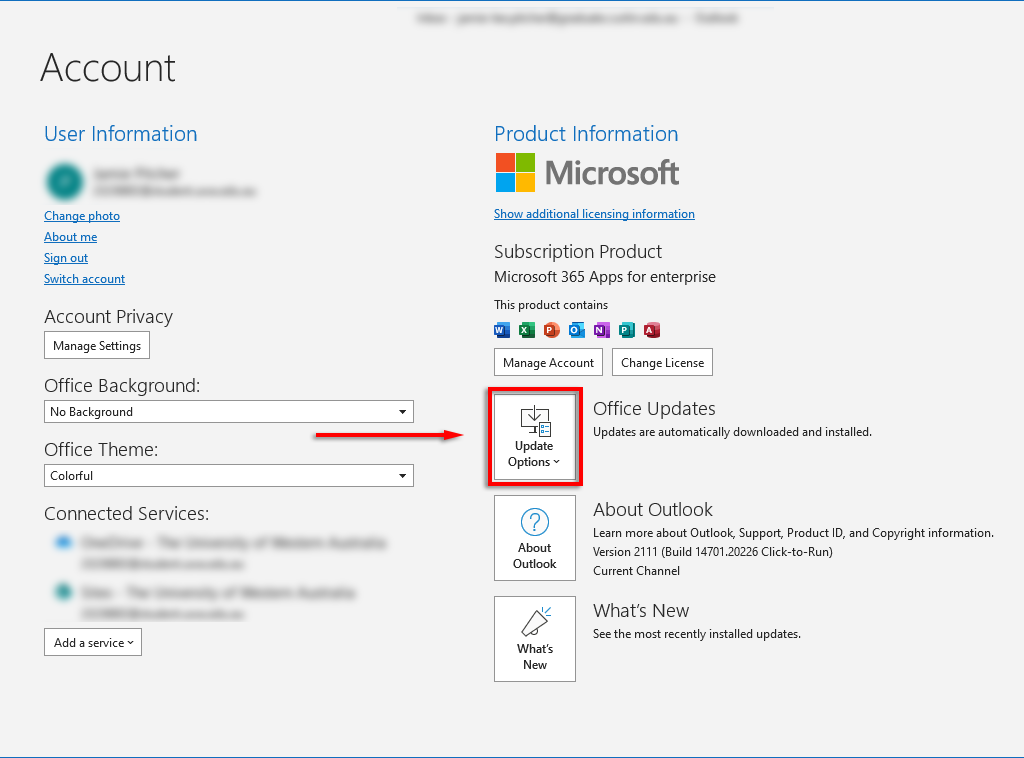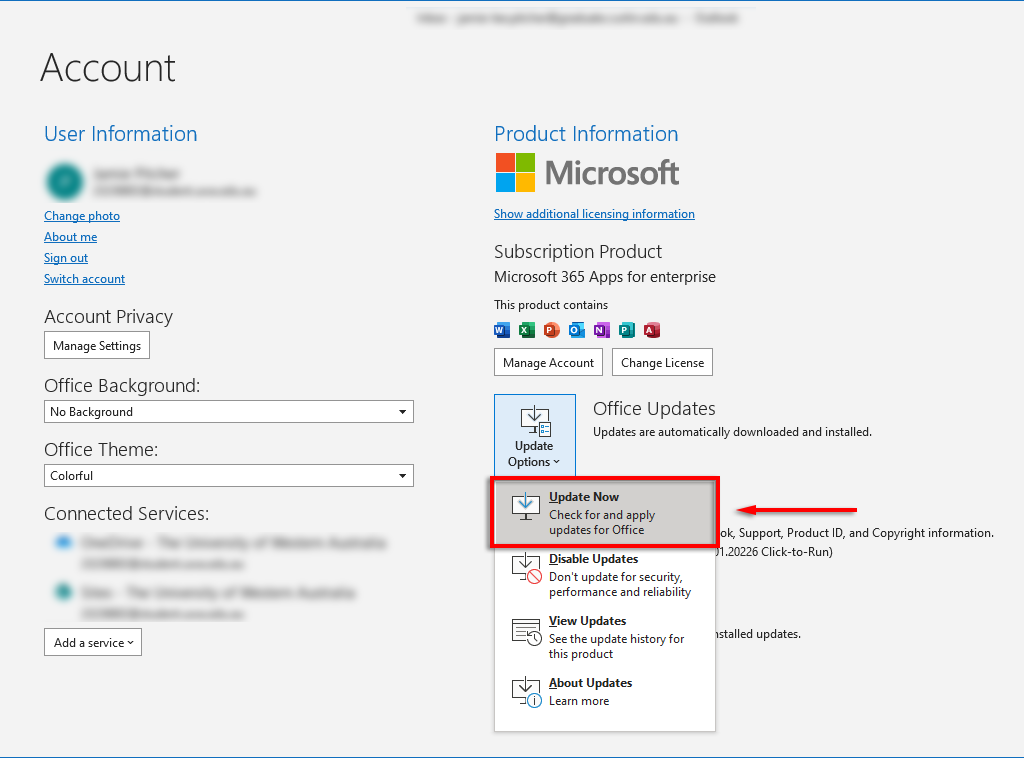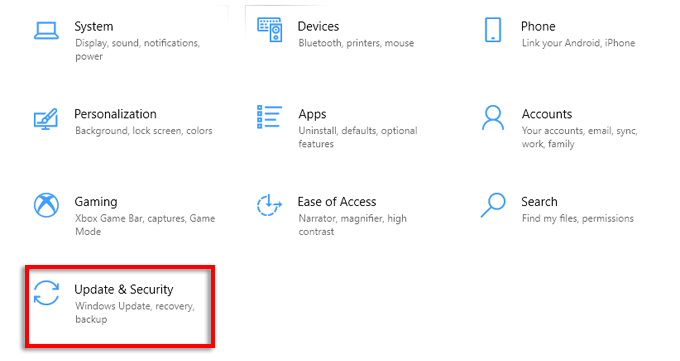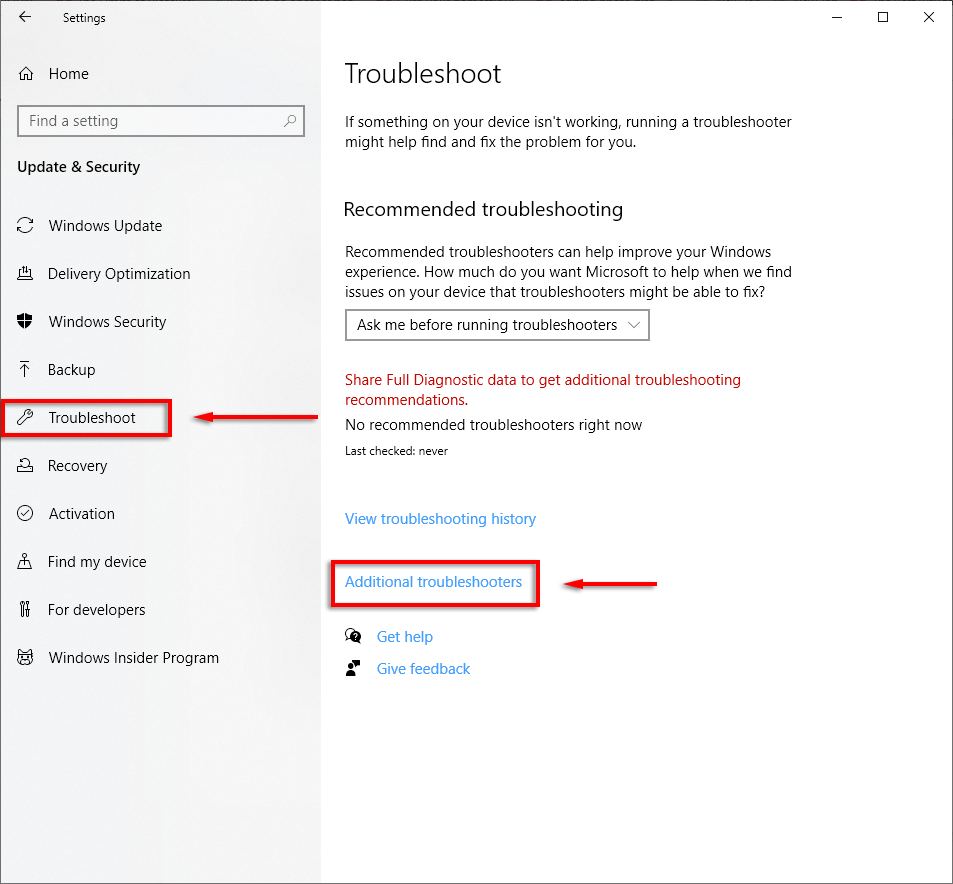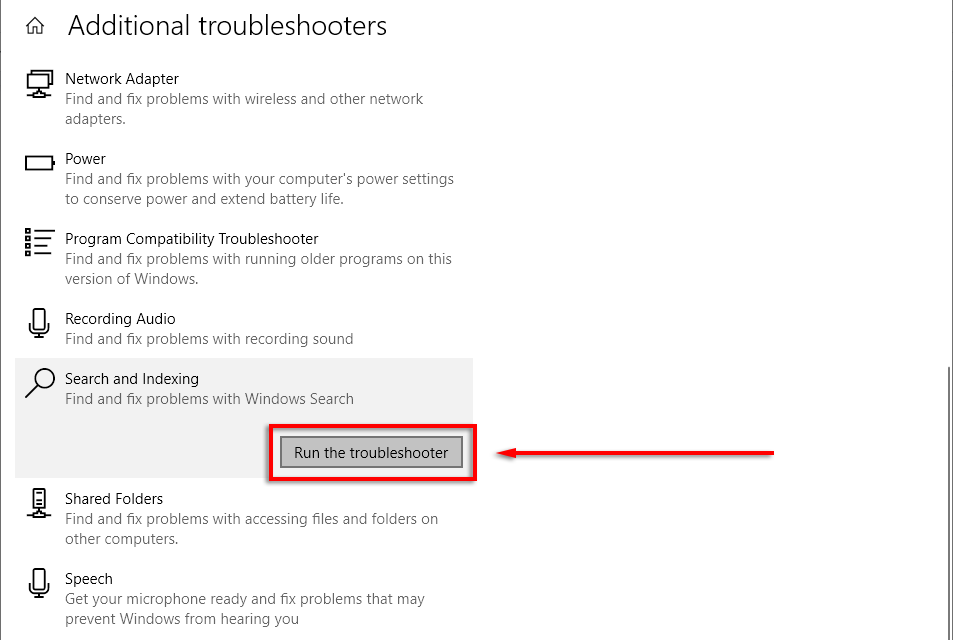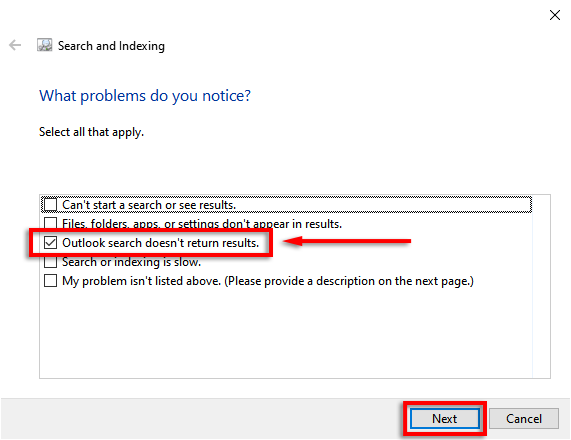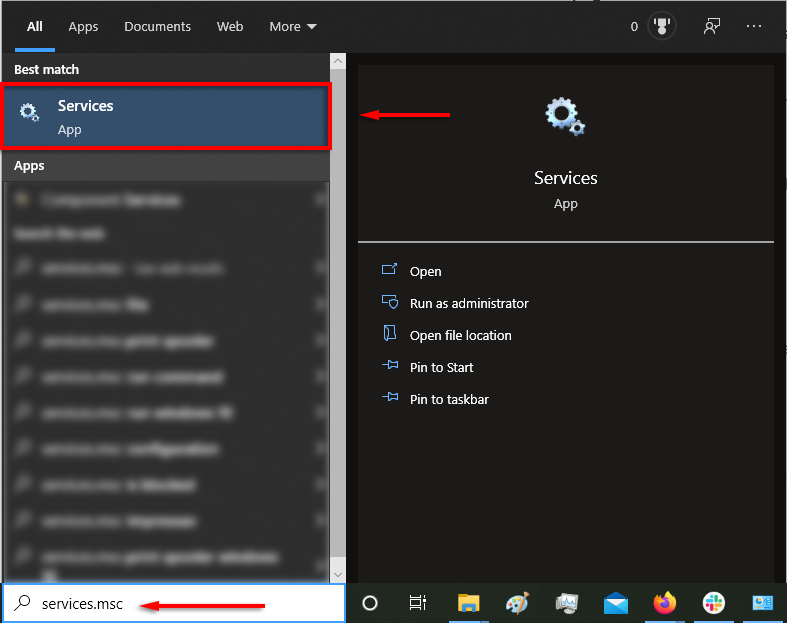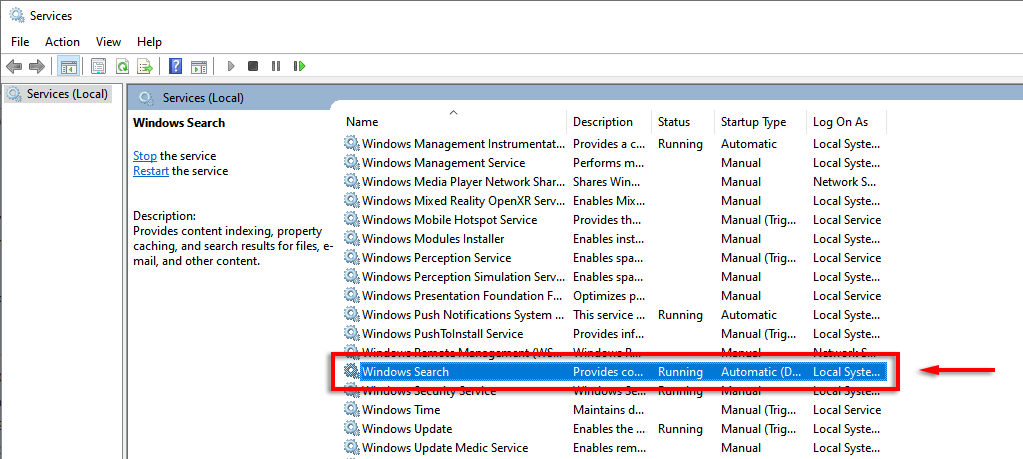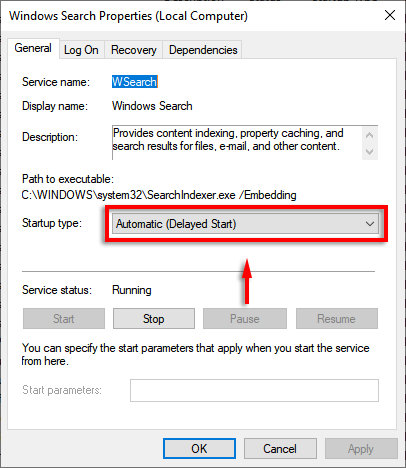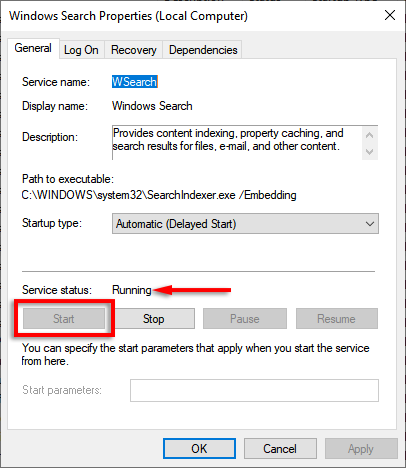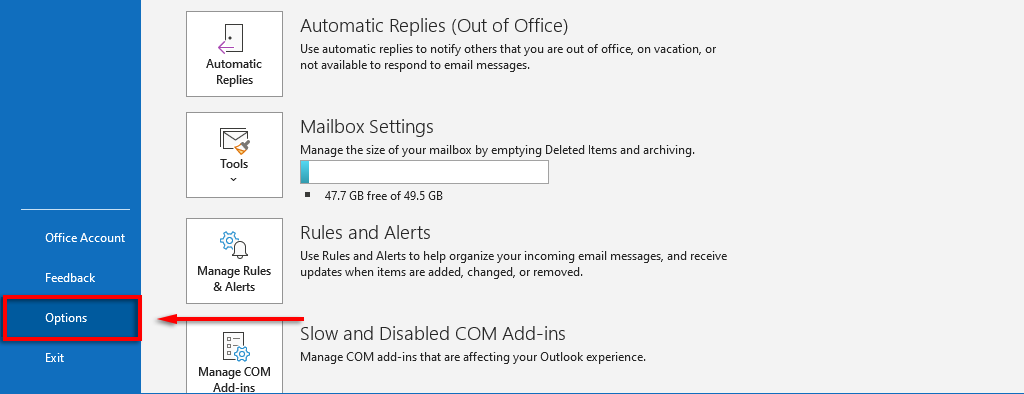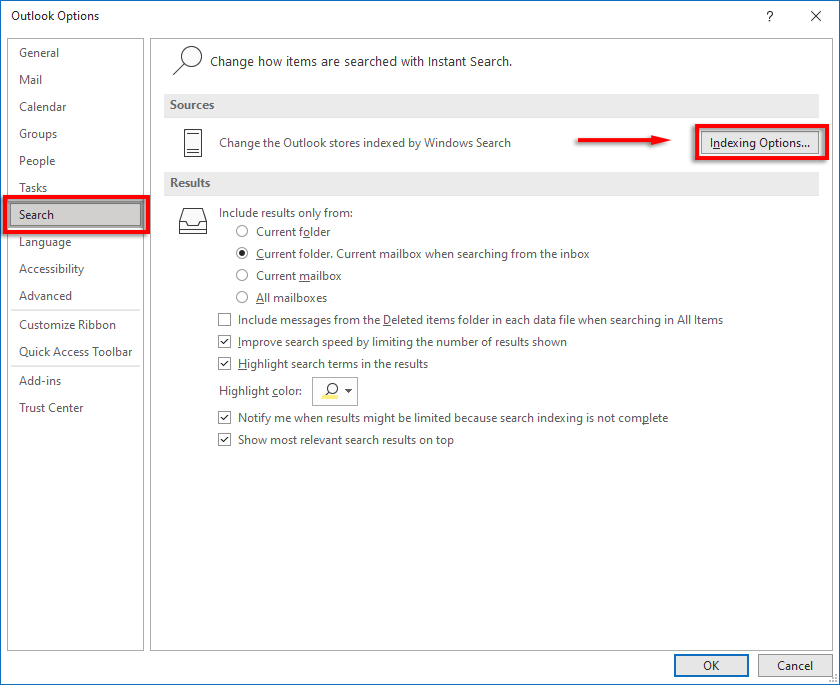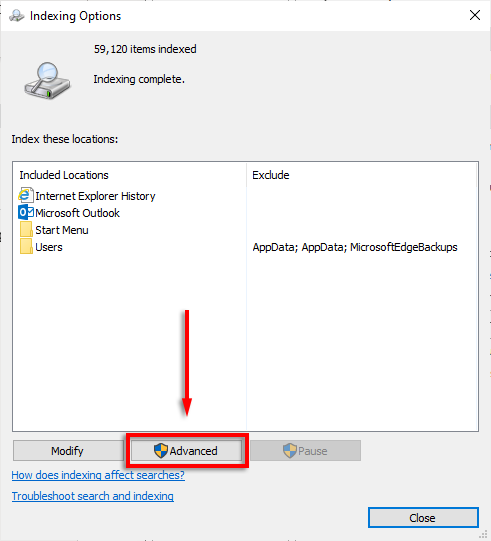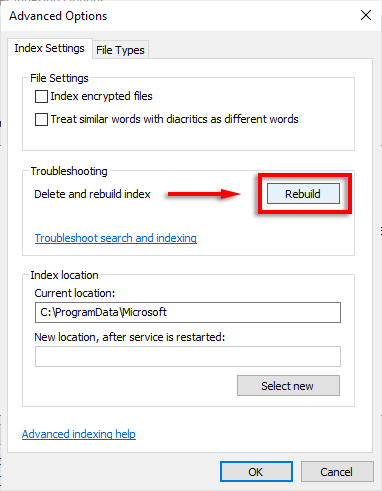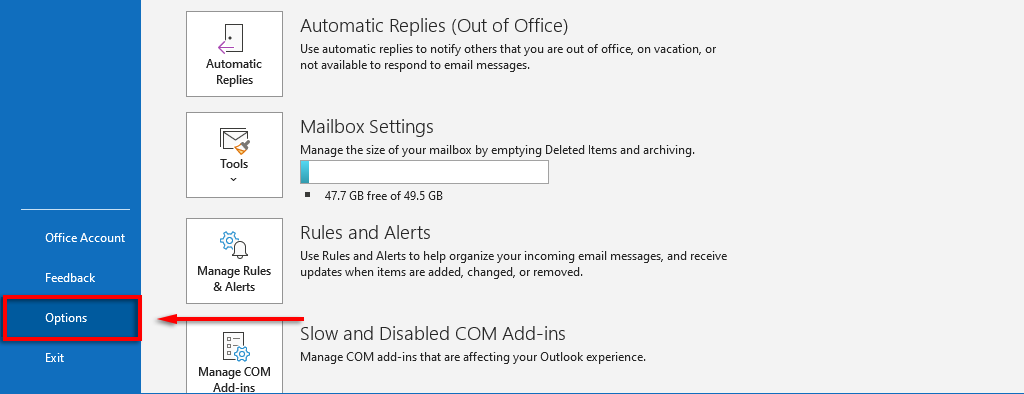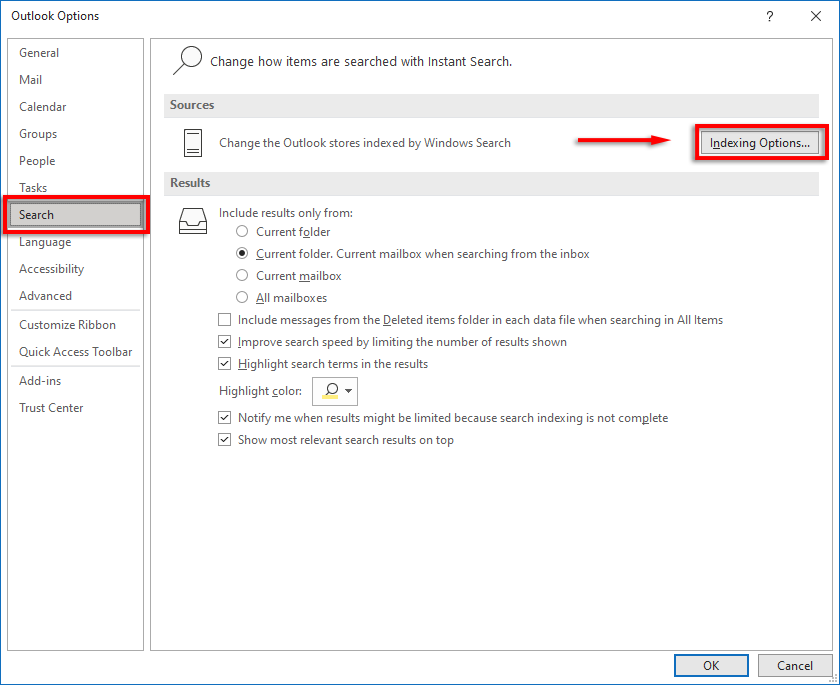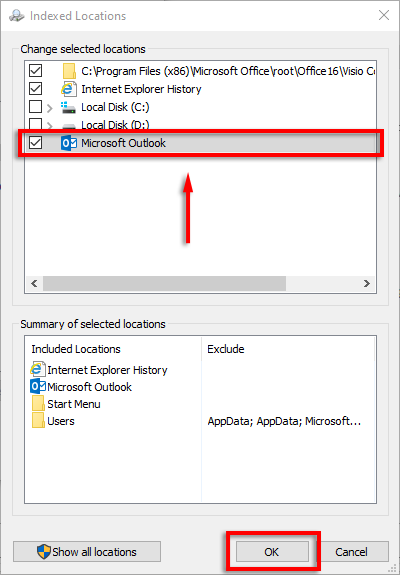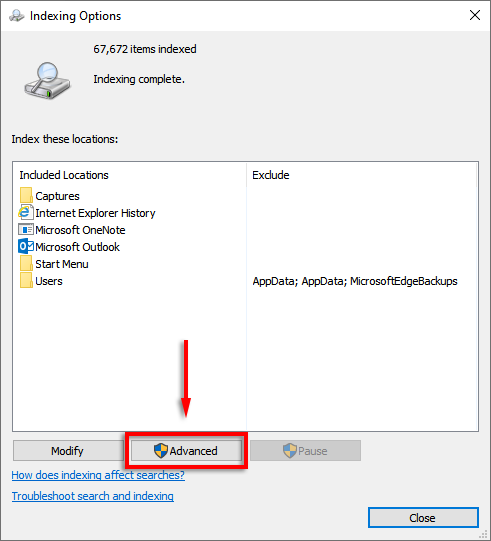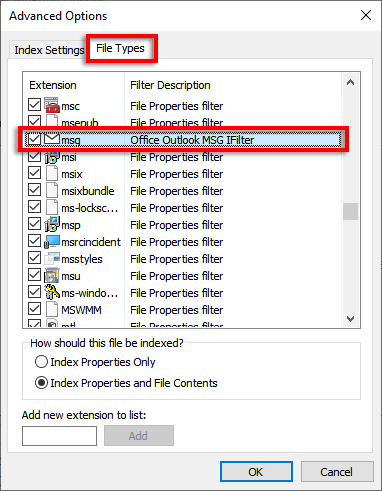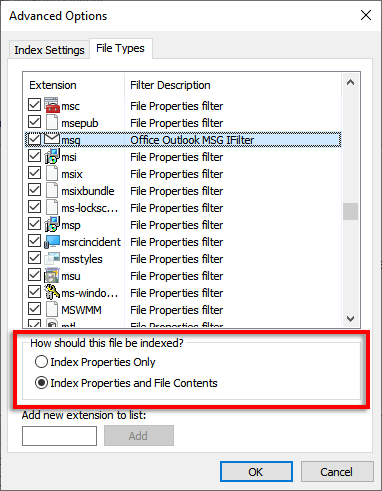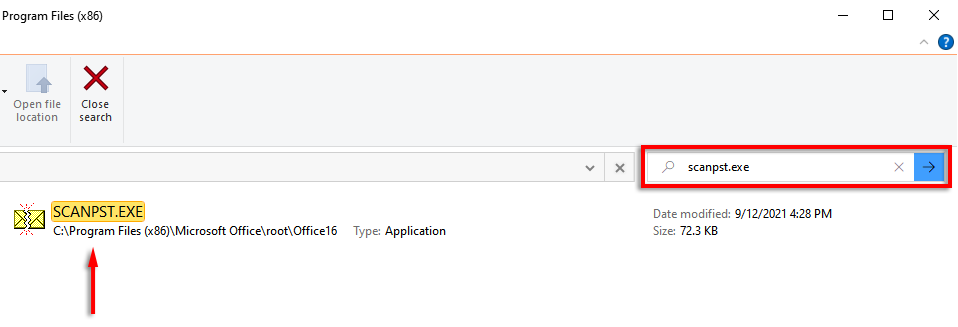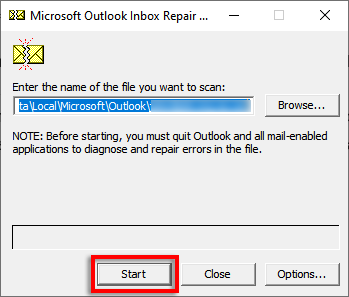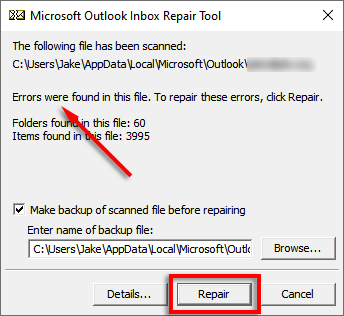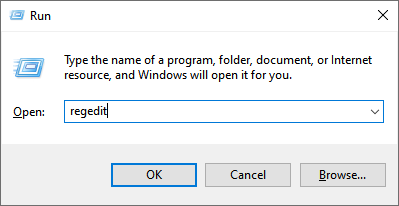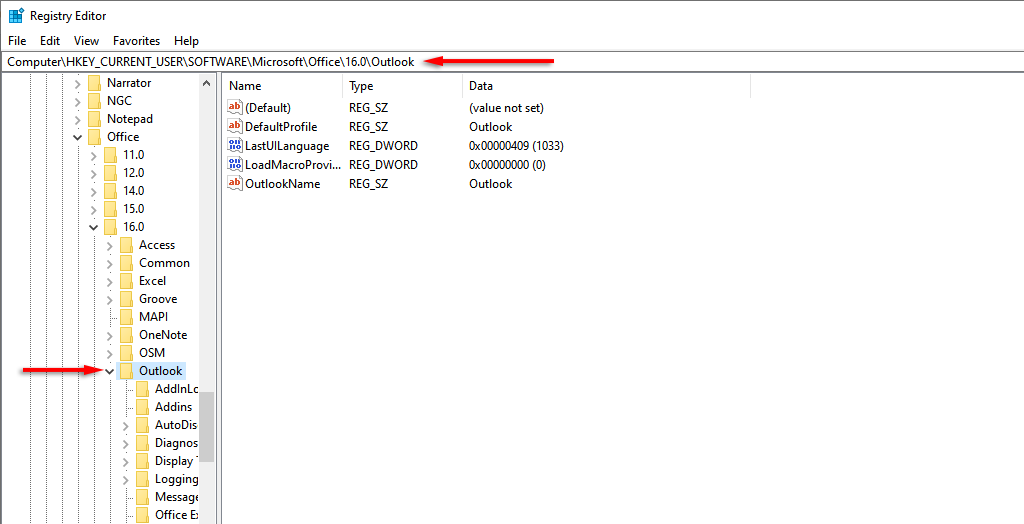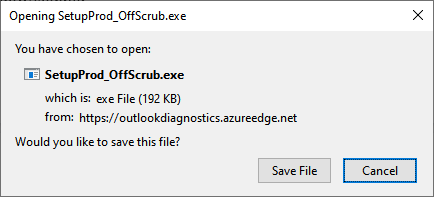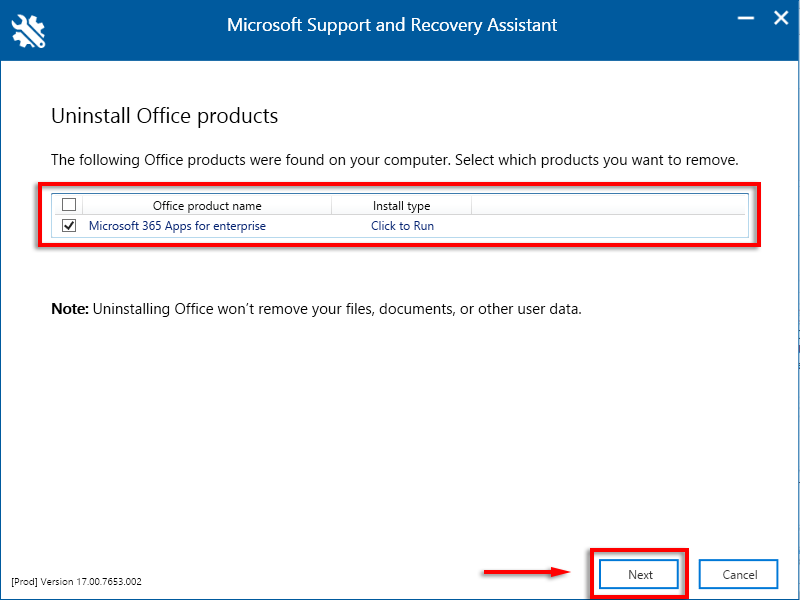We'll show you 9 different ways
The search feature in Outlook can be a lifesaver, saving you from having to scroll through hundreds of emails to find something. But, what happens when Outlook search stops working?
In this article, we’ll show you nine ways to fix Outlook search. We’ll start with the easiest and most likely fix, so try these solutions in the order in which they’re listed.
Note: There are several versions of Outlook, and we’ll try to cover as many as possible wherever the process varies between versions.
1. Restart Outlook Using the Task Manager
The first thing to try is simply restarting Outlook. Often, closing the program doesn’t stop it from running in the background. To restart Outlook completely:
- Open the Start Menu and type Task Manager.
- Click on Task Manager.
- Under the Processes tab, right-click Mail and select End Task.
- Re-open Outlook.
- Update Microsoft Outlook
Out-of-date software often introduces glitches, so the next thing to try when Outlook search is not working is updating Outlook.
2. Update Outlook 2013, 2016, or 2019
- Open Outlook.
- Select File > Office Account.
- Under Product Information, click Update Options.
- Select Enable Updates, then in the drop-down box select Update Now.
Update Outlook 2010, Outlook 2016 for Mac, and Outlook for Mac 2011
- Open Outlook.
- Select Help > Check for Updates.
- Select Install Updates or Check for Updates if they’re available. Otherwise, select Automatically Download and Install > Check for Updates.
Once the update has been completed, check to see if your search function is working.
3. Use the Windows Search Troubleshooter
Sometimes, the Windows Search Troubleshooter is able to fix Outlook search issues (as well as a host of other Windows search problems). To try this:
- Press the Windows key + I to open Settings.
- Select Update & Security.
- Click Troubleshoot and select Additional troubleshooters.
- Scroll down and select Search and Indexing > Run the troubleshooter.
- Wait for the troubleshooter to detect problems. When it asks what problems you’ve noticed, select Outlook search doesn’t return results.
- Let the troubleshooter try to detect any problems again. If it does, click Try these repairs as an administrator.
Hopefully, the troubleshooter is able to repair Outlook and your search function will work again.You may also wish to double-check that the Windows Search Service is working.
To do so:
- Open the Start Menu, type services.msc in the search bar and press Enter.
- Scroll down and double-click Windows Search.
- For Startup type, set it to Automatic (Delayed Start).
- If the Service status doesn’t say Running, select Start.
4. Rebuild the Outlook Index
A common reason for the Outlook program’s search function to stop working is that the index is corrupted or not working correctly. The index acts as a catalog that allows Outlook to search your emails.
To rebuild the index:
- Open Outlook.
- Select File > Options.
- Select Search > Indexing Options.
- Select Advanced options.
- Finally, select Rebuild and then OK.
Wait for this process to complete and then restart your PC. Once it has restarted, check to see whether Outlook search is now working.
5. Double-Check Outlook Index Settings
Another common issue is that the settings relating to Outlook’s index are incorrect. Usually, key components of Microsoft Office aren’t indexed.
Check the Indexed Locations
- Open Outlook.
- Select File > Options.
- Select Search > Indexing Options.
- Make sure that Microsoft Outlook is listed.
- If it isn’t, click Modify.
- Find and check Microsoft Outlook, then select OK.
Configure Indexing Options
- Close Outlook.
- Follow steps 1-3 above to open Indexing Options.
- Select Advanced.
- Select the File Types tab, scroll down to msg and select it.
- Ensure that the Index Properties and File Contents setting is checked.
- Select OK.
6. Repair Your PST Files
A PST file (Personal Storage Table) is a file format that Microsoft uses to store emails, calendar information, and contacts. It’s possible that one or more of these files has become corrupted and is causing the Outlook search to malfunction. Luckily, it’s often possible to repair PST files.
To try this:
- Ensure that Outlook is closed.
- In File Explorer, navigate to C:Program Files or C:Program Files (x86).
- Type scanpst.exe into the search box and double-click it to run the executable file.
Note: You can find the most recent version manually at:
C:Program FilesMicrosoft OfficerootOfficial 16
- In the field Enter the file name to be checked, your primary .PST file should be entered automatically.
Note: If not this can be found at:
Windows 10: drive:Users<username>RoamingLocalMicrosoftOutlook
Older versions: drive:Documents and Settings<username>Local SettingsApplication DataMicrosoftOutlook
- Select Start and wait for the process to complete.
- If the tool finds errors, select Repair.
- Restart Outlook and check if the search function works.
7. Use the Registry Editor
It’s possible to reset Outlook manually by using the registry. This is a kind of forced clean up of any bugged files, and we recommend only doing this step if you’re an experienced Windows user, as several issues can arise from incorrect entries.
Prior to doing this step, make a backup of your registry.
- Press the Windows Key + R to open the Run dialog box.
- Type regedit and hit Enter.
- In the Registry Editor, navigate to:
HKEY_CURRENT_USERSoftwareMicrosoftOffice16.0Outlook
Note: If you’re using Outlook 2010, replace 16.0 with 14.0. For Outlook 2013, use 15.0.
- Delete this folder.
- Restart your PC and check the Outlook search function. The registry entry should automatically rebuild as you boot your PC.
8. Create a New User Profile
Sometimes, the search may stop working due to an issue with your Outlook profile. If a new profile works, it’s worth transferring your data and information from your old profile to the new one to fix the search malfunction.
9. Reinstall Outlook
The only option remaining is to try and reinstall Outlook. To do so, you will have to use the Office uninstall support tool:
- Download the Office uninstall support tool.
- Run the installer once it’s downloaded.
- Select the version of Office you wish to uninstall (for instance, Microsoft 365 Apps) and complete the wizard.
- Restart your PC. Complete the steps when the uninstaller automatically re-opens.
- Reinstall the version of Office you wish to use.
In Search of Lost Time
Being able to search Outlook by sender, date, keyword, etc., is one of its most useful features. So, hopefully, one of the fixes in this guide sorted out your Outlook search issue and you can get back to your emails. If you know of a fix we haven’t listed here, let us know in the comments!