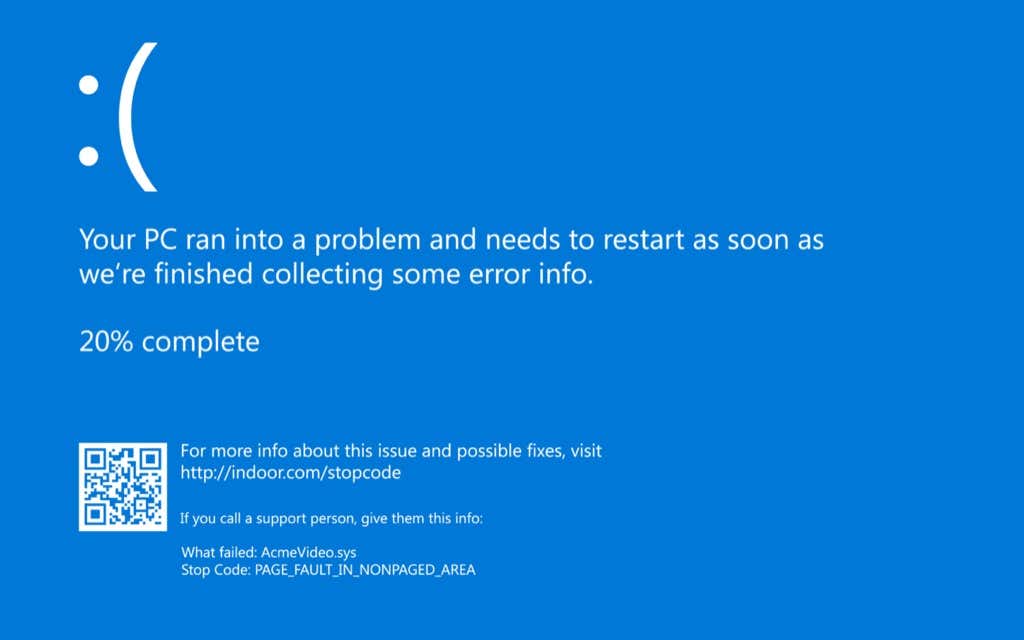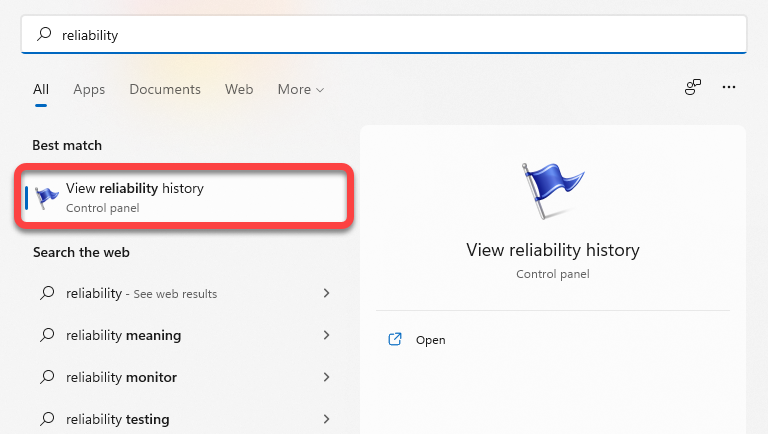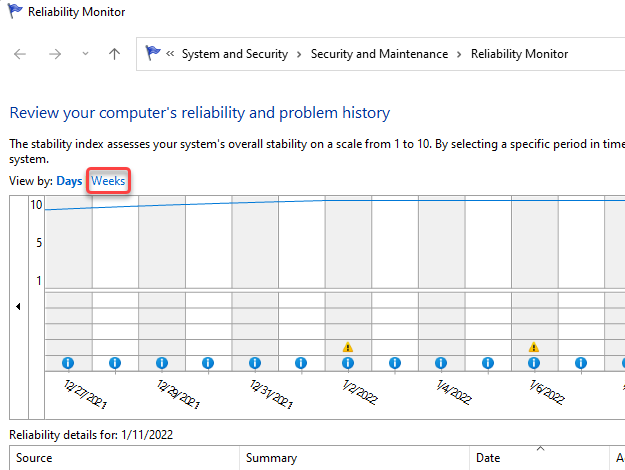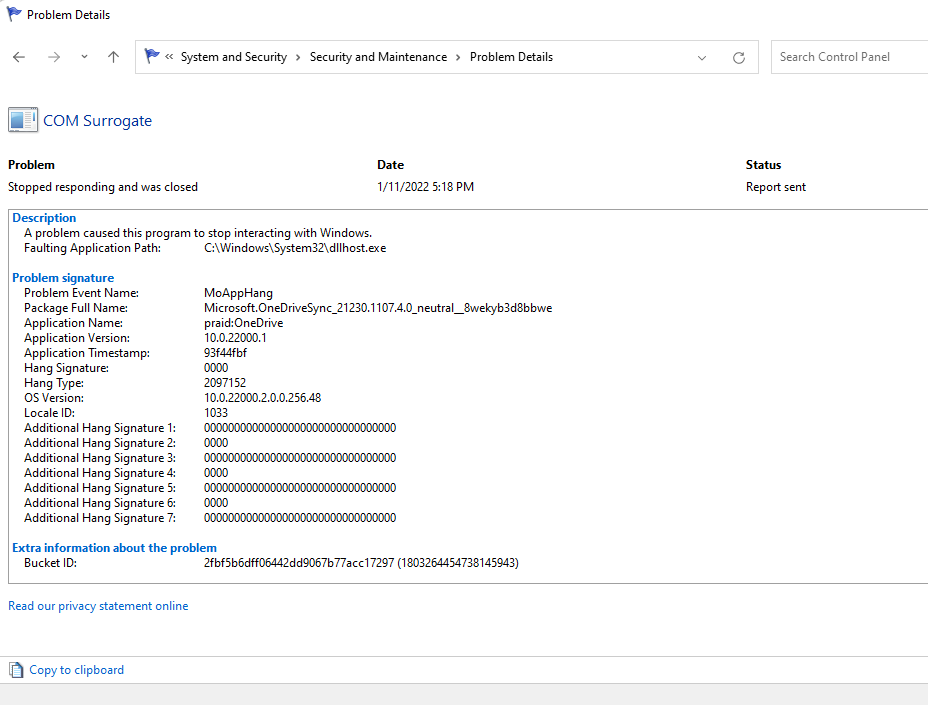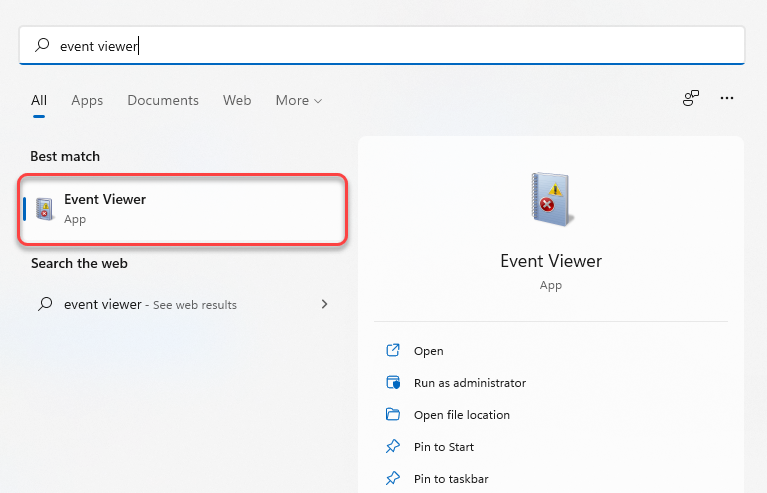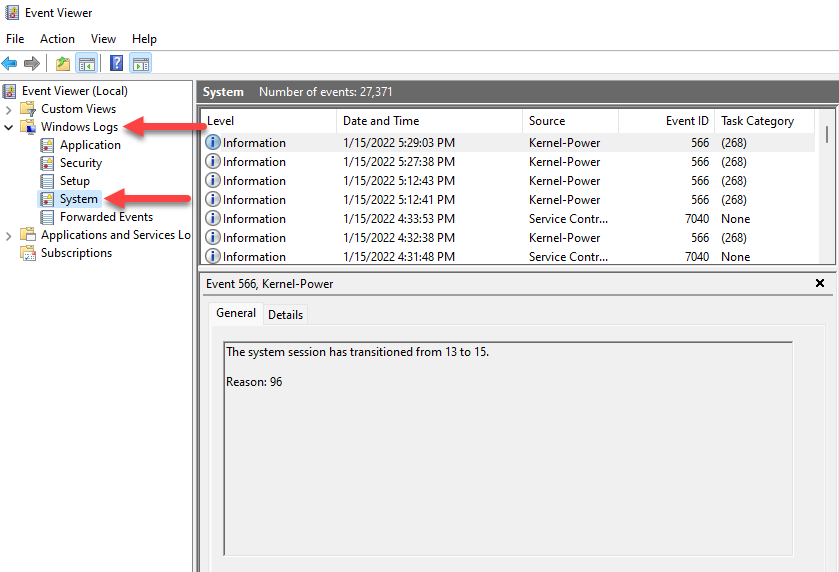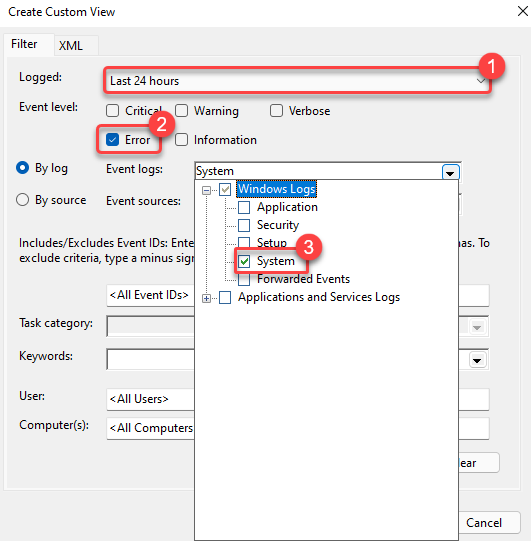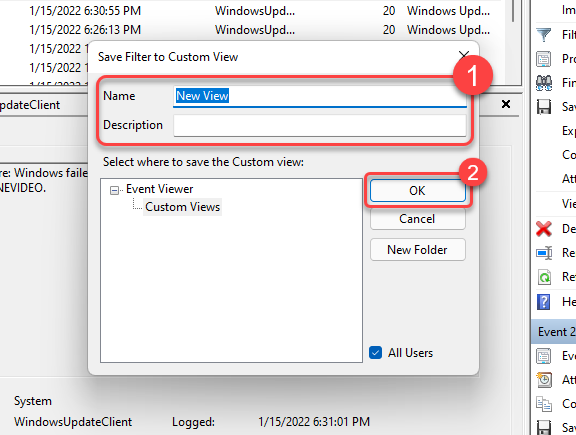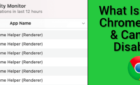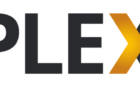And what to do about it
Your computer will freeze every once in a while, especially if you’re running Microsoft Windows 10/11 or an older version of Windows. All computer crashes are recorded by your operating system, which can help you understand what needs to be fixed. However, the key is to know where to look for these records.
On Windows, you’ll notice your computer screen go blue for a moment before it crashes. The infamous “blue screen of death” (BSOD) is a surefire sign that something needs to be fixed on your computer.
In some cases, though, the blue screen disappears very quickly. You won’t be able to record the error code for troubleshooting, but you can still find details about what caused the crash. That’s exactly what we discuss in this guide.
Potential Reasons Why Your Computer Crashed or Froze
- Failure or RAM or hard disk
- Overheating
- Virus or malware
- Wrong, buggy, outdated, or corrupt device drivers
- Weak or fluctuating power supply
- Occasionally, a third-party software
Now that you know the possible reasons that can cause system crashes, let’s talk about how to determine what caused the Windows 10. Only once you determine the cause will you be able to fix Windows and keep it from crashing in the future.
Look for Critical Events in the Reliability Monitor
Windows introduced the Reliability Monitor starting with Windows 7, and it has since been the quickest, most user-friendly way to find system and app crashes.
However, note that the Reliability Monitor doesn’t state explicitly what caused the crash. It’s more helpful in looking at the events that occurred before or surrounding the crash so you can try and narrow down on a potential cause.
You can open the Reliability Monitor by searching for it in the Start Menu. Type reliability in the Start Menu search bar and select View reliability history on Windows 10 or 11.
Once the Reliability Monitor is open, you’ll be able to see day-wise columns with the current date at the extreme right and the events on each of those days. You also have the option to choose a weekly view by selecting Weeks from the top-left.
Freezes and crashes are represented by an X in a red circle. They’re the critical events you’re looking for in the Reliability Monitor while trying to figure out what caused the crashing issue.
You’ll also see critical events listed at the bottom—double-click on an event to get more information about what caused it. For instance, in the following case, the event log says that Windows stopped responding because of OneDrive.
You can view the Event Viewer to check why your computer crashed as well. However, you’ll get the same information on the Event Viewer as the Reliability Monitor.
View Crash Logs in Event Viewer
You can use Event viewer to check for errors, warnings, and system messages generated right before the Windows 10 crash. Event Viewer categorizes events as follows:
- Informational: Normal events where a process was executed successfully fall under this category.
- Warning: Events under this category can potentially lead to a problem in the future, though they haven’t resulted in any errors currently.
- Error: This is the category under which you’ll find process failures and crashes.
To access Event Viewer on both Windows 10 and 11, type event viewer in the Start Menu search box and press Enter to select the Best Match.
Upon launching the Event Viewer, you’ll see a list in the left sidebar. You’ll find crash logs for a BSOD event or your PC crashing for any other reasons in the Windows Logs > System section.
You’ll now see all events listed, but if you don’t want to sift through hundreds of events, just select the Level label at the top of the first column, and it will bring all critical events at the top.
Alternatively, you can create a custom view to filter and find critical events. You can do this by selecting Create Custom View from the right sidebar on the Event Viewer. You’ll see a new window pop up.
Select the relevant duration based on when the crash event occurred from the drop-down next to the Logged option. Check the Error box in the Event level options and select System from the drop-down menu next to the By log option.
Once you’re done, select OK.
Name the view and add a description if you prefer. Select OK again to create the view.
You’ll now see the filtered events in the Event Viewer. Look for events surrounding the blue screen error or the PC crash to look at what caused the problem.
View Error Logs Using PowerShell
You also have the option to extract error logs on Windows using PowerShell. Search for powershell in the Start Menu and launch Windows PowerShell.
Copy and paste the following command into the PowerShell:
Get-EventLog -Log system | where {$_.entryType -match “Error”}
The command will retrieve the entire event log. However, if you only want to last 30 entries, use the following command:
Get-EventLog -LogName System -Newest 15 -EntryType Error
Both commands will fetch system events that were categorized as an Error in the Event Viewer.
How to Fix a Crashing Issue on Windows 10 or 11?
The fix for the crashing issue depends on the cause. Once you’ve determined the cause using one of the above-mentioned methods, choose a relevant fix to repair the crashing issue on your computer:
- Reboot: Shut down your PC, give it a minute, and press the power button again. Often, a reboot is all you need to fix an issue.
- Update drivers: If your BSOD error reads “Driver Overran Stack Buffer” or “Driver Power State Failure”, updating the drivers might help.
- Disable CPU Overclock: If your computer is crashing because of an overheating CPU, unlock it from the BIOS, or use a third-party tool for overheat protection.
- Uninstall antivirus: In some cases, your antivirus might be the culprit. Try uninstalling it to see if it fixes the issue.
- SFC: If Windows is crashing because a system file is missing from your PC, you can use the System File Checker (SFC) command in an elevated Command Prompt to fix it: sfc /scannow.
- Chkdsk: Chkdsk is a built-in command-line utility that checks your hard drive for filesystem errors and bad sectors. To fix crashes caused by filesystem errors or bad sectors, type cmd in the Start Menu, right-click on Command Prompt, and select Run as administrator. Then, run the following command: chkdsk D: /f /r /x
- System Restore: If your PC has a restore point, you can restore your PC to its previous working condition using the System Restore feature.
However, if you can’t boot into Windows at all or the crash happens right at the startup, you’ll need to boot into Safe Mode first.
Should I Be Worried About the Crash?
A one-off crash isn’t something you should be too worried about. A bug in the new Windows update or a faulty driver can cause a crash, but it’s mostly, though not always, an isolated incident. If your computer is repeatedly crashing, though, you might want to put on your troubleshooting hat.
Applying generic fixes when your computer freezes or crashes will waste plenty of your time, often without any significant progress towards fixing an issue. The tools discussed in this guide will help you boil down the possible causes, so you can at least try and find an appropriate fix.