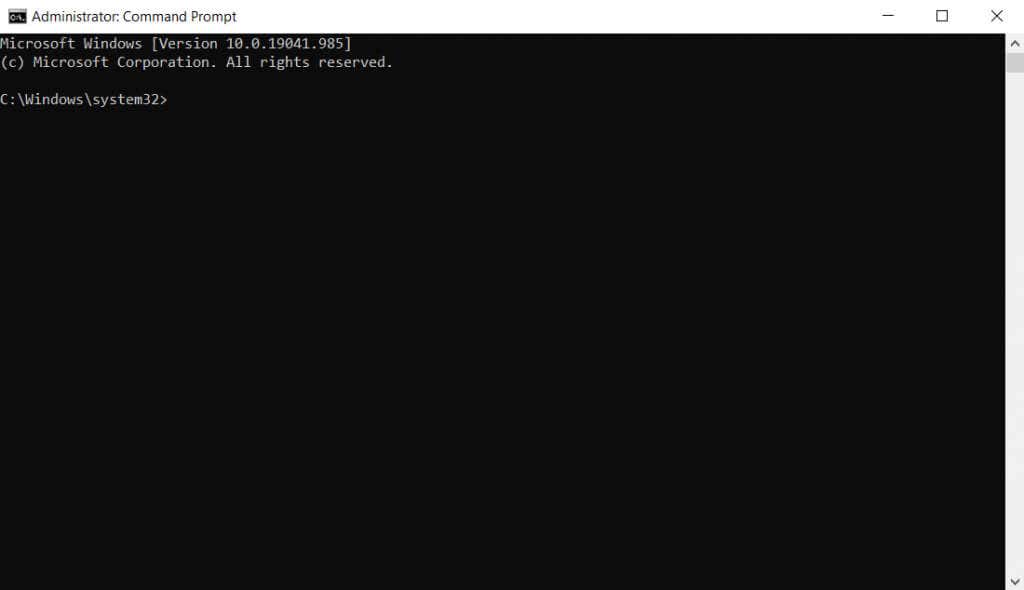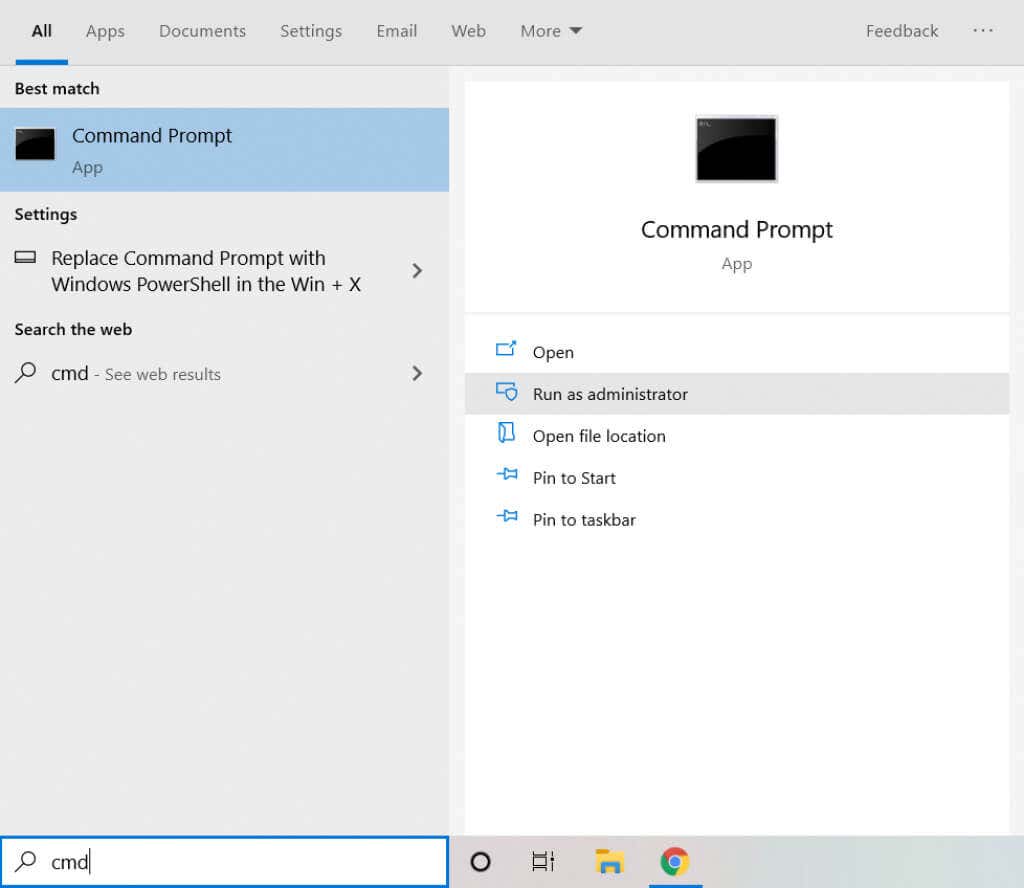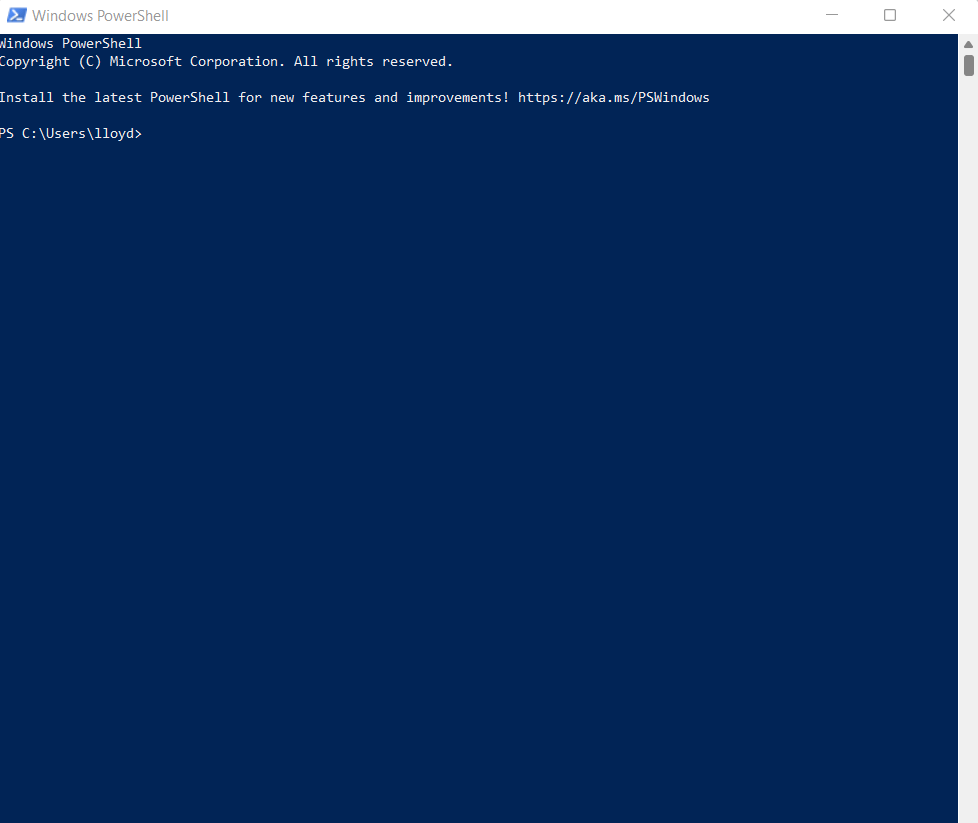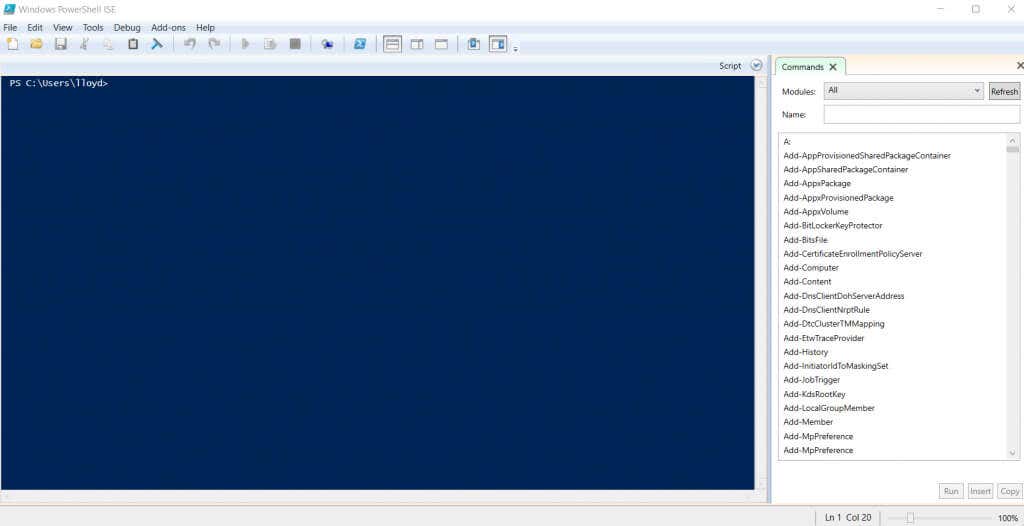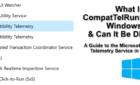We give you a complete overview
A black (or blue) terminal with a blinking cursor is a classic image for anyone using a Linux system. In Microsoft Windows, however, you don’t need to work with a command-line interface anymore. Whether installing new apps or configuring your operating system, you can do everything through the graphic user interface (GUI).
There is still a time and place for terminal commands in a Windows OS, though. You can only set up things like batch commands or automated tasks using a command-line shell.
So, which command-line tool is better, Command Prompt or Powershell? Is there any reason to use both? What are the advantages and disadvantages of each? Here is a complete overview.
Windows Command Prompt—MS-DOS For Modern Systems
In the dark ages of black terminals and typed commands, Microsoft became popular through its MS-DOS operating system. Even when the company finally transitioned out of the Command Line Interface (CLI), Microsoft built the OS on top of MS-DOS. Users could still access its functionality using the MS-DOS Prompt, later renamed to just Command Prompt.
All versions of the Windows operating system include the Command Prompt, whether Windows NT, Windows 7, or Windows 10. Running the Command Prompt opens a black terminal window with a blinking cursor ready to accept commands. The default active directory is the current user’s folder, though you can switch that easily with the CD command.
You can use a variety of commands to perform useful tasks, from verifying the integrity of your system files to checking the hard drive for logical errors. You can even format a drive or hide files using the Command Prompt. Entering “DIR” lists the contents of the active directory, letting you access or rename any files or folders.
The only problem with the command prompt is that it’s just an interpreter. While you can use batch files to reuse a collection of commands, it is nowhere near as powerful as a proper shell like Bash. Moreover, every new release of Windows takes the GUI further and further away from command-line representation, meaning you can’t actually control much using the Command Prompt.
How to Use CMD
Getting started with the Command Prompt is simple. You don’t need to install or configure anything – just search for CMD in the Start Menu to find the app. That will directly open a new cmd.exe window ready to be typed in. For some commands, you have to open CMD using administrator permissions.
Command Prompt: Pros and Cons
Pros
- Easy to learn and use.
- Variety of useful commands like chkdsk or scannow.
- Low system footprint.
Cons
- A limited set of commands.
- Hard to write reusable scripts.
- Cannot set up automated tasks.
- Does not have command-line counterparts for all GUI actions.
Windows Powershell—Microsoft’s Scripting Shell
Linux users have always been disappointed with the Command Prompt. After all, CMD commands are limited in their scope and not meant for automation. System administrators managing dozens of PCs require a scripting environment that can be used to set up automated tasks, like Bash.
And that’s where PowerShell comes in. A fully-fledged scripting language built using the .NET framework, you can use Windows PowerShell to automate most administration tasks on a Windows server or a home computer. To be clear, it is now also possible to run Bash directly on Windows 10 or Windows 11 as well, but PowerShell has better integration.
PowerShell works through specialized .NET classes called cmdlets. PowerShell cmdlets perform system administration tasks by interfacing with service providers like the Registry or the file system. This modular approach allows PowerShell scripts to be highly extensible and versatile.
The utility basically acts as an open-source programming language of its own, with a richer syntax than a bunch of legacy DOS commands. Complex scripts can control almost every aspect of the computer, making it an excellent tool for system administration. Enterprise users can use PowerShell to interface with WMI (Windows Management Instrumentation) to manage entire servers through scripts.
How to Use PowerShell
Unlike the Command Prompt, Windows PowerShell is a complete scripting language. This means you don’t just open up a terminal window and enter commands but write scripts using its syntax.
For this, you have two options. The PowerShell ISE (Integrated Scripting Environment) is an excellent app for testing out PowerShell scripts, as it allows for writing and debugging code in a single app. But Windows has stopped development on the ISE and will soon deprecate it.
You can now write PowerShell scripts in Visual Studio using an official extension. This is a better approach if you plan on writing complex scripts for automation and system administration.
PowerShell: Pros and Cons
Pros
- Can automate most GUI menu tasks.
- Highly extensible through third-party add-ons.
- Modular design makes scripts versatile and reusable.
- Can interface with system components like the Registry.
- Usable with WMI for managing enterprise systems.
Cons
- Hard to learn for beginners.
- Too verbose for simple tasks.
PowerShell VS Command Prompt: Which One is the Best?
As with most things, more powerful isn’t always better. Sometimes simplicity is a virtue in itself, especially if the advanced features aren’t necessary to you.
The same can be said when comparing the Command Prompt with PowerShell. On paper, PowerShell is the clear winner, with a more robust framework and extensive functionality. You can use it to automate most administrative tasks like the bash shell present in Linux distros.
But most users don’t need that level of customization or control. For a home user looking to perform basic command-line activities, CMD is a much easier tool to use. The syntax of Command Prompt is far more basic and offers key tools like chkdsk and SFC as one-line commands.
The best command-line utility for you is the one that gets your job done. If you want a Linux-like scripting environment to manage servers or networked computers, PowerShell is what you need. On the other hand, if all you are looking for is a way to execute basic commands to repair your hard drive or find hidden files, the Command Prompt is the way to go.