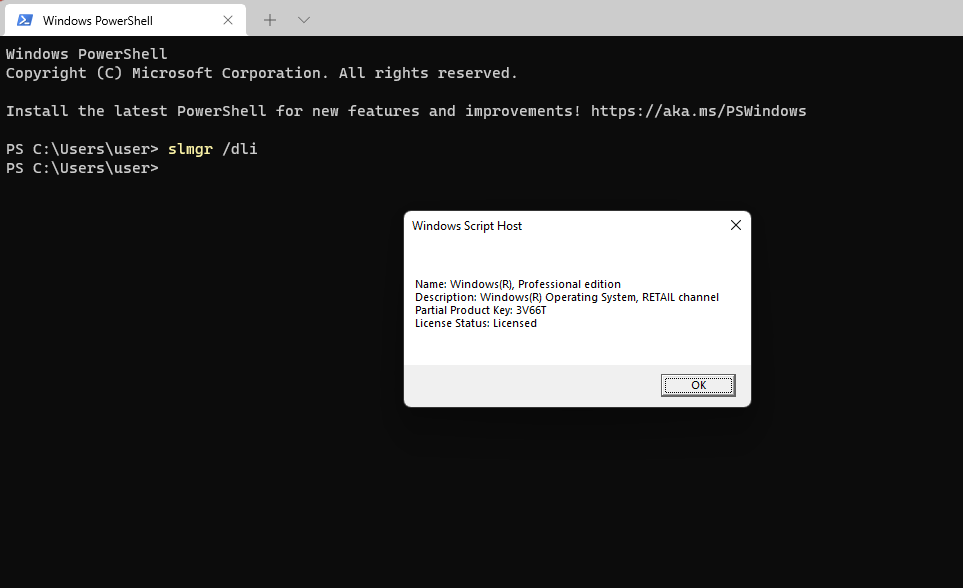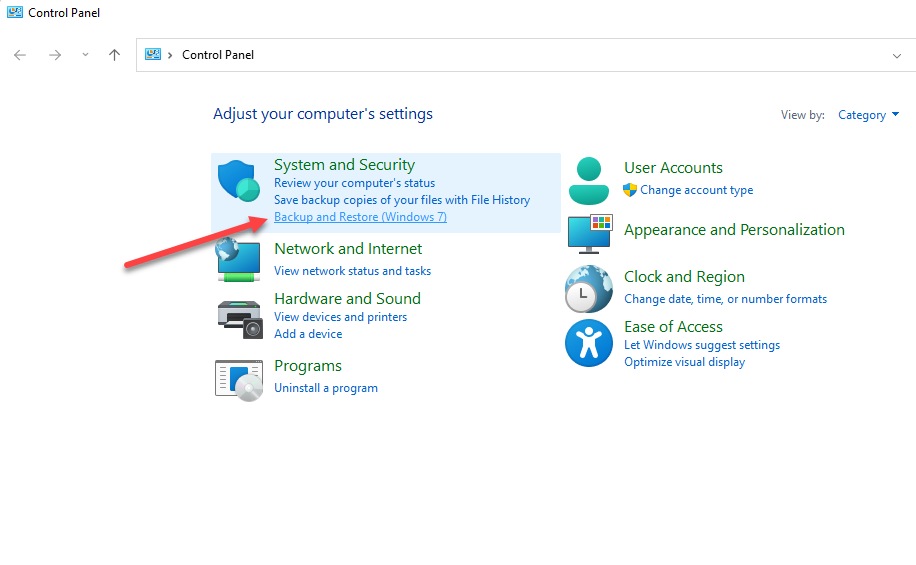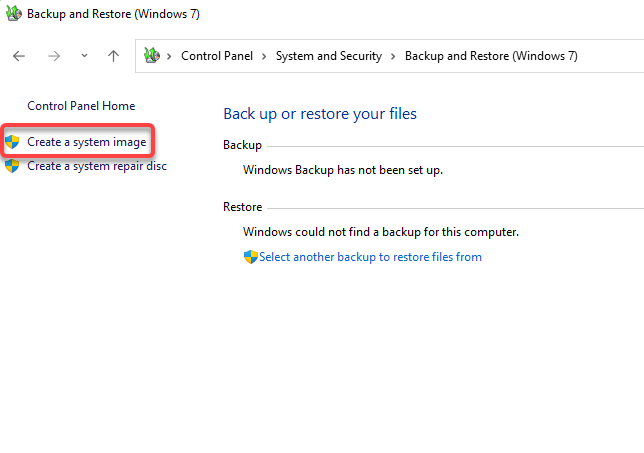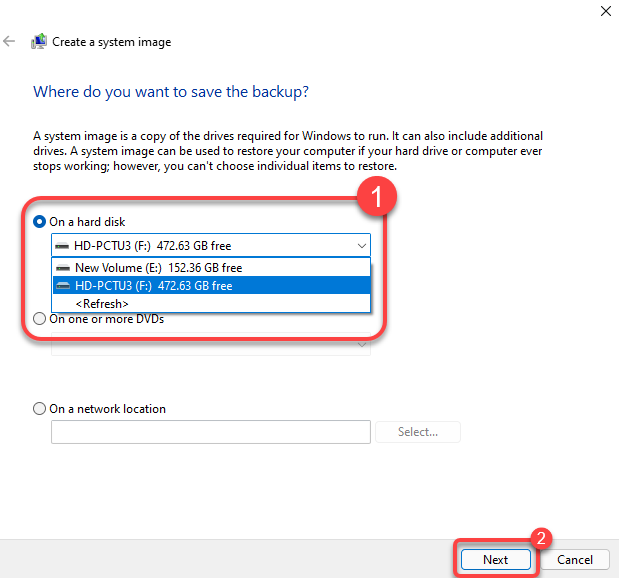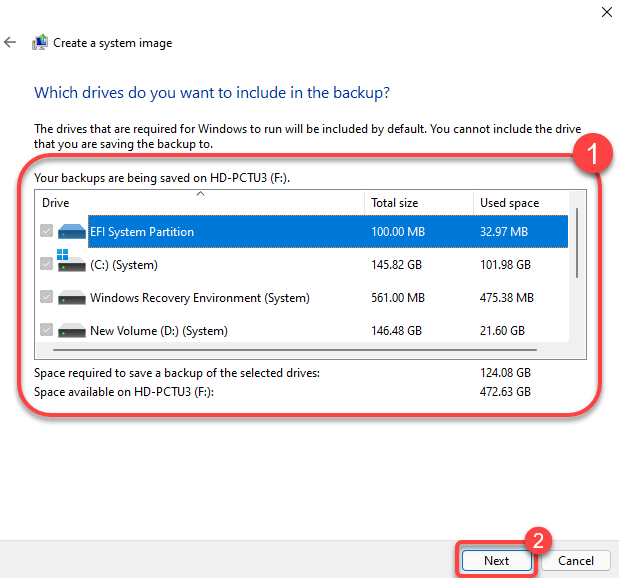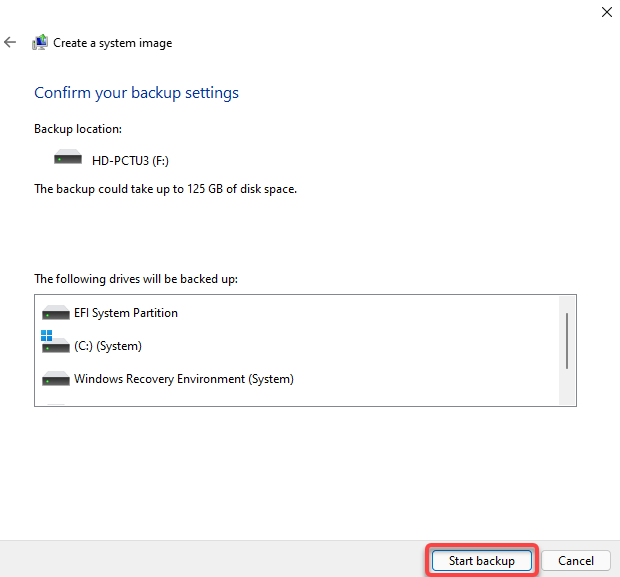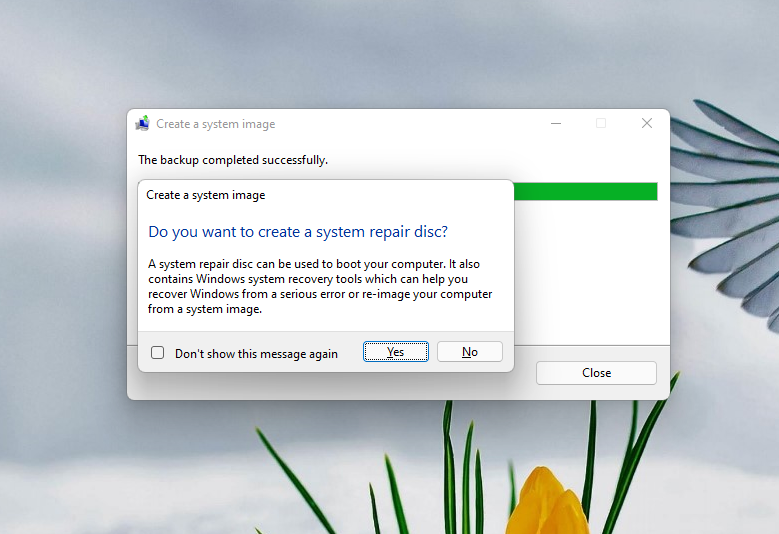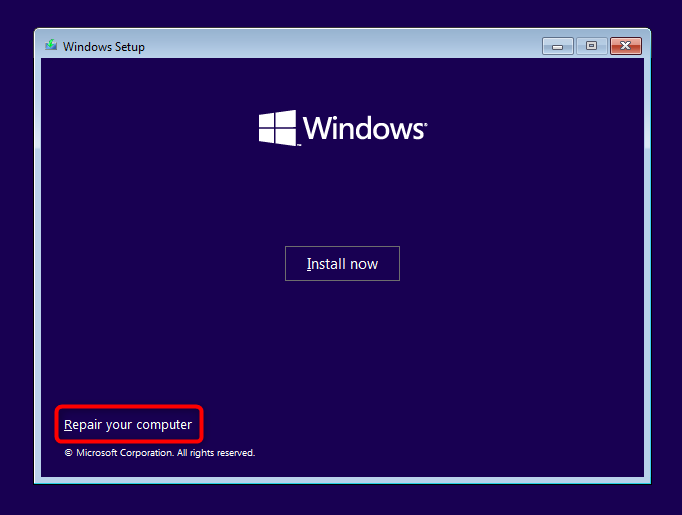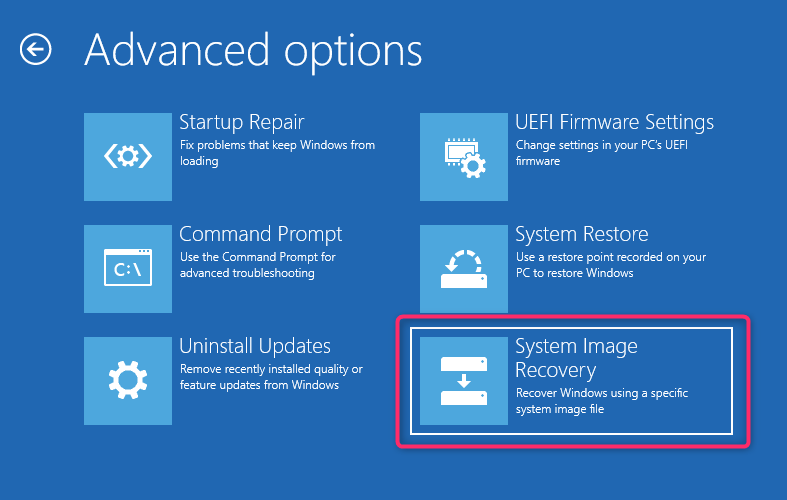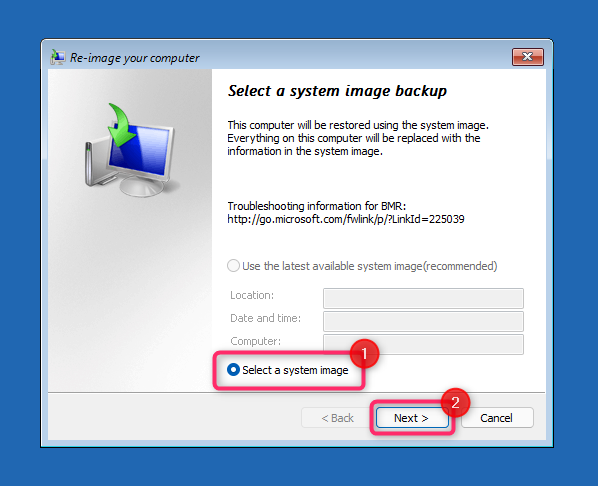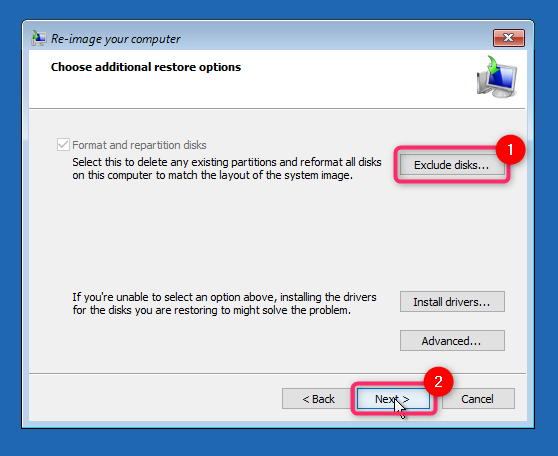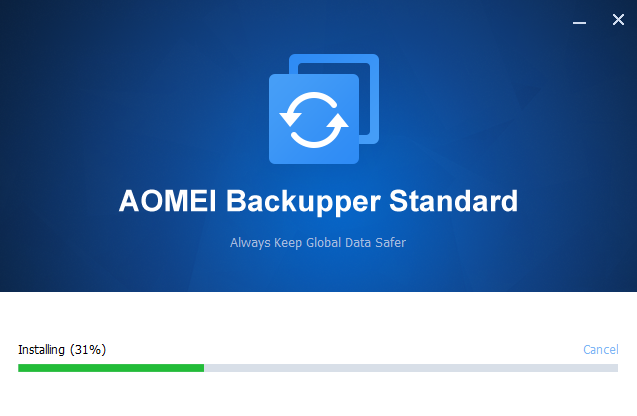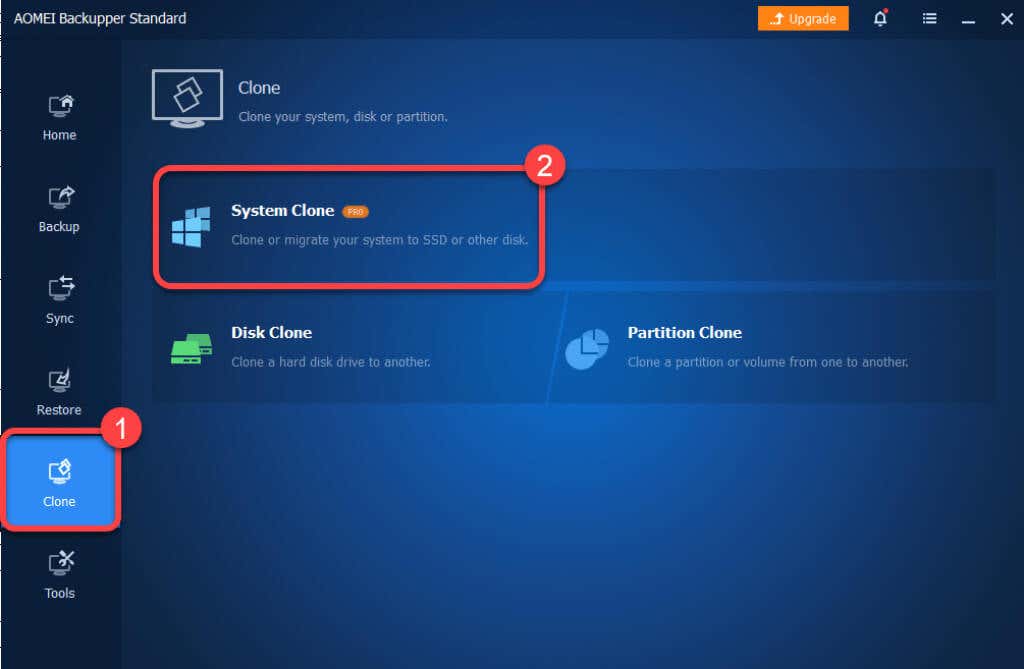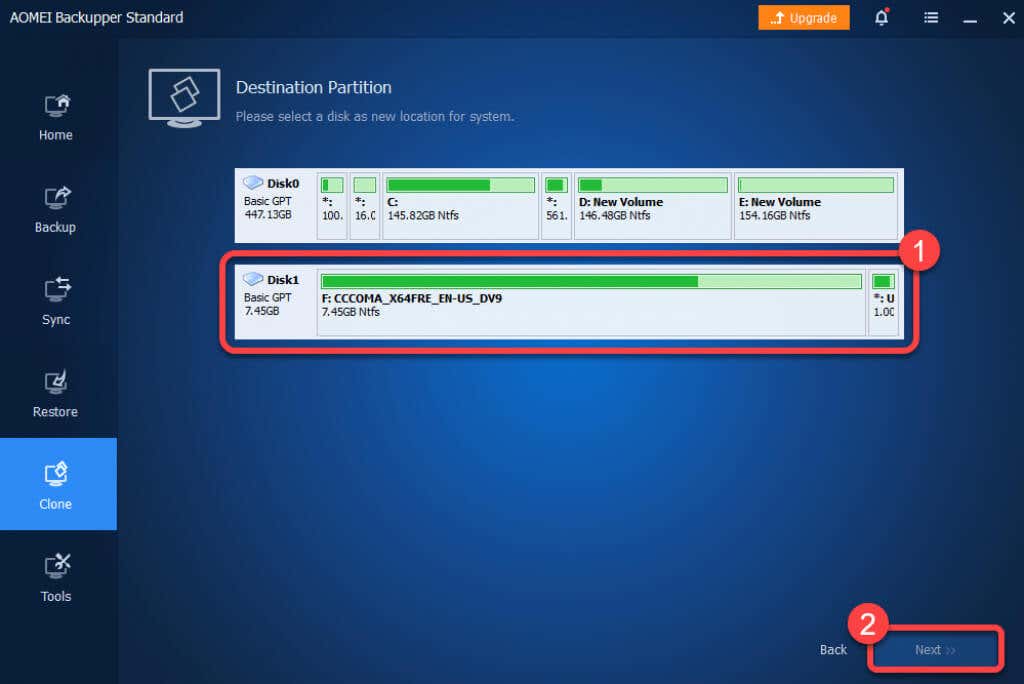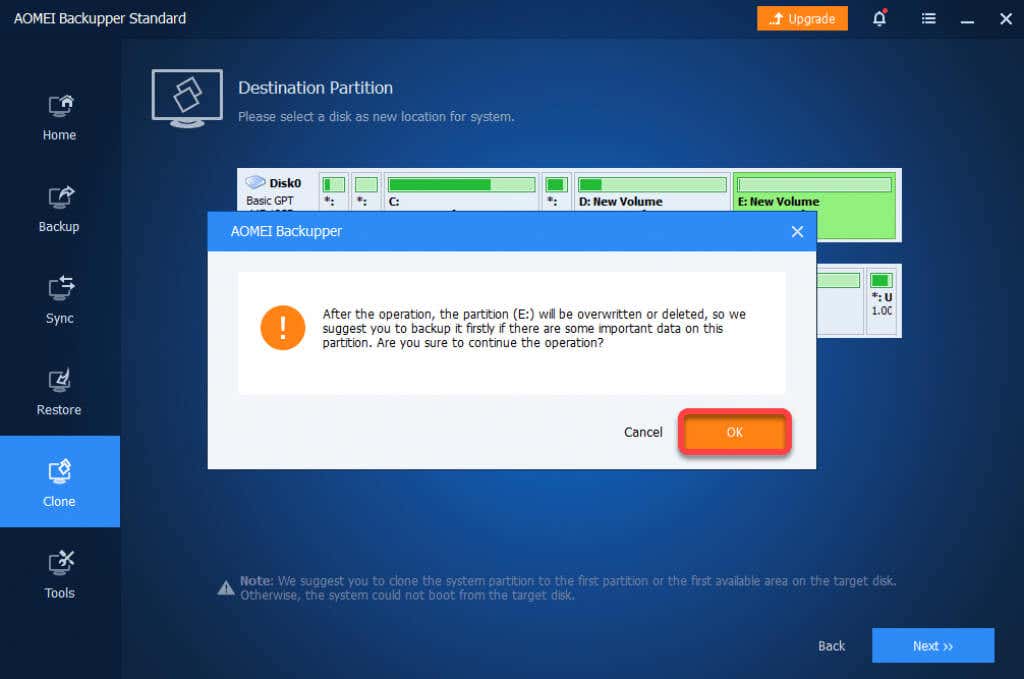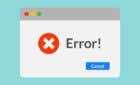Plus what to do if things get FUBAR
Learning how to move Windows to another drive might seem useless until it’s finally time to upgrade your hard drive. Technology outgrows current devices, and to keep your system updated, you’ll need to upgrade hardware components every once in a while. For instance, you might want to upgrade to an SSD (solid-state drive) for more storage or improved performance.
When you upgrade your HDD, though, you’ll also need to migrate your operating system. You’ll have two options to choose from for migrating Windows.
First, install Windows from scratch. You’ll need to install a clean copy of Windows on the new SSD, reinstall apps, and then use your backup to get everything set up. The second, easier option is to transfer Windows 10/11 to your new hard drive so you can skip the tedious Windows installation process. We’ll walk you through the second method in this guide.
Things to Know Before Moving Windows to Another Drive
Before you migrate your operating system, there are a few things you need to know and have on hand.
First, note that while you can always move Microsoft Windows to another hard drive, you may or may not be able to move it on a hard drive installed on another computer, depending on the license you have.
OEM licenses are linked to the motherboard and can’t be transferred to a new computer like Retail or Volume licenses. If you don’t know your license type, execute the following command in Command Prompt or PowerShell:
slmgr /dli
Second, you’ll need a few things:
- An external storage device on which you can create a system image and another device to create a backup.
- The new hard disk installed on your computer. Hard disks are housed differently in desktop and laptop computers. However, your laptop may or may not be user-serviceable, so be sure to check the manual.
Once the hard disk is in place, connect the SATA data cable (or IDE if you use an old computer) to connect the hard drive to the motherboard. Next, boot the computer and check your BIOS or UEFI firmware. If the firmware detects your hard drive, it’s ready for use.
- A third-party disk cloning tool like AOMEI or EaseUS Todo Backup if your new HDD or SSD drive is smaller than your old hard drive.
When you’re ready to start, make sure you have about 60 to 90 minutes of time for the process.
How to Move Windows 10 to Another Drive Using the Built-In System Imaging
Windows has a built-in tool that lets you create a system image. You can use the system image to move Windows to another drive and avoid a new Windows installation from scratch.
However, you should use this method only if your new hard drive, whether HDD or SSD, is an equivalent or larger size than your old HDD. If you try this method anyway, Windows will stop you when you try to restore the image with a message indicating that the new drive is too small. If your new drive is smaller than the old drive, use the next method in this guide.
There are two parts to using the built-in tool. The first part is where you create a system image. The second part is where you use the system image to migrate Windows.
Part 1: Creating a System Image
- Launch the Control Panel and select Backup and Restore (Windows 7).
- Select Create a system image from the left sidebar.
- The system image creation wizard will pop up and start looking for disks where it can save the backup file.
The wizard will choose a disk automatically, but you can also choose one on your own. Ideally, you should select an external hard drive or storage device, so you don’t lose the backup in case of disk failure. When you’ve selected a disk, select Next.
- On the next screen, you’ll be able to select partitions you want to backup, but any partitions that are required for Windows will be included by default.
If you’re wondering why partitions other than the system partition are selected, it’s because those disks might contain program files required to run the apps currently installed on your computer. Select Next once you’ve chosen the drives.
- Confirm if everything is correct on the last screen, and select Start backup.
- Once the wizard completes creating the system image, it will ask if you want to create a system repair disk. It may be a good idea to create one just in case. If you change something you’re not supposed to or end up corrupting the MBR or GPT boot files, having a system repair disk will come in handy.
Part 2: Moving Windows to Another Drive
Once you have the system image and the new hard disk is installed on your computer, you’re ready to start migrating Windows to your new drive.
- Start by launching a Windows installation using your installation media. Click on Repair your computer instead of Install now.
- Once the computer reboots, select Advanced Options > Troubleshoot > System Image Recovery.
- At this point, the wizard will automatically detect the latest available system image. If it doesn’t, you’ll need to select the system image you just created. When you’re done, select Next.
- The wizard will create the same partitions as your old drive. However, if you prefer, you can choose to Exclude disks, and then select Next.
- On the next screen, click Finish and confirm you want to continue by selecting Yes. After the process completes, reboot the PC by selecting Restart Now. You should also change the boot order in BIOS or UEFI settings. Set the new drive as the default boot drive and reboot the PC.
- If your new drive is larger, you’ll also need to allocate the extra space from the Disk Management console. Right-click on the disk and select New Simple Volume to create a partition using the unallocated space. You can customize the unallocated space as you see fit. You can create one or more partitions or resize them as per your preference.
How to Move Windows 10 to Another Drive Using a Third-Party Tool
Windows won’t let you use the system image for imaging to a smaller drive. If your new HDD or SSD is smaller in size than the older one, you’ll need to clone the drive to migrate Windows 10/11. There are several tools for creating a copy of Windows, but we’ll illustrate the process using AOMEI Backupper Standard.
- Start by installing a third-party tool like AOMEI on your computer.
- Select Clone from the left sidebar and select System Clone to clone Windows.
- Select the destination partition, i.e., the disk to which you want to migrate the system from the source disk.
- Confirm that you want to proceed by selecting OK.
Once the process is complete, you’ll be able to boot into Windows from your new hard drive. You can either remove the old drive or reformat it from the Disk Management console after logging into Windows from the new hard drive.
What if Something Goes Wrong?
If you follow these steps carefully, the chances of something going wrong are slim. Rarely enough, things can go wrong even if you do everything right. For instance, if there’s a power outage while you’re still moving Windows to another drive, you can’t do much about it unless you have a UPS or inverter or enough battery power to last over an hour.
If something does go wrong, you can always clean install Windows on the new disk. Reinstalling Windows requires you to reinstall your apps and reactivate Windows, but you’ll still be able to transfer your personal files without any problems.