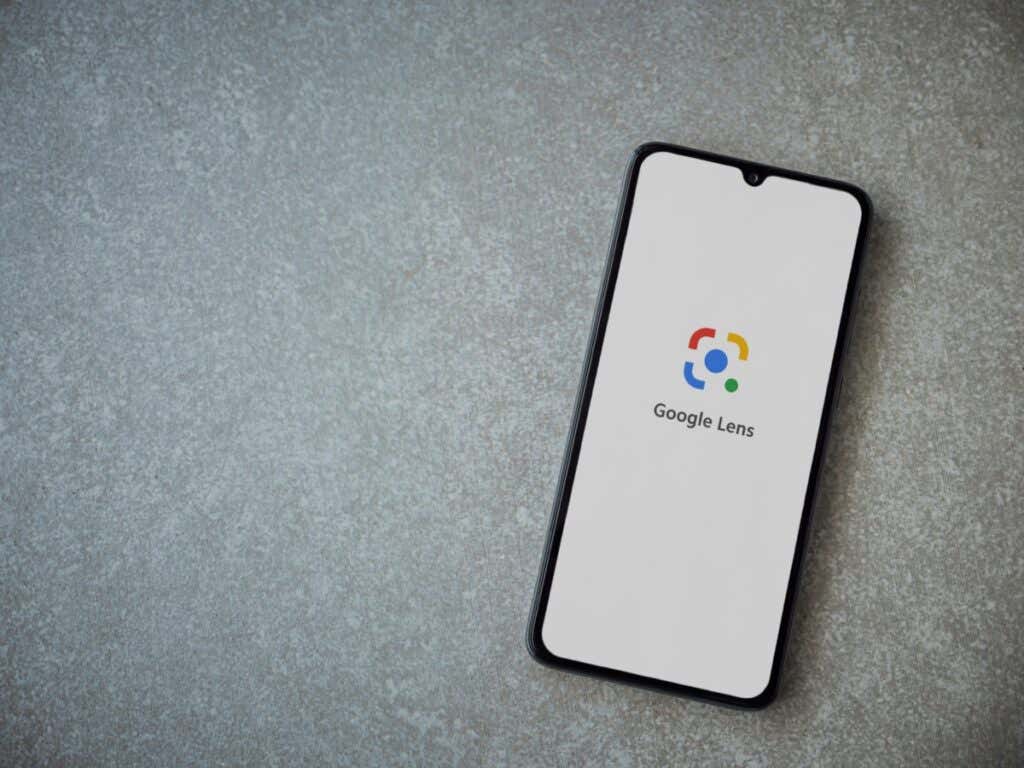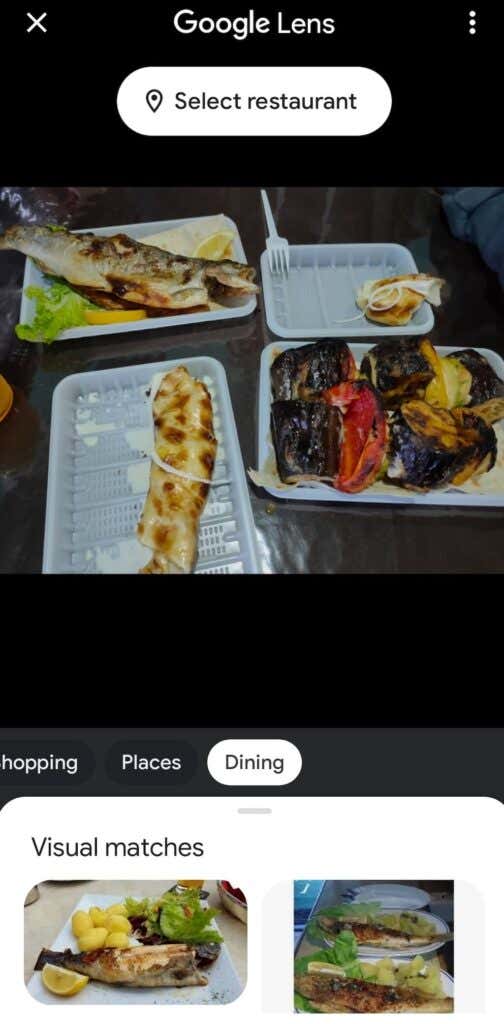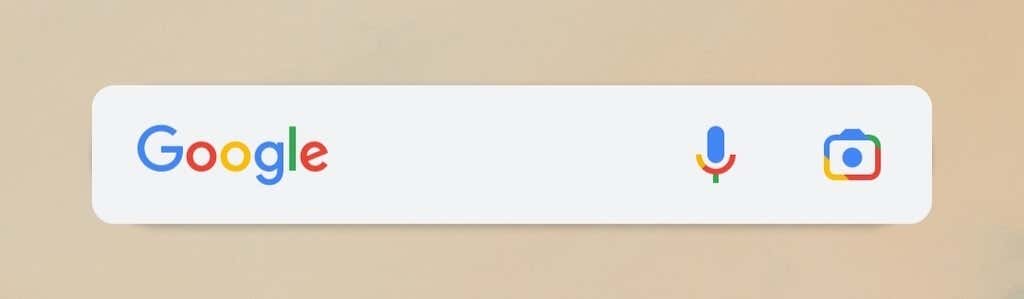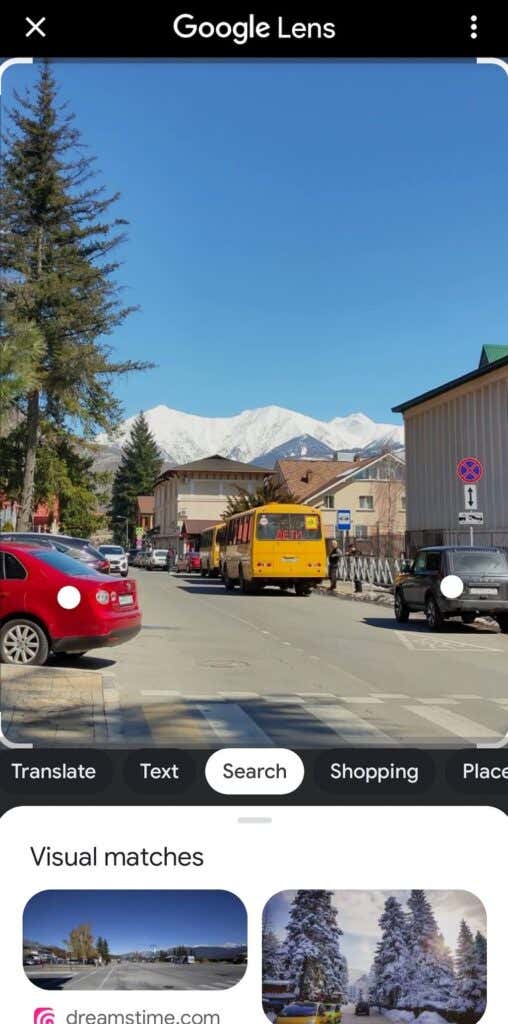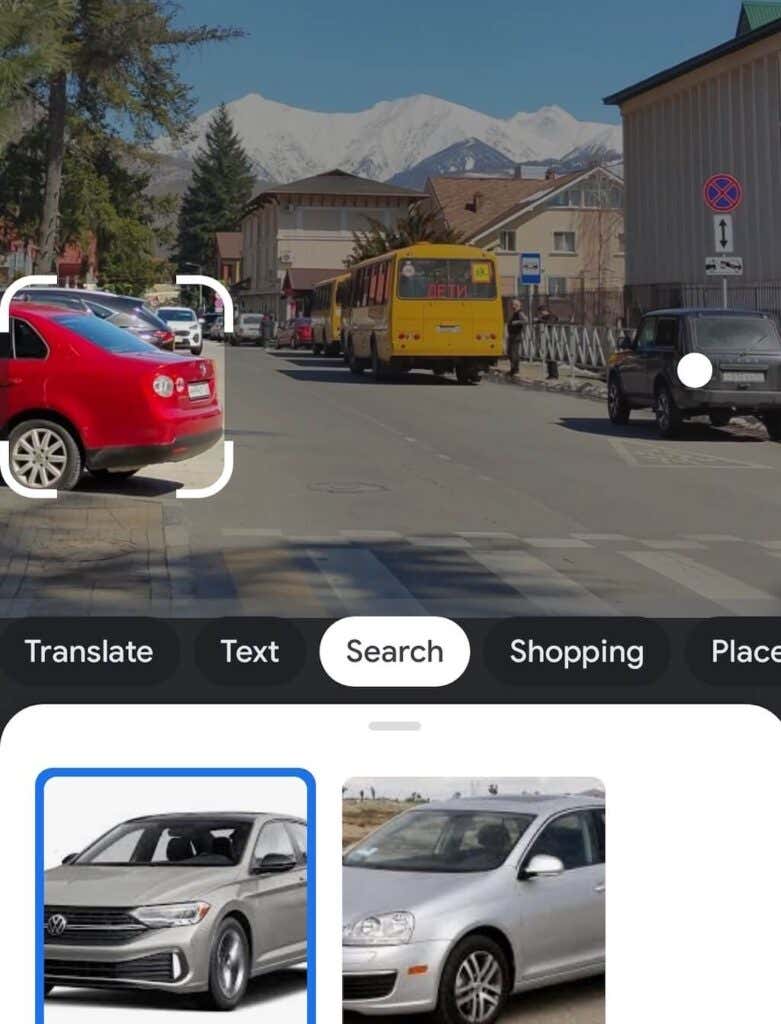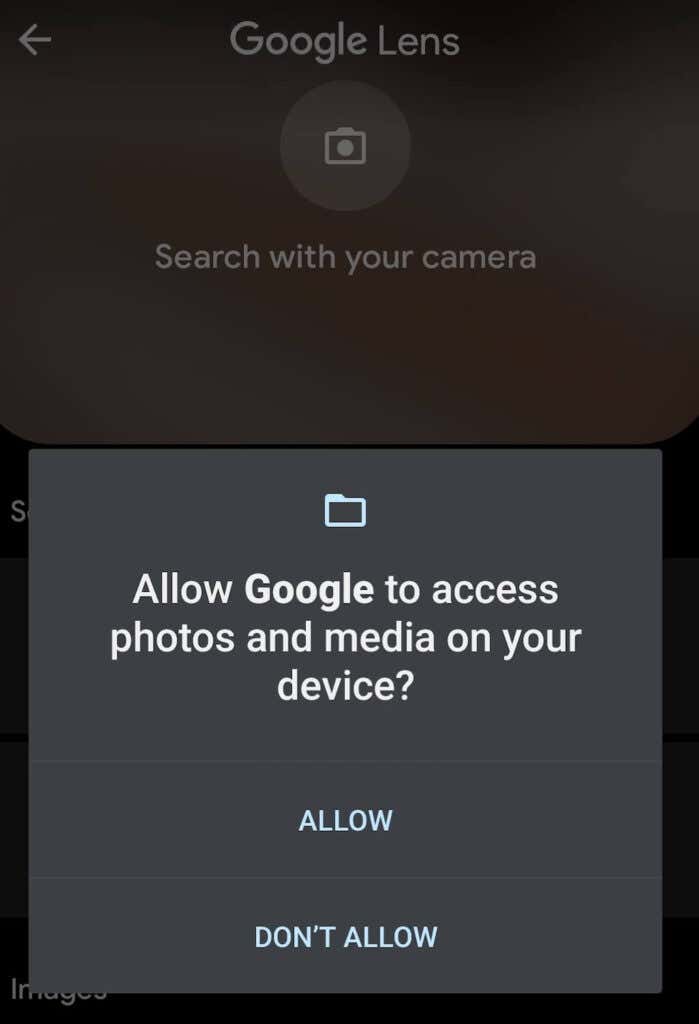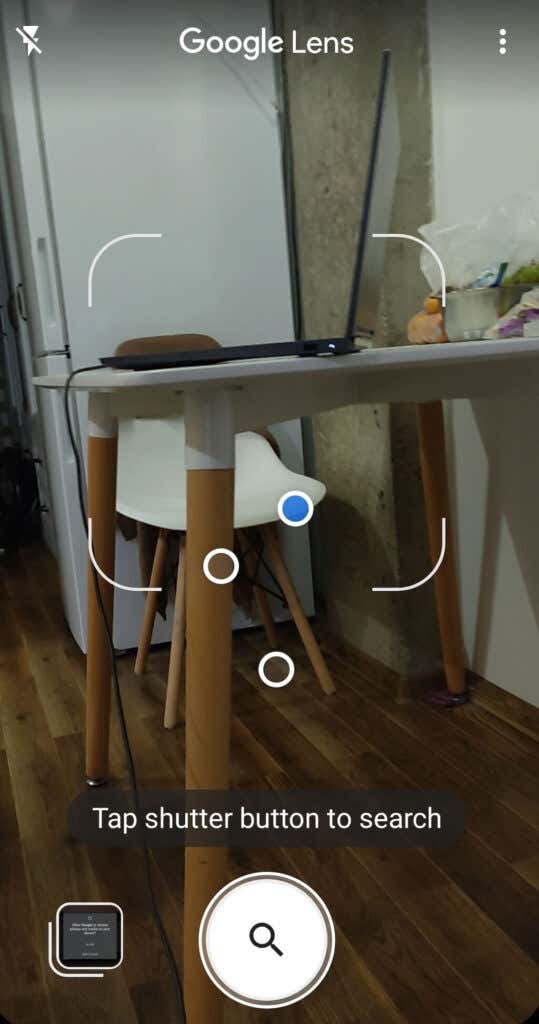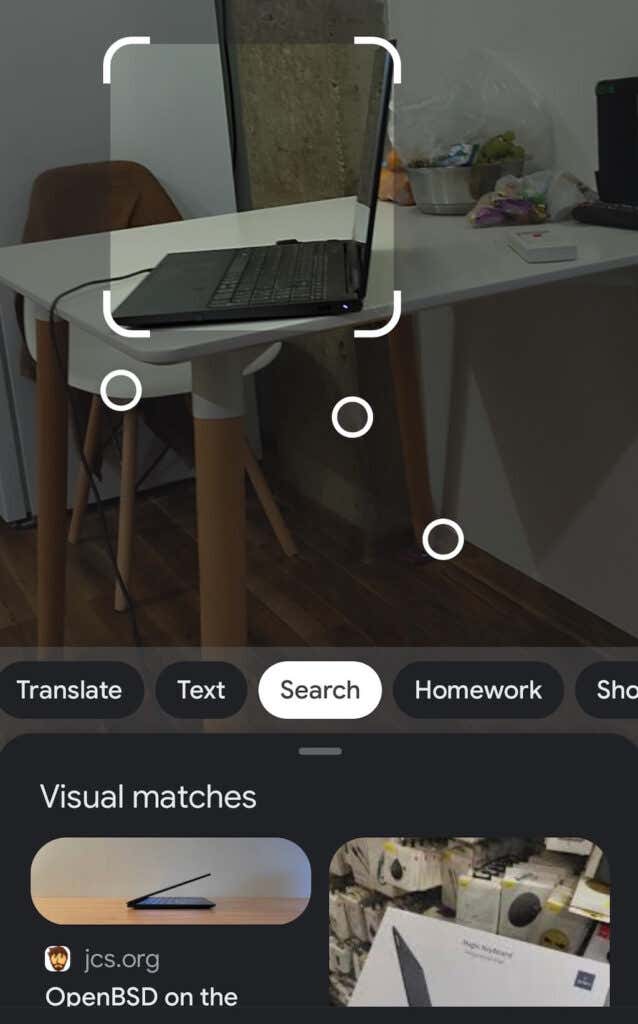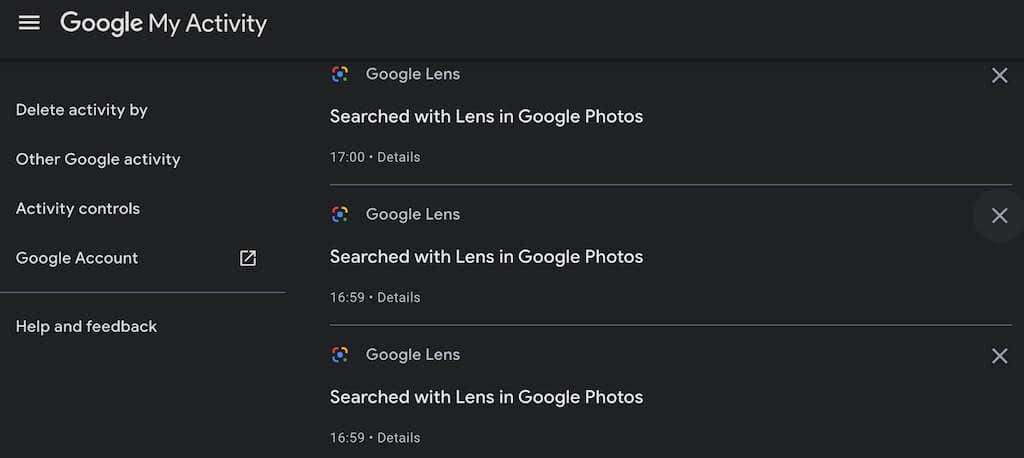Lots of cool and interesting features
Even if you use the Google app daily, you might be missing one of its most brilliant features. Google Assistant and Google Lens are good examples of how Google combines AI with deep machine learning.
Google Lens allows you to use your phone’s camera or your saved photos to access all of the information found on Google Search. From there, the possibilities are endless. In this tutorial, you’ll learn how to activate and use Google Lens on your mobile device to get things done faster.
Why Use Google Lens
Before you start using Google Lens, you need to learn what this nifty little app can do. Here are a few things that the Google Lens app can help you with:
- Identify objects, plants, and animals using your smartphone camera. You can use Lens and your smartphone’s camera to find out the author and year of a painting in an art gallery, the type of your friend’s houseplant, and the kind of dog your pooch is playing with in the park.
- Explore old and new locations. Google Lens can help you explore new places or find more info about the local landmarks. You can see ratings and online reviews for restaurants and shops, as well as hours of operation or historical facts.
- Scan QR codes and barcodes. You don’t need an additional QR scanner in many cases if you use Google Lens.
- Simplify your shopping routine. Forget wasting time looking up a new outfit online using just keywords. When you see an outfit you like, you can use Google Lens to identify every item and find out where you can buy it online. It also works for any other object you can find around the house, Google Lens will identify it in real-time.
- Scan & translate text. Google Lens can also help you translate from a foreign language (into any Google Translate language), save contact details from a business card, or get text from the real world onto your mobile phone.
Once you start using the Google Lens app, you can also get creative with it and use it to order from a restaurant. The app will show you popular dishes on the menu based on reviews found on Google. See a poster with an event you’d like to attend? Instead of manually copying the details, you can use Google Lens to add them straight to your Google Calendar. The world is your oyster!
How to Activate Google Lens on Your Smartphone
- Android phones: Access Google Lens from the Lens app, Google Photos app, Google Assistant (available on most Android smartphones), in Chrome Browser, in the Google app, and your camera app on some phones like Pixel.
- iPhone & iPad: Use the Google Lens with Google Photos, Google app, Chrome browser, or your camera app. However, you won’t be able to use it with Google Assistant.
Depending on your phone model, Google Lens might already be activated. For example, if it’s a Google Pixel phone and your software is up to date, you’ll find a Google Lens icon in your Google Assistant app, as well as in the Google search bar. On other Android devices, you might need to download the latest version of the Google app and the Google Photos app from the Google Play Store to activate Google Lens.
If you’re an iPhone user, you can also enjoy the benefits of Google Lens. You’ll need to download the Google Lens app from the App Store first. Then download the latest version of the Google app and the Google Photos app if you don’t have them. When you open Google Lens and Google Photos for the first time, give the app permission to access your photos and videos.
How to Use Google Lens
There are many ways to access and use Google Lens on your phone. However, you’ll most likely want to use it to learn about objects in the photos that you’ve already taken (via Google Photos) or learn about your surroundings in real-time using your camera app. In both cases, the instructions are the same for both iOS and Android apps.
How to Use Google Lens with Your Saved Photos
You can use Google Lens to learn more about the objects in your saved photos & screenshots using the Google Photos app. Before doing it, make sure you have the latest version of Google Photos on your smartphone and have permitted it to access your media files. After that, follow the steps below.
- Open the Google Photos app on your smartphone.
- All of the photos stored on your phone appear in the app’s timeline. Open the image with an object you want to inspect using Google Lens.
- Select the Lens icon at the bottom of the screen.
- Below the image, you’ll find the description of the objects found in your picture, visual matches from the search engine, and several options that allow you to translate any text found on the photo, find similar items online for sale, and more.
You can select different objects and areas of the image to learn more about the things you captured on camera.
How to Use Google Lens with Your Camera
You can also use Google Lens in real-time mode with your camera app to learn the objects and places in front of you. First, make sure you have the latest version of the Google app on your smartphone. Then, follow the steps below.
- Open the Google app (or find the Google search bar on your Android screen), and select the Google Lens icon next to the microphone icon.
- On your first use, give Google permission to access photos and media on your device.
- You’ll then see your camera transform into the Google Lens screen.
Scan your surroundings to learn more about the objects and places around you. You’ll see bubbles appear over the objects that Google Lens recognizes. Select different areas to search for visual matches and more information about the objects on Google.
How to View Your Google Lens Activity
Your entire search history is stored in your Google account. That includes your Google Lens activity and search results. You can find the list of your Google Lens searches on My Activity page on Google.
You can delete particular search results or use the Google Activity controls to remove all of them.
What if Google Lens Gets it Wrong?
Google Lens doesn’t recognize objects 100% correctly all the time. Sometimes it can focus on the wrong object or area and miss the thing that you were targeting. One thing you can do is try to tap on the area with the wanted object and see if Lens refocuses and gives you the right search results.
Alternatively, you can scroll down, find the Do you find these descriptions useful message, and select No. You’ll see another message from Google: What could have been better? Select Send feedback and follow the instructions onscreen to help Google improve its app.
Google Search Now Even More Useful
It’s hard to overestimate how useful Google Lens can be in your everyday life. Whenever you need to ask Google something, instead of typing your questions or descriptions in, you can simply point your camera at an object and get your answer instantly. Plus, Google Lens can help you if you ever need to do a reverse image search, potentially saving you from becoming a victim of online scams.