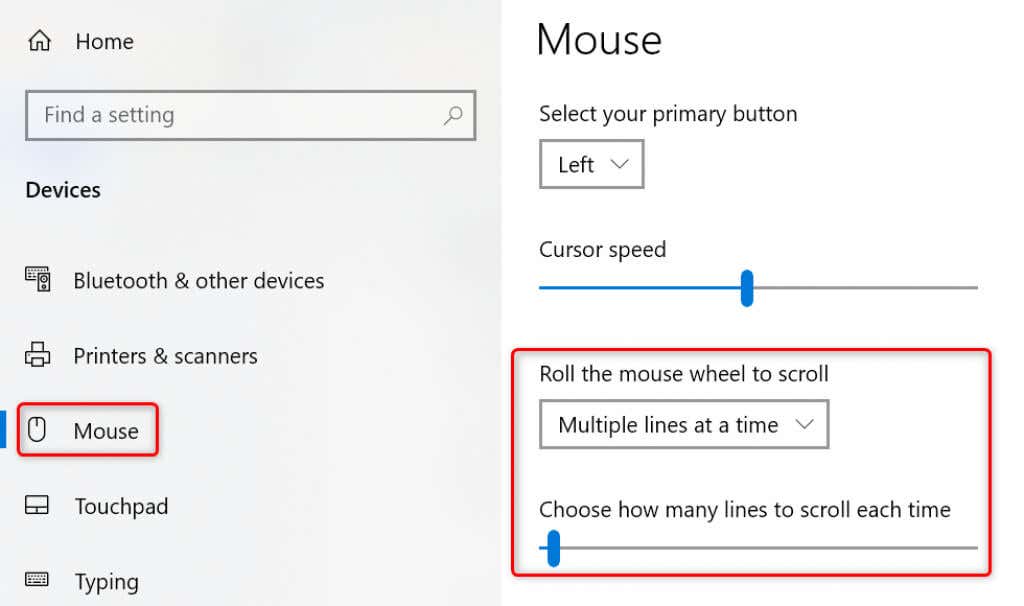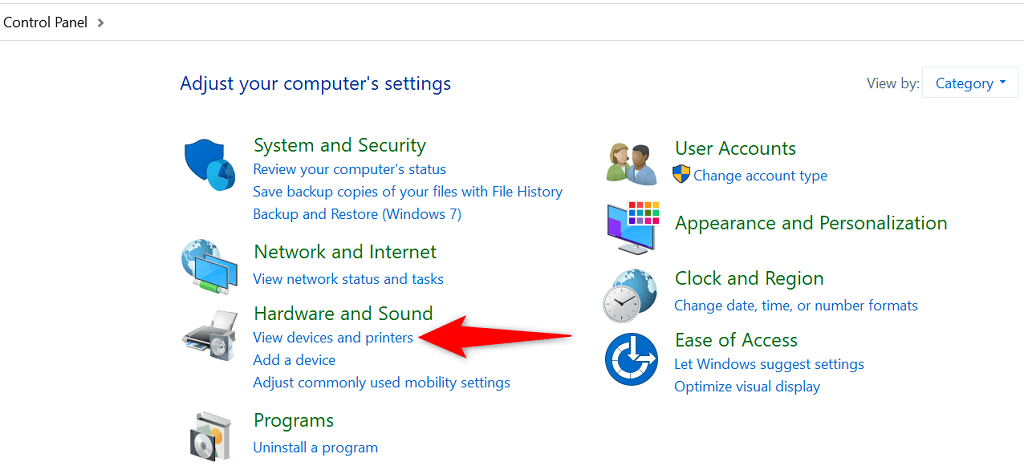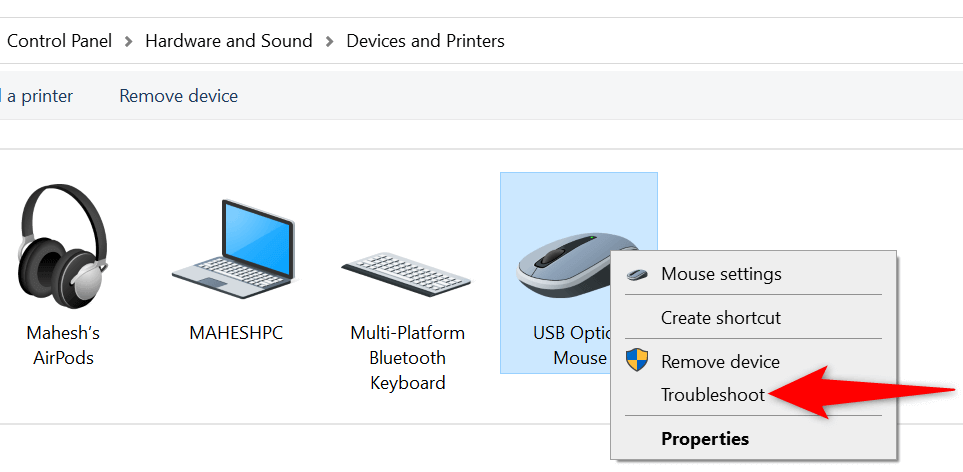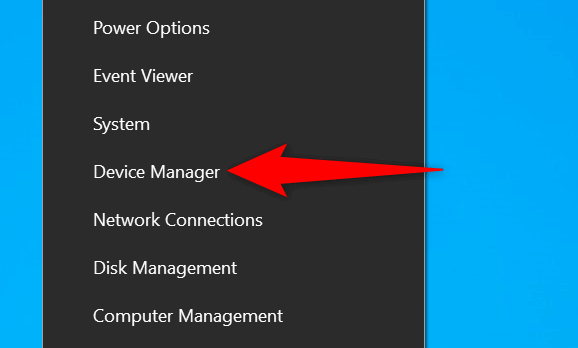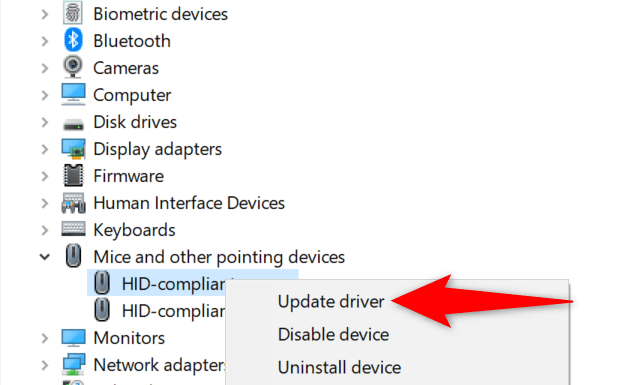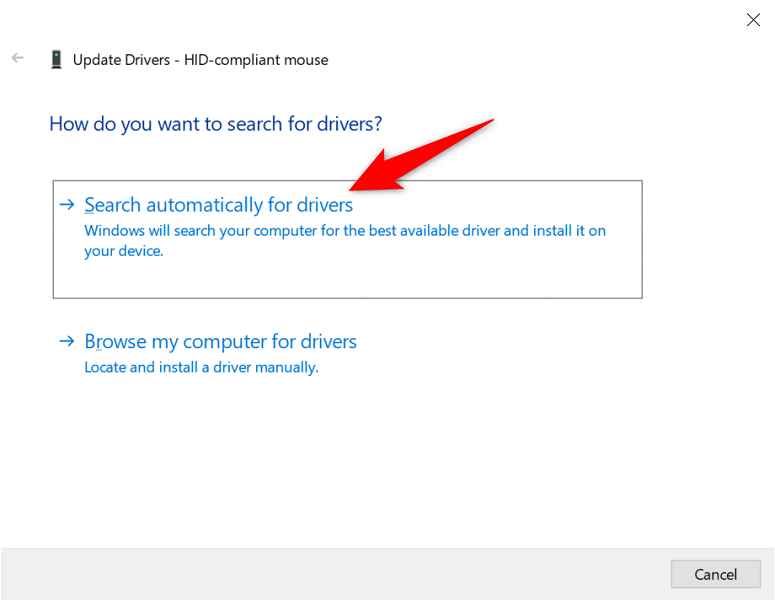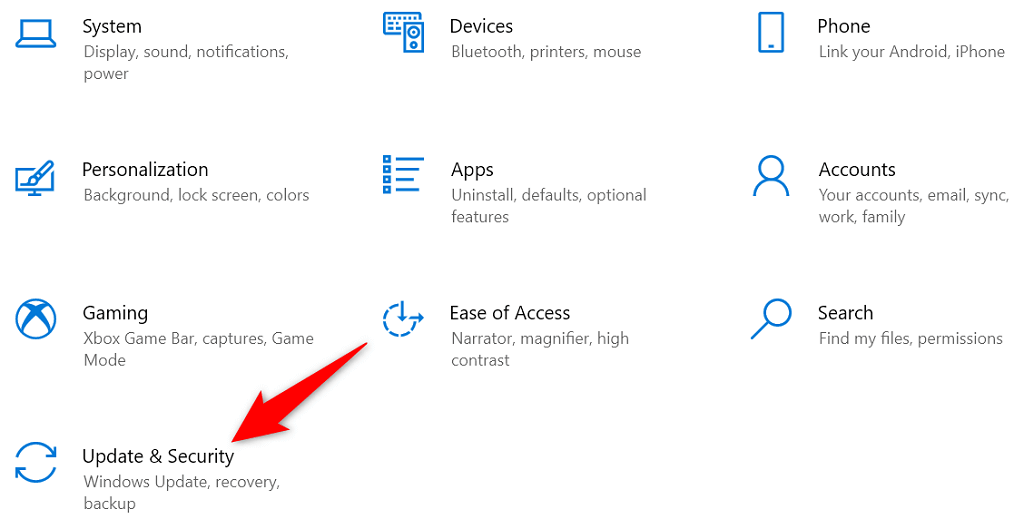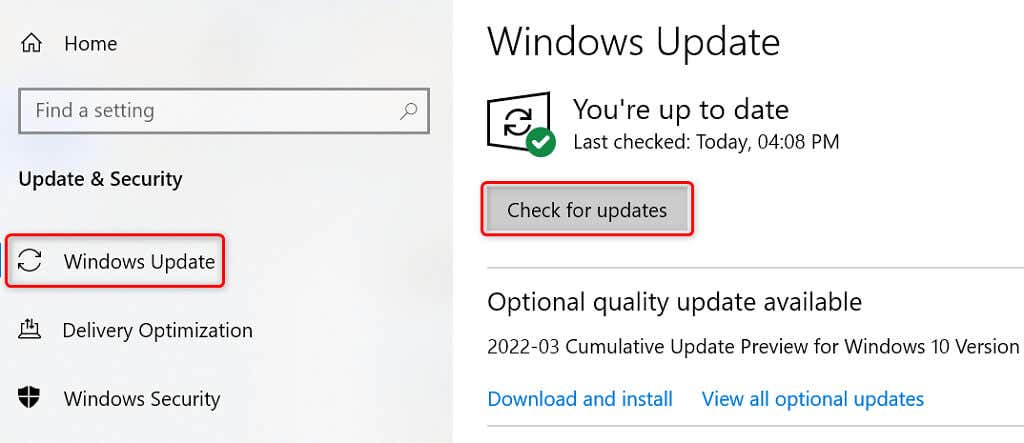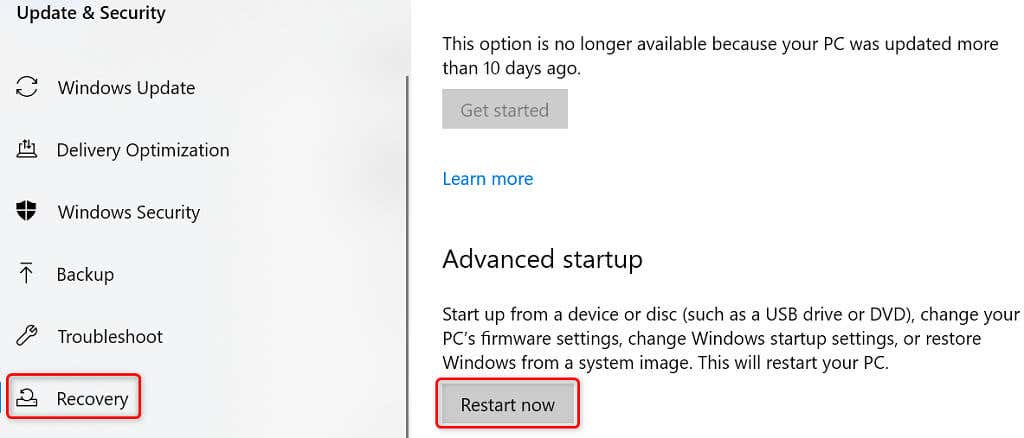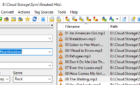We look at all the possible issues
Given how much scrolling we do with our mice, it’s a huge inconvenience when it stops working. After all, who wants to click scroll bars all day?
There are many reasons your mouse’s scroll wheel can stop working. You may have a problem in your mouse settings, a bad connection to your PC, or even a broken scroll wheel.
We’ll look at all the possible ways to fix the mouse scroll not working issue on your Microsoft Windows PC.
Disconnect and Reconnect the Mouse to Your PC
The first thing you should do when scrolling stops working is to make sure your mouse is correctly plugged into your PC. A loose or improperly connected mouse may not work as expected.
Take a look at the port your mouse is plugged into and ensure the connection isn’t loose. You can unplug and replug your mouse if necessary.
If your mouse scroll doesn’t work even after replugging the mouse, try a different USB port. This should fix the issue if a broken port on your PC caused it.
If you have a wireless mouse, unpair and re-pair the mouse with your PC to ensure a good connection.
Replace Your Wireless Mouse’s Batteries
For a wireless mouse, the most common reason you can’t use the scroll wheel is that your mouse is running out of battery charge. Eventually, you’ll find that your Bluetooth mouse’s other features are also not working.
In this case, replacing your mouse’s batteries should fix your scrolling issue.
Use the Mouse With Another PC
One reason you can’t scroll with your mouse is that your mouse’s scroll button is physically damaged. You can verify that the mouse is working by connecting it to another PC.
If scrolling doesn’t work on the other PC, your mouse is probably broken. Unless you know how to fix PC components, you’re probably looking at buying a new mouse.
Change Your Mouse Scroll Wheel Settings
Windows offers a few options to change how your mouse functions on your computer. It’s worth changing some of these settings to see if that fixes the scrolling problem.
- Launch Settings on your PC by pressing the Windows + I keys simultaneously.
- Choose Devices on the Settings window.
- Select Mouse from the sidebar on the left.
- Select the Roll the mouse wheel to scroll drop-down menu on the right and choose an option.
- Change the value of the Choose how many lines to scroll each time option.
- If your mouse scroll starts working, you can go back to the previous mouse settings.
Windows’ Devices and Printers Troubleshooter
Windows offers several troubleshooters to help you find and fix issues with your various items. When you experience hardware problems, you can use the Devices and Printers troubleshooter to fix your issues.
These troubleshooters run on their own for the most part, so minimum interaction is required from the user side.
- Open Control Panel on your PC by accessing the Start menu, searching for Control Panel, and selecting the tool in the search results.
- Select View devices and printers beneath Hardware and Sound.
- Find your mouse on the window that opens.
- Right-click your mouse and choose Troubleshoot in the menu that opens.
- Wait for the troubleshooter to find problems and offer fixes for them.
Update the Mouse Driver
Mouse drivers are software that control how your mouse interacts with your PC. If you ever experience issues like your mouse scroll wheel not working, it’s worth checking for and installing any available mouse driver updates on your computer.
Windows automates the process, so you don’t have to download and update mouse drivers manually.
- Launch Device Manager by right-clicking the Start menu icon and choosing Device Manager.
- Expand the Mice and other pointing devices option.
- Right-click your mouse on the list and choose Update driver.
- Select Search automatically for drivers on the following screen.
- Let Windows find and install the latest drivers for your mouse.
- Restart your PC when the drivers are installed.
Update Windows
Updating your Windows PC ensures you have the most recent bug fixes. This helps resolve many issues on your computer, including any mouse-related problems.
It’s easy, free, and quick to update your Windows operating system. Here’s how.
- Open Settings on your PC by pressing Windows + I keys simultaneously.
- Choose Update & Security in Settings.
- Select Windows Update on the left.
- Choose Check for updates on the right.
- Install the available updates on your PC.
- Restart your PC.
Repair Your Windows PC
If your mouse still doesn’t scroll your pages up or down, your PC’s core files might be problematic. One way to get around this is to use Windows’ built-in startup repair option. This option fixes the issues lying with your system-level files.
- Access your PC’s Settings app by pressing Windows + I keys.
- Choose Update & Security in Settings.
- Select Recovery from the sidebar on the left.
- Choose Restart now under the Advanced startup header on the right.
- Select Troubleshoot > Advanced options > Startup Repair to run the utility.
Troubleshoot the Mouse’s Scroll Not Working Issue on Your Windows PC
If you’re used to scrolling pages with your mouse’s scroll button, it’s hard to do your tasks when that button stops working. Luckily, you can fix the button’s problem in most cases by toggling your system settings, as described above.
Once you’ve done that, your mouse will be back in action, allowing you to scroll up and down your pages as desired.