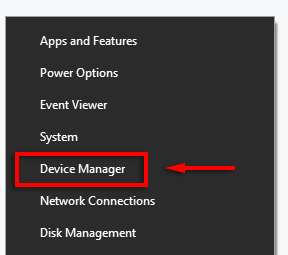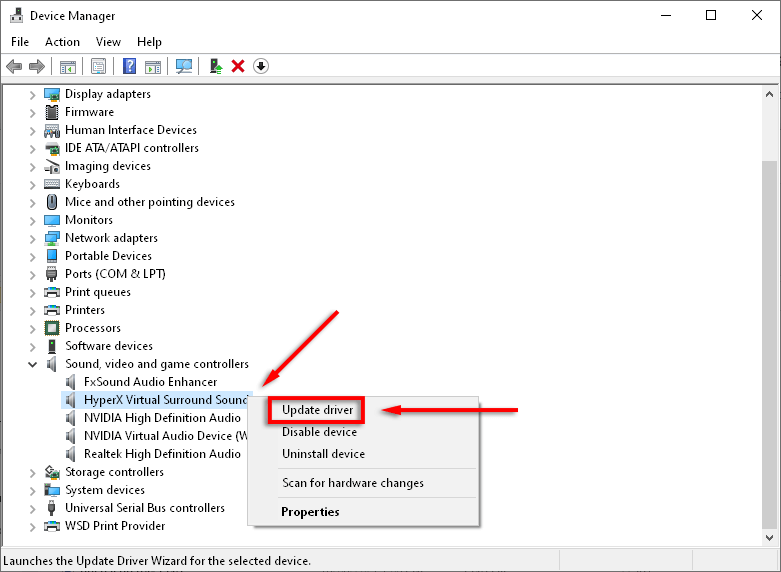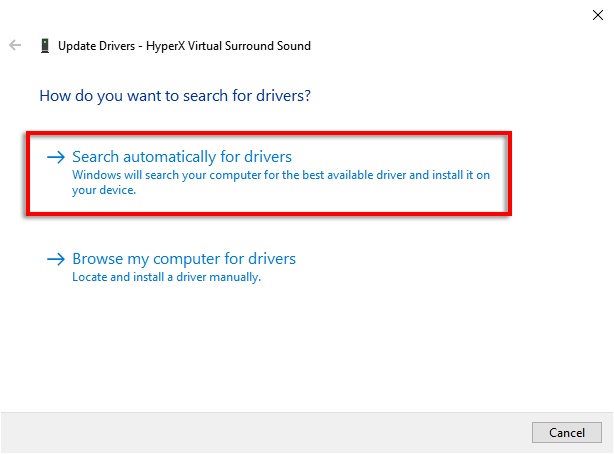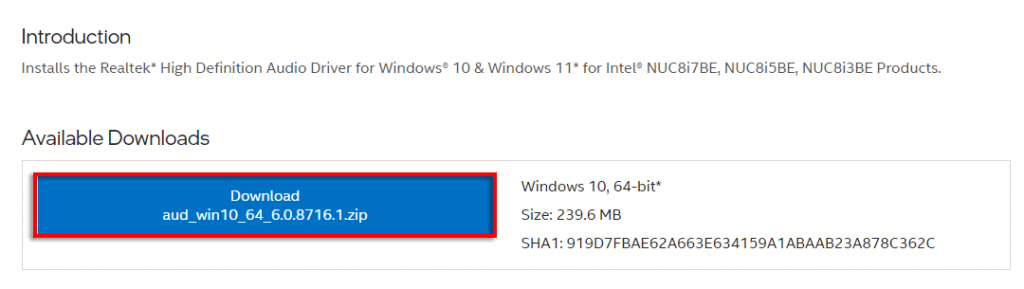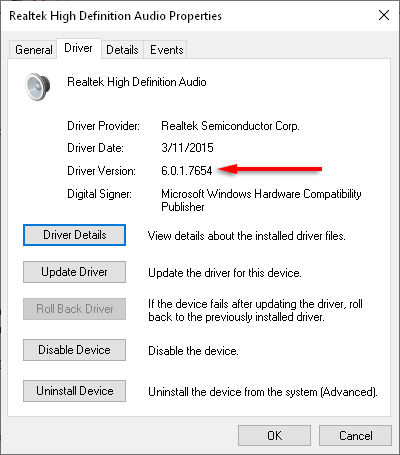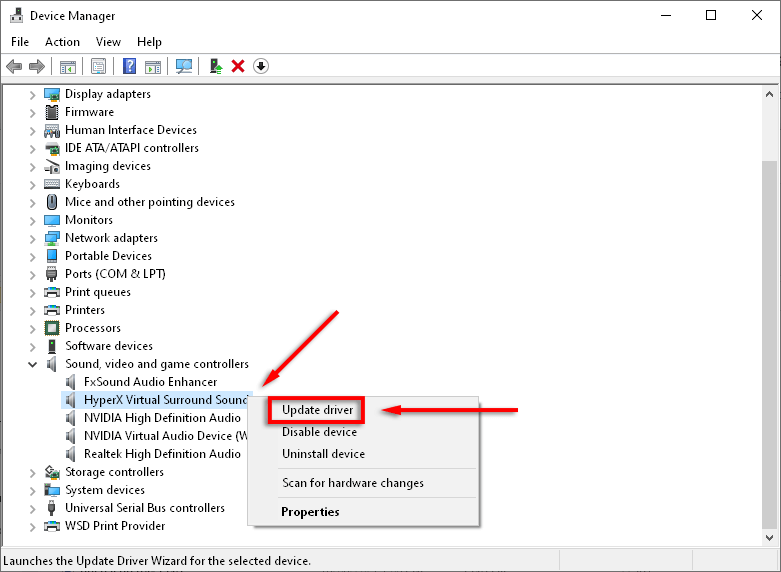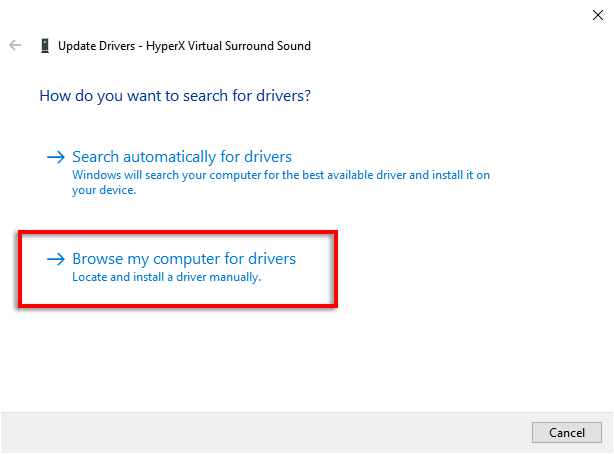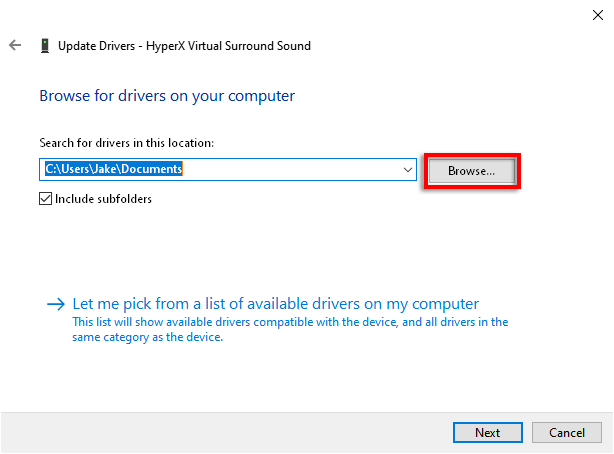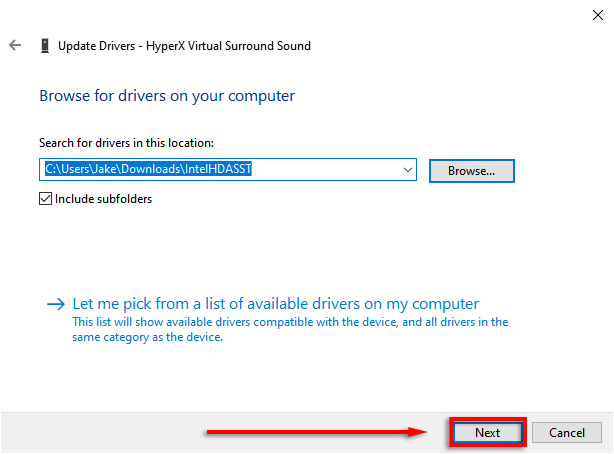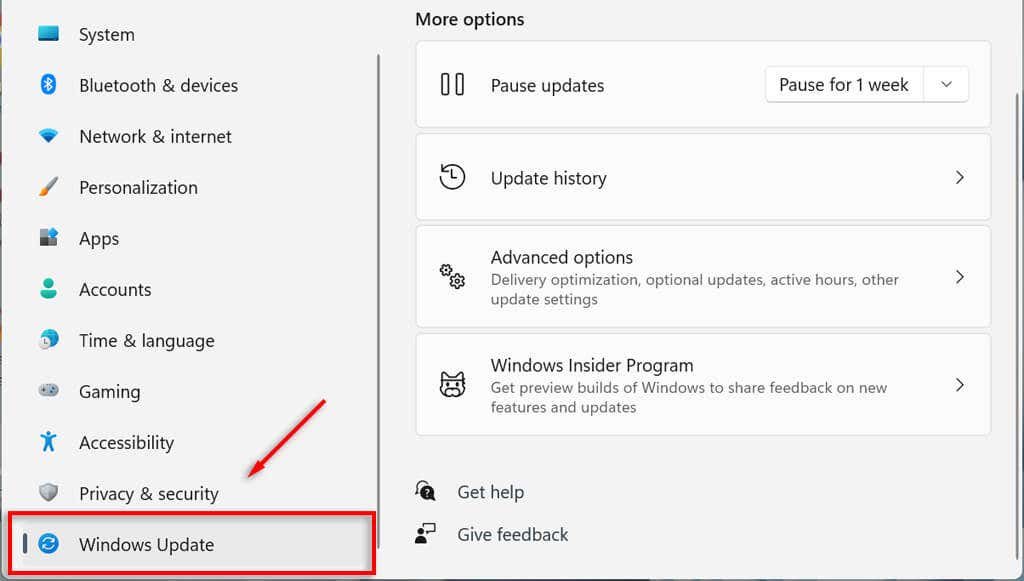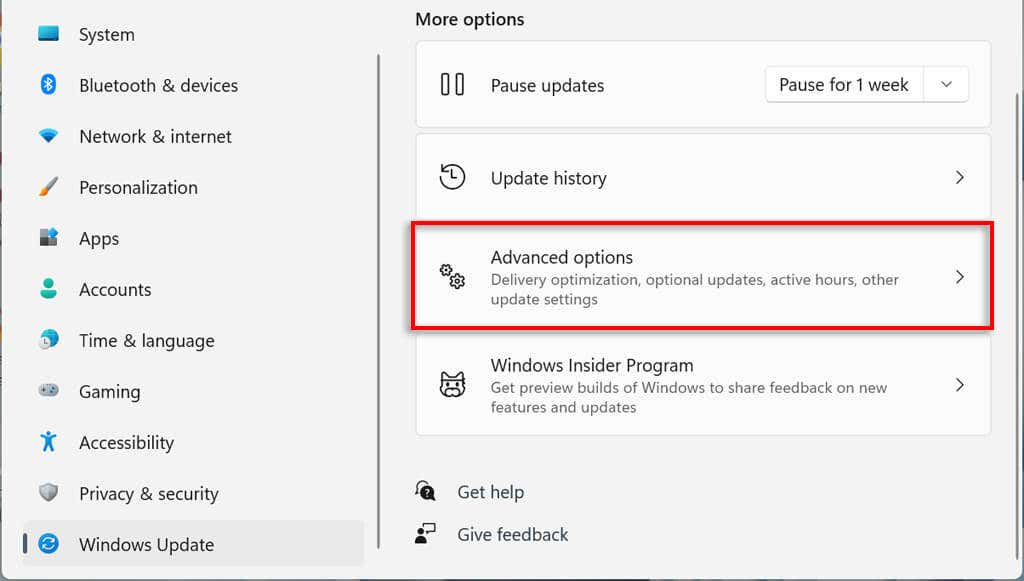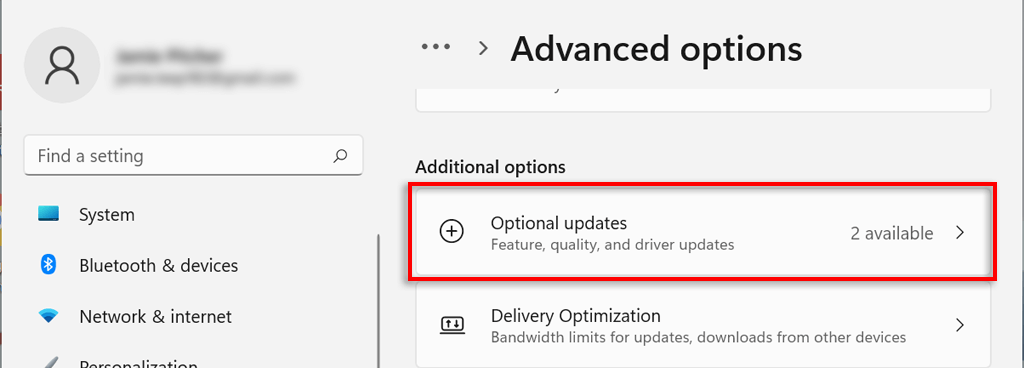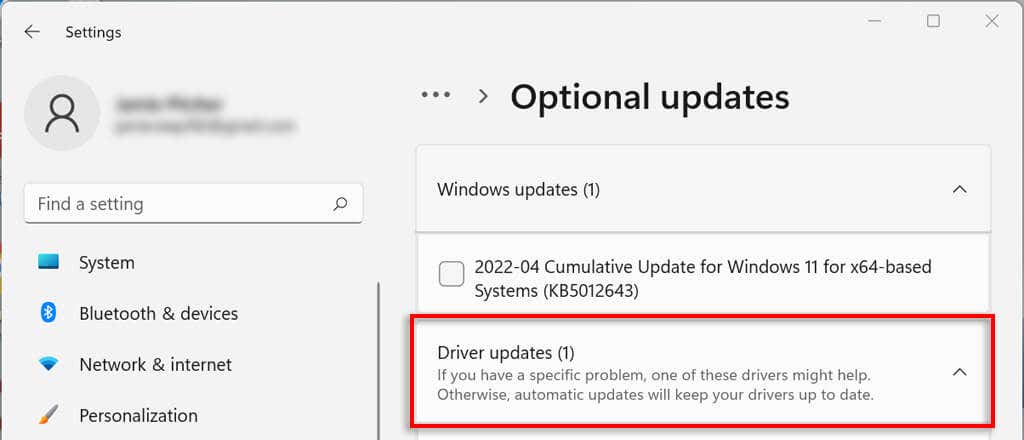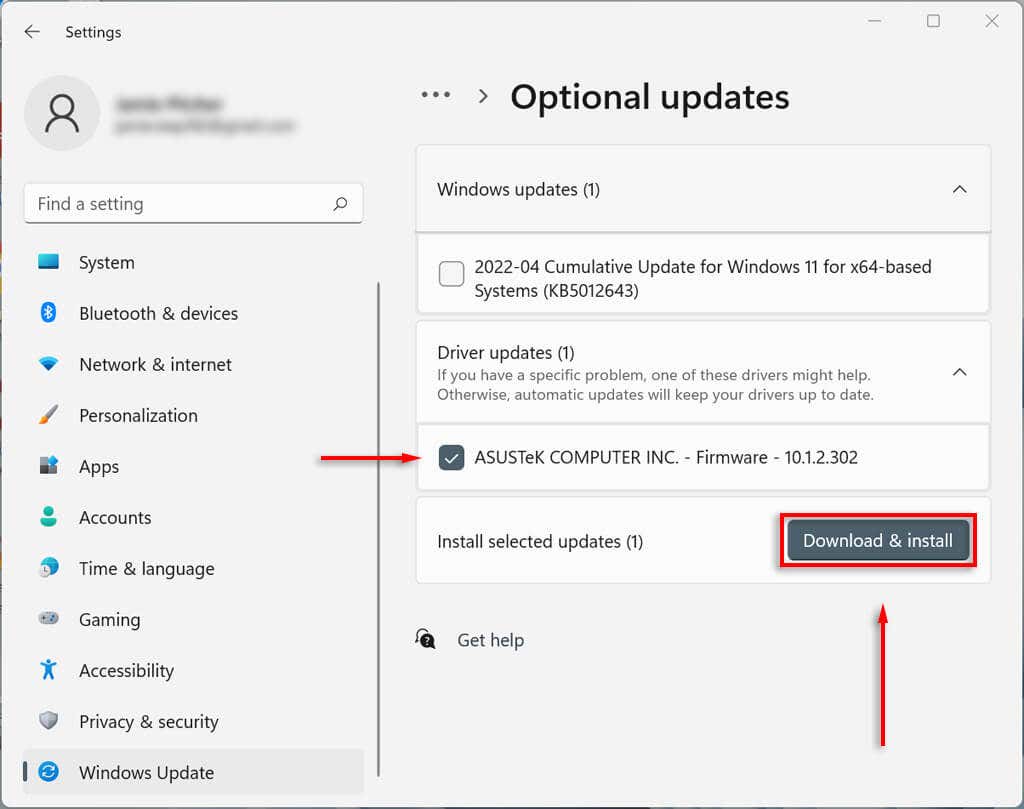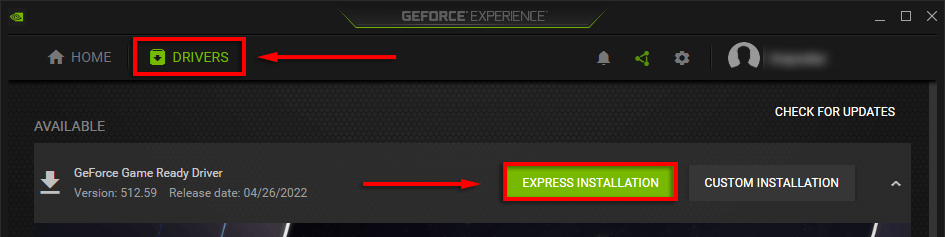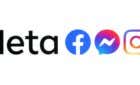Has nothing to do with cars
Every computer has multiple drivers that enable hardware and software to communicate with the operating system. These drivers need to be updated frequently to provide security benefits, functional upgrades, and fixes for glitches.
Generally, Windows automatically installs drivers as required. However, this isn’t always the case, so in this article, we’ll cover how you can manually install a driver in Windows 10 and 11.
What Are Drivers and What Devices Need to be Updated?
Drivers are pieces of code that allow software and hardware devices to work by facilitating interaction with the operating system. Most devices need drivers to work, and most will be installed on their first use and updated automatically.
However, for several reasons, devices are often forgotten by the system (or the user) and left out of date. Often these out-of-date drivers are only discovered when troubleshooting an issue with a device.
The most common devices that require drivers include:
- Graphics cards
- Sound cards and audio adapters
- Modems
- Motherboards
- Printers and scanners
- Controllers
- Storage devices
- Network adapters
How to Manually Update Your Drivers in Using Device Manager
To manually update your drivers you must use the Device Manager. The process is identical whether you’re using Windows 10 or Windows 11.
- Right-click the Start Menu (in the taskbar) and select Device Manager.
- Scroll through the list until you find the device you need to update. Right-click (or double-click) the device and select Update Driver. Alternatively, you can select Properties and click Update Driver under the Driver tab. You can uninstall and reinstall drivers from this tab if the new driver doesn’t solve your problems.
- Click Search automatically for drivers.
- This will try to find any available updates for the device.
- If this doesn’t work, you’ll have to source the latest driver manually by heading to the manufacturer’s website. You will need to search for the specific device model or serial code and follow the website’s directions to find and download the latest driver version for your device. You may have to unpack the ZIP file before continuing.
- Double-check that the driver is newer than your current driver. To do so, open Device Manager > Properties. In the pop-up menu, you should see the driver version.
- Once you’ve downloaded the new driver files, it’s time to install it. Navigate to Device Manager > Update Driver again.
- Select Browse my computer for drivers.
- Click Browse.
- Navigate to the folder with the downloaded drivers, make sure Include subfolders is ticked, and press OK.
- Click Next.
- Click Close. The wizard should now install the driver.
How to Manually Update Your Drivers in Windows 11
Updating drivers in Windows 11 is essentially identical to Windows 10, but it has an added capability to update your drivers via the settings app.
The easiest way to find device driver updates in Windows 11 is via the settings app.
- Press Win + I to open Settings.
- Select Windows Update.
- Click Advanced options.
- Scroll down to the Additional options section and click Optional updates.
- Select Driver updates.
- Check the driver you would like to install and click Download & install.
How to Manually Update Your Graphics Driver
Graphics card drivers are probably the most frequently updated. If you’re a gamer, you want to stay on top of these updates as they will give your PC a competitive edge in many of the latest games.
Video card manufacturers generally have their own software from which you can easily download drivers. The most common graphics card manufacturers include:
- NVIDIA: NVIDIA GeForce Experience
- Intel: Intel Driver & Support Assistant
- AMD: AMD Software: Adrenalin Edition
Depending on your graphics card, download the manufacturer’s software and follow their instructions to download and install the latest drivers.
For example, with GeForce, select the DRIVERS tab and click EXPRESS INSTALLATION.
Set Your PC to Update Device Drivers Automatically
Let’s face it – it’s easy to forget to update driver software. Luckily, no matter what version of Windows you use, it’s pretty easy to update your drivers manually. Even better, Microsoft Windows offers a way toautomatically update your device drivers so that you don’t have to worry.