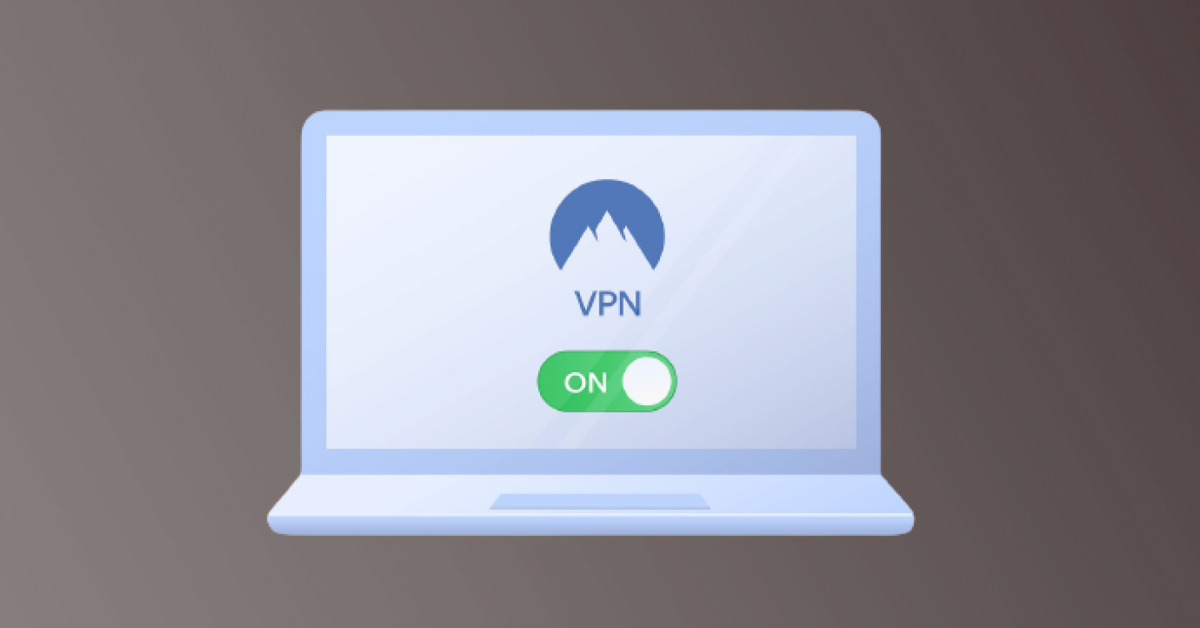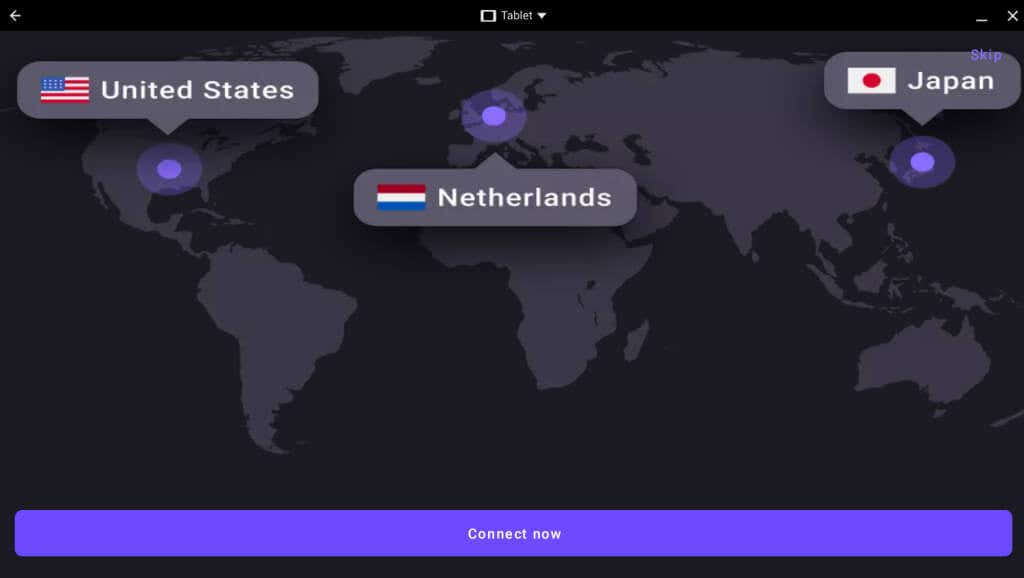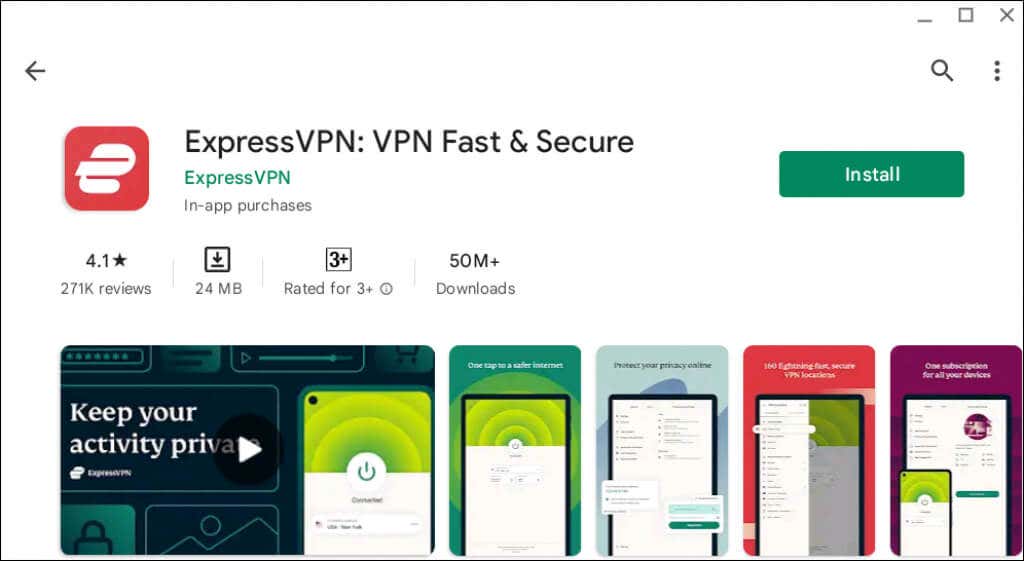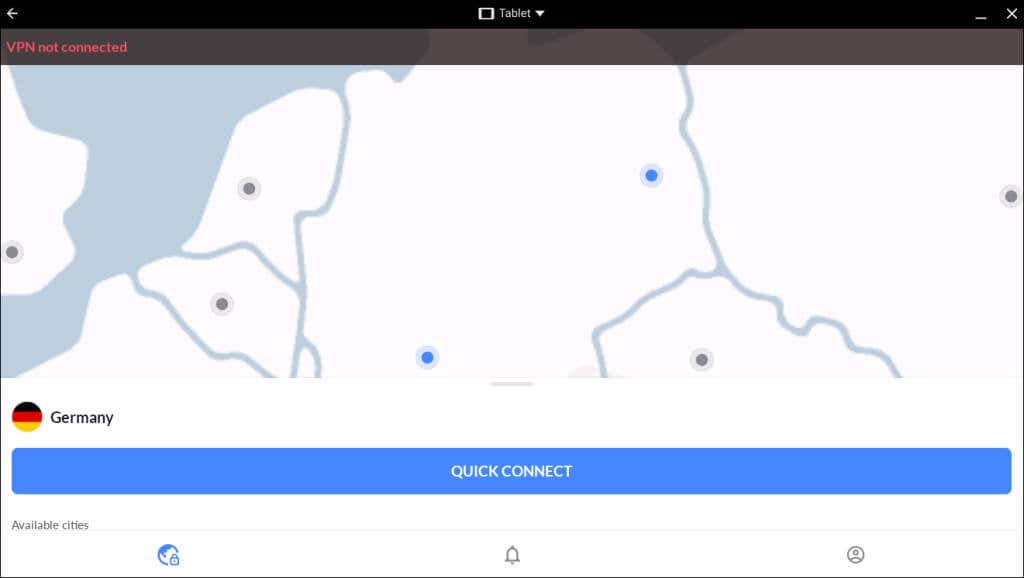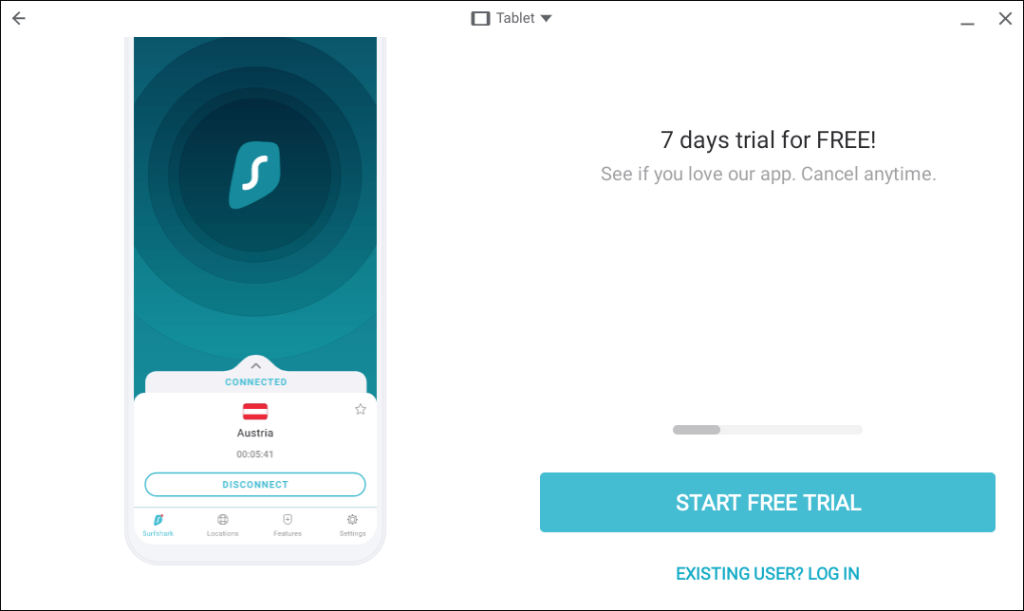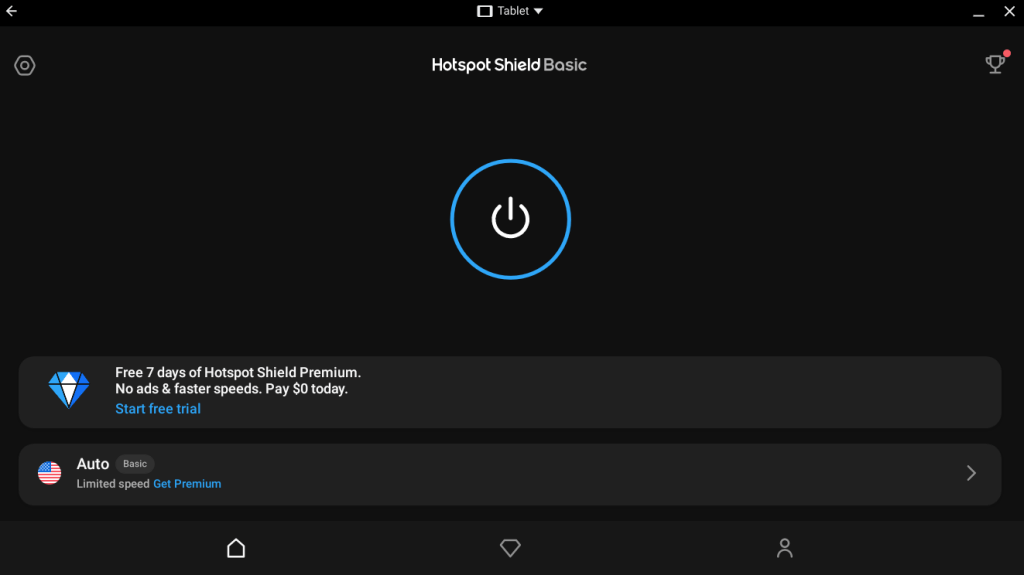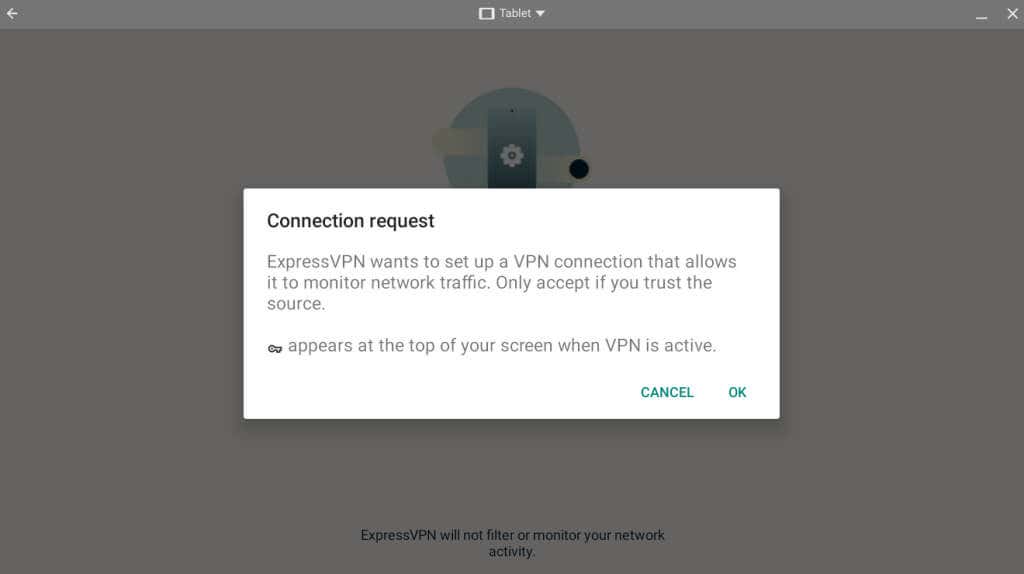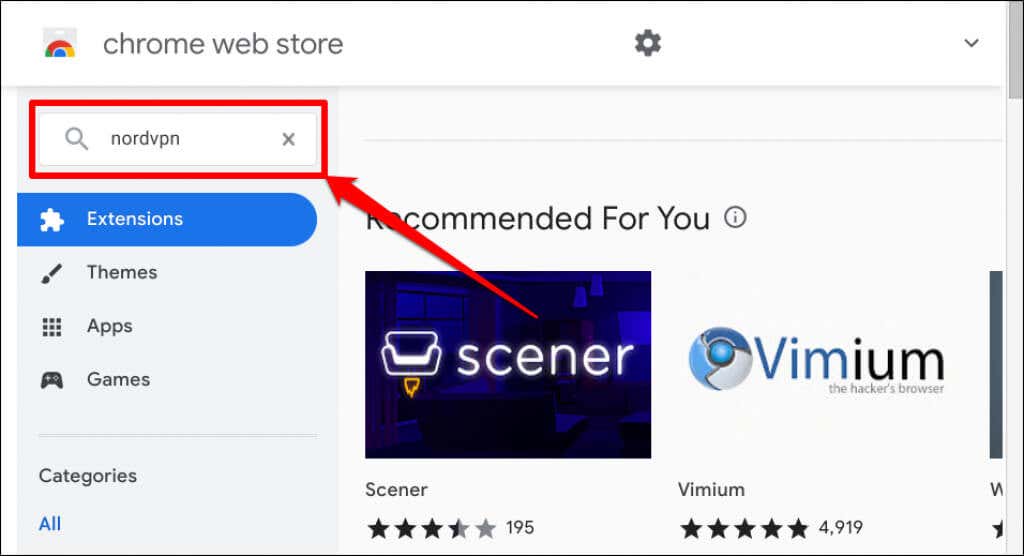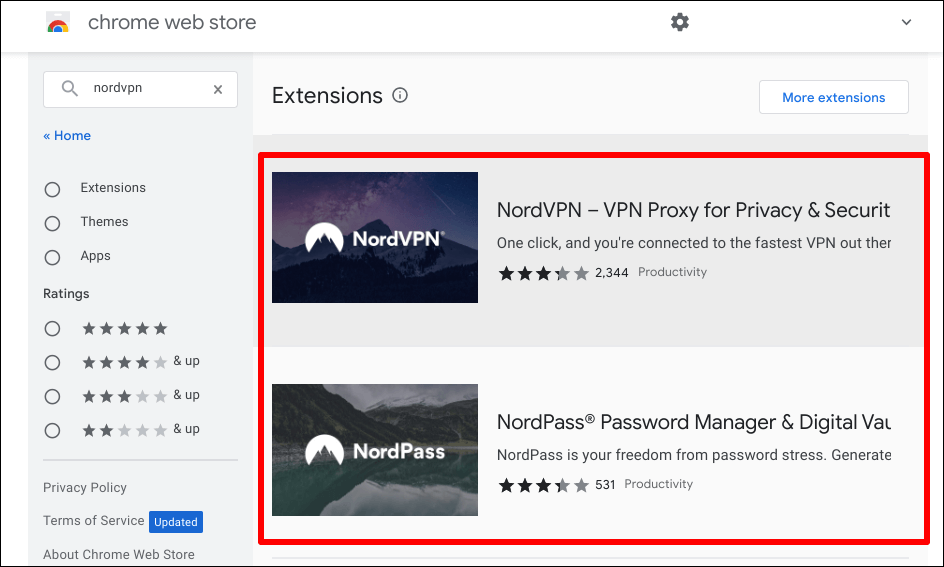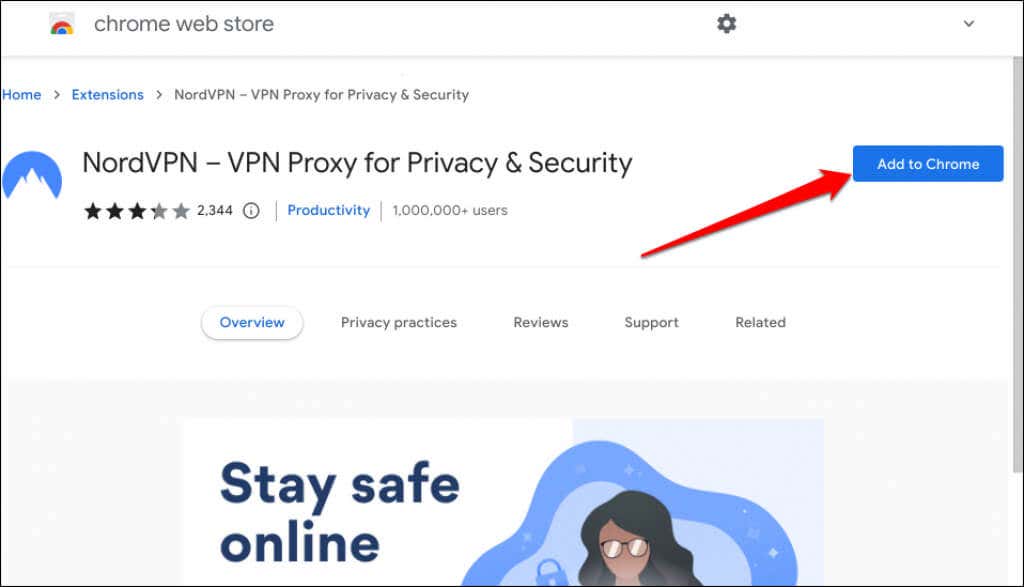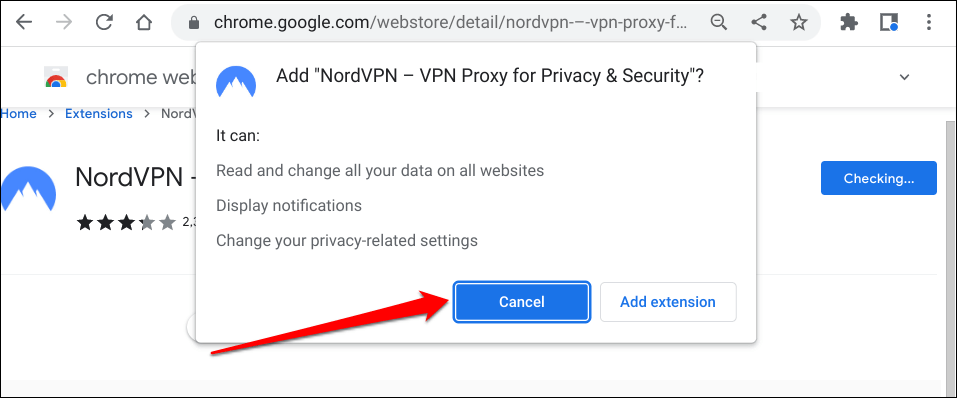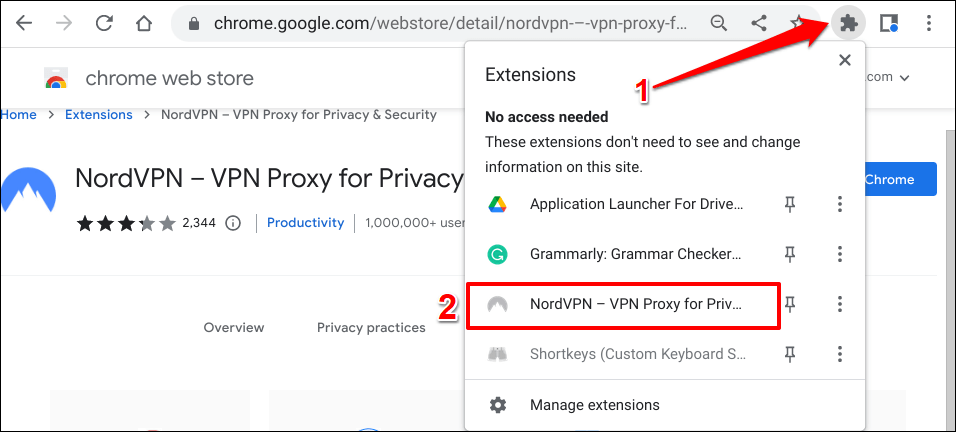Finally, secure private browsing is here
Having a virtual private network (VPN) on your Chromebook is essential. VPN services can shield your Chromebook from the dangers of public Wi-Fi networks and cyberattacks. You can also unblock geo-restricted content, bypass firewalls, and save money on shopping using a VPN.
We’ll list some of the best VPN providers’ apps that work on devices running the Chrome operating system (Chrome OS). In addition, we’ll show you different ways to set up VPN apps and connections on Chromebooks.
1. Proton VPN
Proton VPN has unique privacy and security-focused features that extend its functionalities beyond masking your device’s IP address. The app uses a native “Secure Core” technology to protect your connection against network-based cyberattacks.
It also includes a DNS filtering and adblocking feature (NetShield) that offers protection against website trackers, malware, and malicious ads. ProtonVPN also ships with prevalent VPN features—kill switch, no-logs policy, AES-256 bit encryption, etc.
Install Proton VPN’s Android app on your Chromebook via the Google Play Store. Note that the free version doesn’t support simultaneous connections and offers limited connection speed.
A subscription offers extended features like Tor over VPN, over 1700 server locations, and up to 10 simultaneous connections. Visit Proton VPN’s website for more information about subscriptions, features, and pricing.
2. ExpressVPN
ExpressVPN is a household name in the VPN ecosystem for many good reasons. It’s also one of the best VPNs for unblocking geo-blocked streaming services like Netflix, HBO Max, and Hulu.
Key features of ExpressVPN include split tunneling, network lock (kill switch), and a “threat manager” for malicious websites and trackers. ExpressVPN is available on the Playstore for Chromebooks.
Unlike Proton VPN, ExpressVPN doesn’t have a free version—you must buy a subscription to use the VPN. However, ExpressVPN offers new customers a 7-day free and 30-day money-back guarantee trial. Take advantage of the free-trial period to explore its features and decide where or not to buy a subscription.
3. NordVPN
NordVPN also offers first-time subscribers a 7-day free trial and 30-day money-back guarantee. Think of NordVPN as a suite of privacy protection tools—NordLocker and NordPass.
NordLocker is an end-to-end encrypted cloud storage where you can securely stash files away from hackers or prying eyes. NordPass, on the other hand, doubles as a password manager and “data breach scanner.”
It backs up and synchronizes your password across your devices. Likewise, it checks if your personal information (email address, password, etc.) is compromised or appears in a data breach.
Install the NordVPN app on your Chromebook through the Google Playstore. Note that features available in the app will vary based on your subscription plan. Interestingly, you can use a single NordVPN subscription on six devices simultaneously. Visit NordVPN’s website to learn more about the service’s features and subscription information.
4. Surfshark
Surfshark is one of the most affordable VPNs on the market with all industry-standard security features. The private DNS and leak protection feature ensures that information sent from your Chromebook is concealed from your internet service provider (ISP). Surfshark has two split tunneling features: “Bypasser” and “Route via VPN.”
“Bypasser” lets you block specific apps or websites from using the VPN connection. Conversely, “Route via VPN” allows you to specify applications and websites that should use the VPN connection. A “CleanWeb” feature also blocks pop-up ads and malicious websites.
Surfshark’s Android app and Google Chrome extension work on Chromebooks. The VPN has no bandwidth limitations, and you can use one subscription on an unlimited number of devices.
Surfshark offers a student discount (15% off), 7-day free trial, and occasional promotions. Refer to Surfshark’s website for more information.
5. Hotspot Shield
Hotspot Shield has a “Basic” version that’s essentially a free VPN app. You can change your IP address location for as long as you want (unlimited bandwidth) without buying a subscription. However, we should mention that Hotspot Shield Basic offers limited connection speed and displays in-app ads. Plus, you can only use one virtual location per connection.
A subscription hands you access to extensive server networks (115+ locations and 500 servers), streaming mode, gaming mode, etc. Depending on your subscription plan, you can simultaneously use the VPN on 5-25 devices.
When you buy a subscription, you enjoy a 7-day free trial and 45 days to use the VPN risk-free. If you don’t like the app, request a refund within 45 days of purchase.
How to Set Up VPNs on a Chromebook
The Chromebook VPN apps listed above are available on the Google Play store. If your Chromebook doesn’t support the Android app, use the Chrome VPN apps or extensions.
If the app isn’t on the Playstore, install the VPN’s APK file or Linux setup file on your Chromebook. For step-by-step instructions, refer to our tutorial on installing and running Linux apps on Chromebooks.
1. Install from the Google Playstore
Android apps work on Chrome OS, so you can install and use Android VPN apps on your Chromebooks without issues. Open the Playstore, find your preferred VPN, and install the app.
When you open a VPN app for the first time, your Chromebook should display a connection request prompt. Select OK on the prompt to grant the VPN permission to monitor your network traffic.
The VPN app won’t work on your Chromebook if you deny the connection request/permission.
2. Set Up Chrome VPN Apps
Use Chrome VPN apps if you don’t want to install standalone VPN apps—maybe because your Chromebook is low on storage. Chrome VPN apps are VPN extensions available in the Chrome Web Store.
Of the five VPN apps listed above, only three (NordVPN, Surfshark, and Hotspot Shield) have Chrome extensions. Follow the steps below to install the Chrome browser extension of any VPN app.
- Open the Chrome Web Store in the Google Chrome web browser. Enter the VPN app’s name in the search bar and press Enter.
- Select the VPN app in the search results.
- Select Add to Chrome to install the VPN extension in Chrome.
- Select Add extension on the confirmation prompt.
- To set up the VPN app, tap the Extensions icon on Chrome’s toolbar, and select the VPN you installed.
Sign in to your account, and you should be able to use the VPN extension. Note that some VPN extensions may have limited features compared to the standalone app. Also, VPN extensions offer partial protection.
They only provide online security against browser traffic—i.e., websites you visit in Google Chrome. VPN extensions don’t protect your Chromebook’s internet connection or online activity at the system’s level.
Chromebooks + VPNs: Manual Set Up and Configuration
Many Chromebooks support VPNs using the following encryption/security protocols: IKEv2, L2TP/IPsec, OpenVPN, WireGuard, and PPTP. Refer to this Google Support document to learn how to manually set up these VPN protocols on your Chromebook. The document also covers steps to install VPN servers and user certificates on Chromebooks.