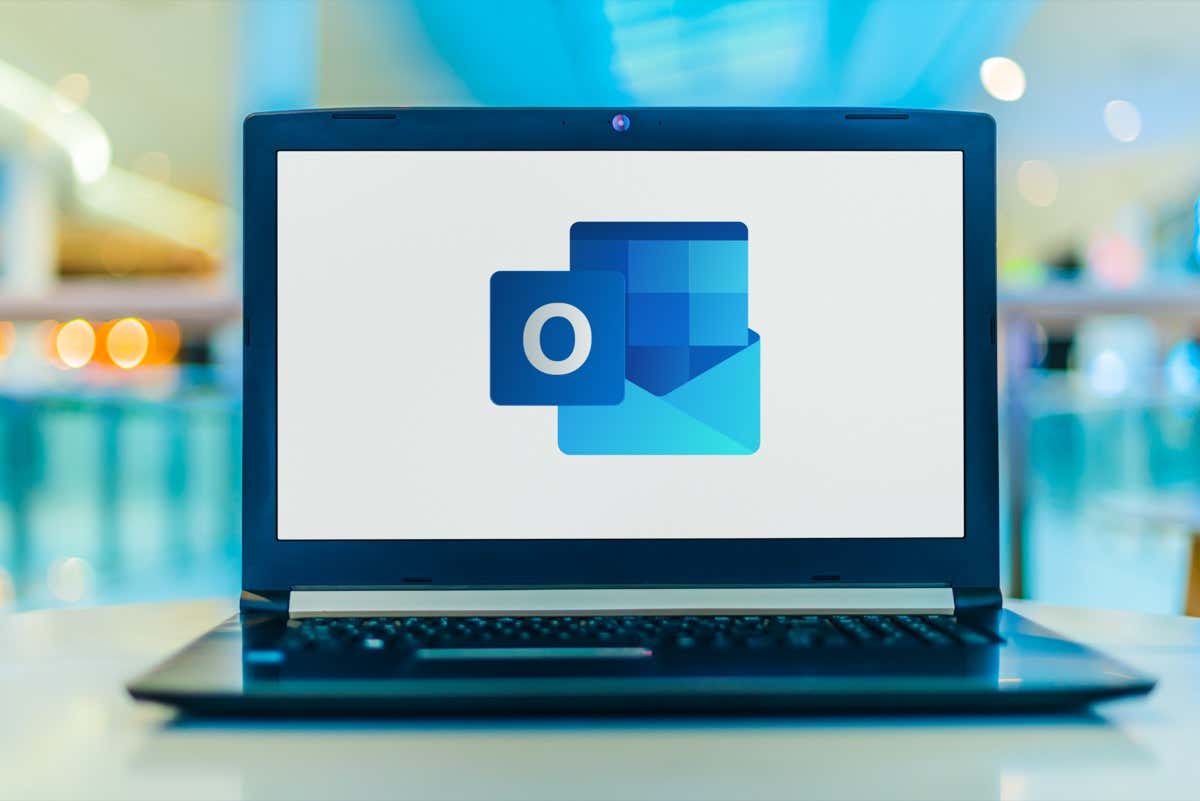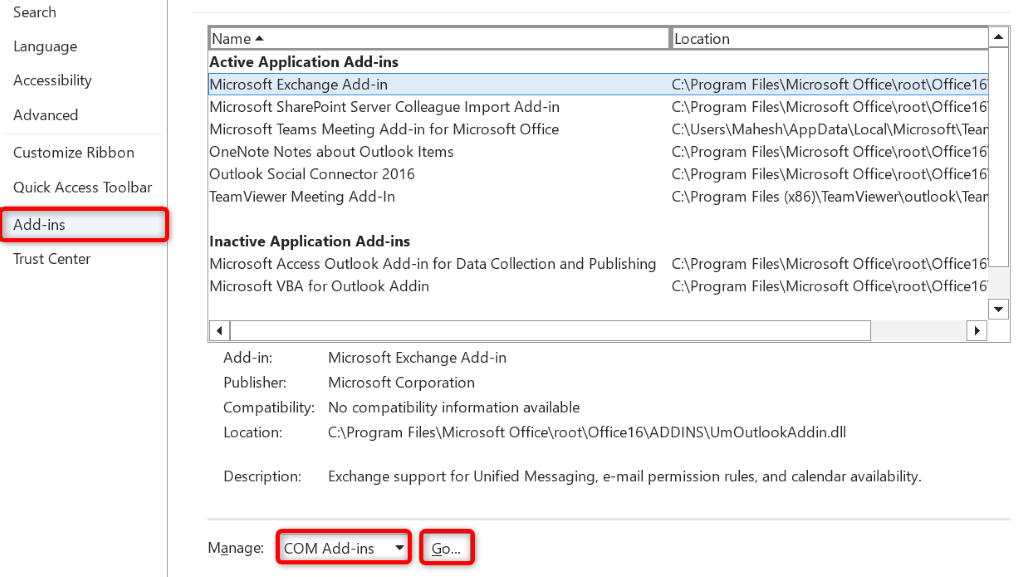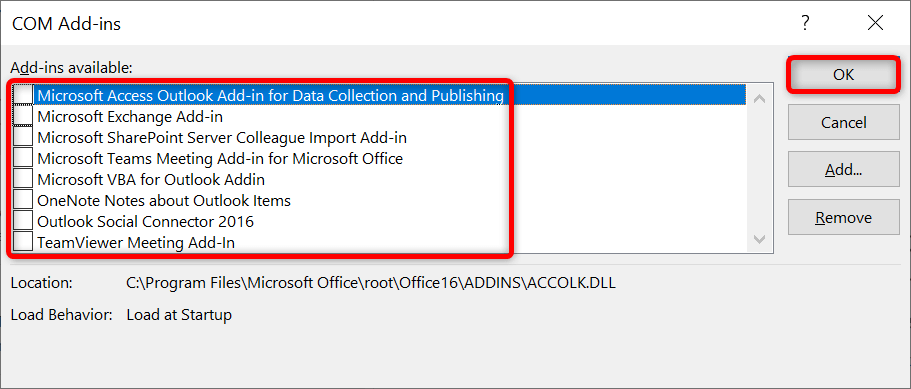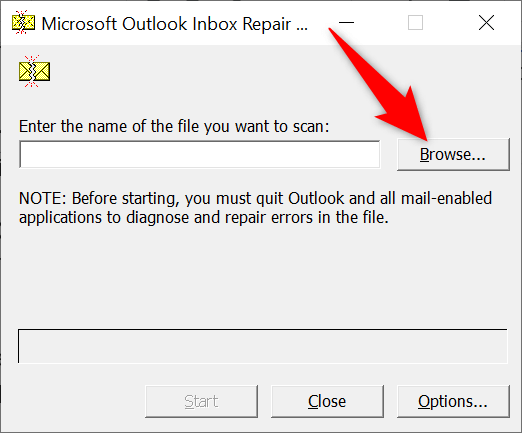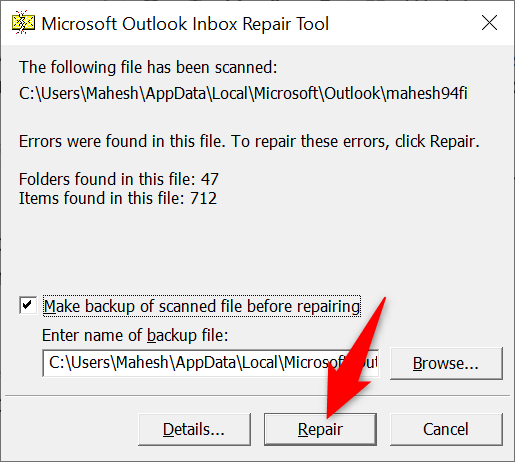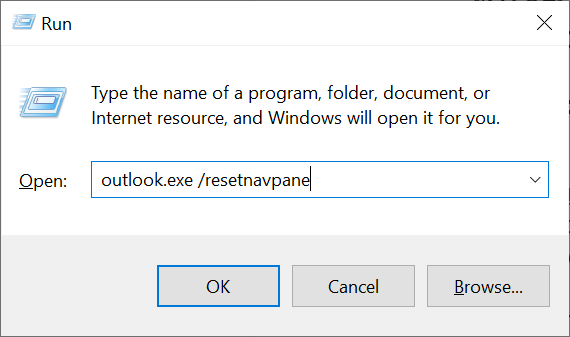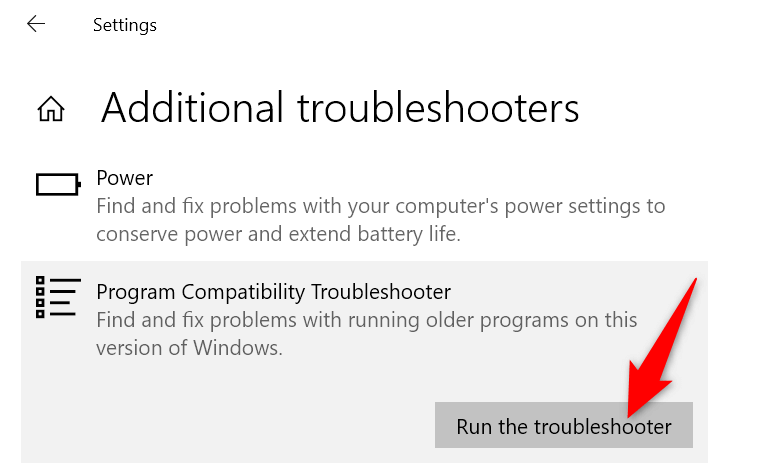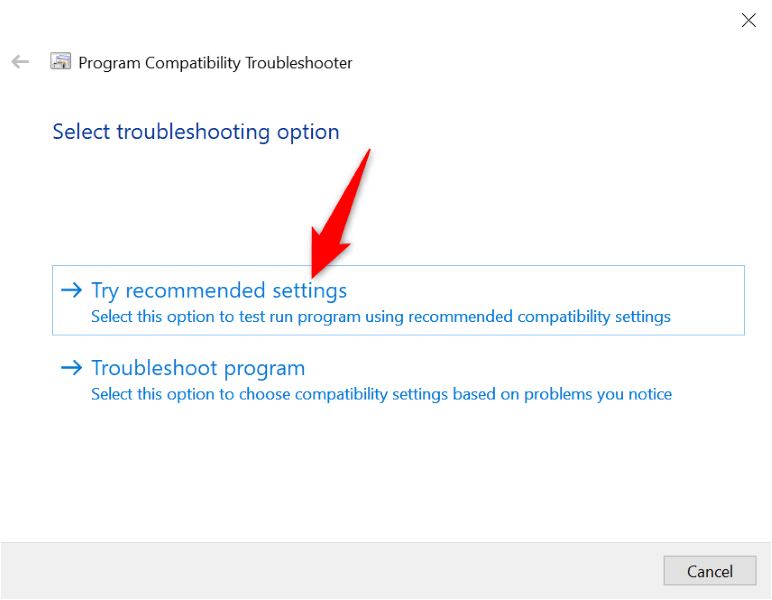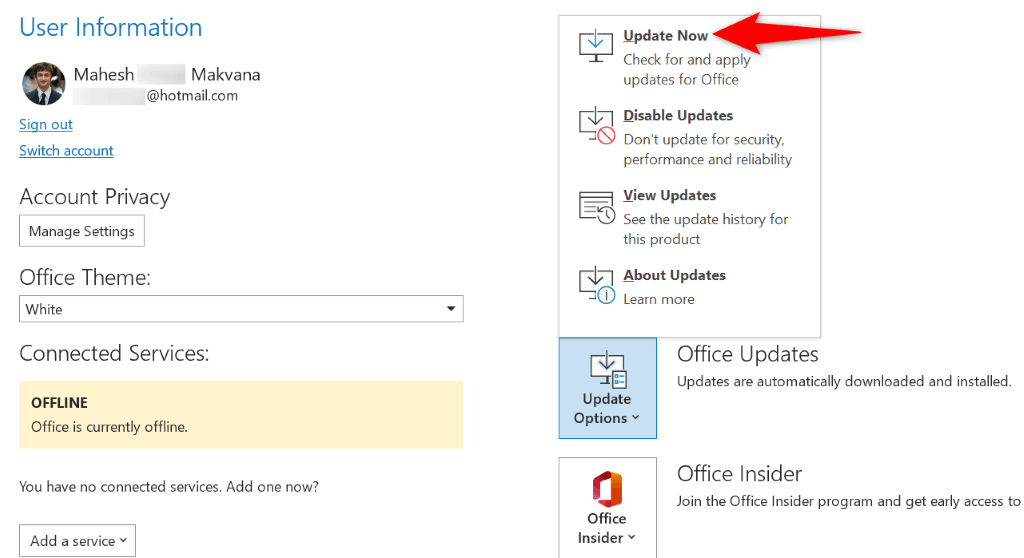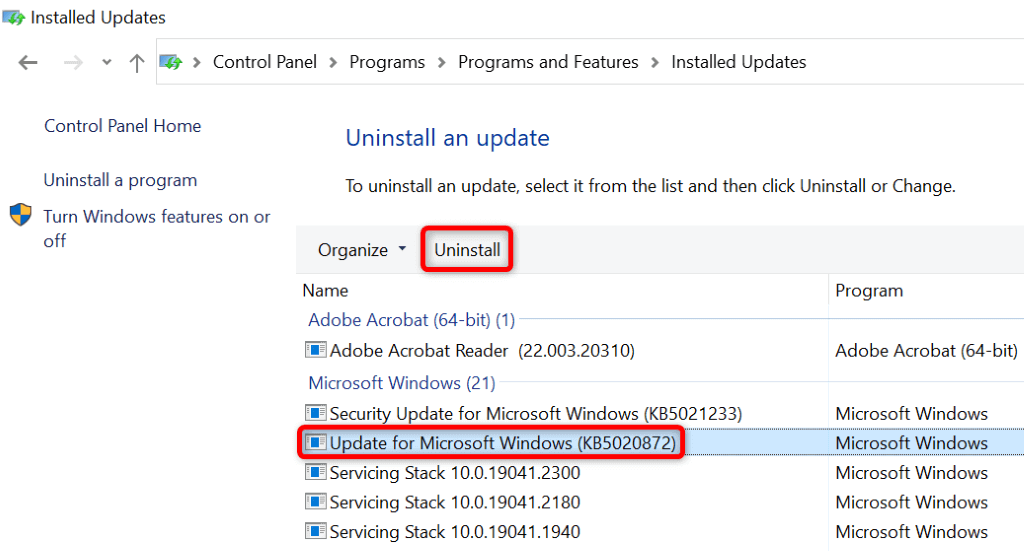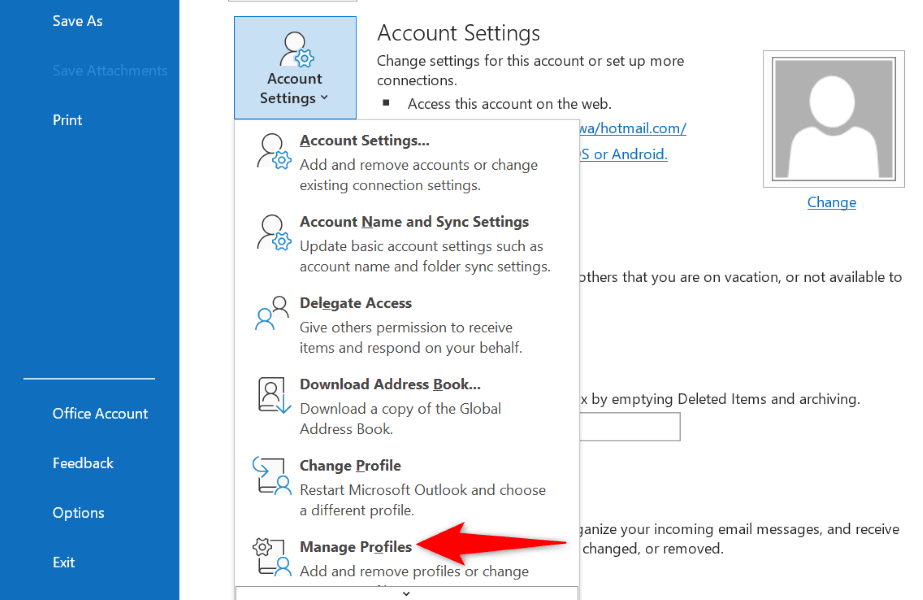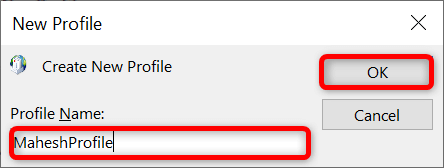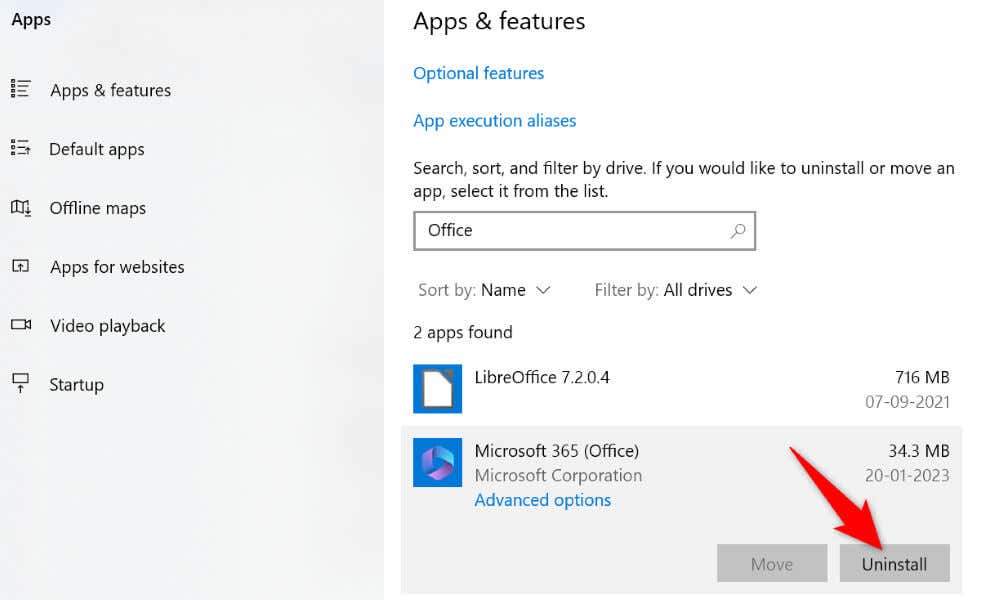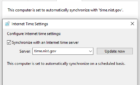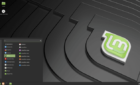One of these methods will resolve the problem
Does your Microsoft Outlook app only open in safe mode? There may be an item in the app or on your computer triggering Outlook to behave that way. You can fix that by fixing the underlying issue, and your app will then launch in normal mode. Here’s how to do that.
When you experience the above issue, it’s worth looking into Outlook’s PST file, app compatibility settings, app version, current profile, and more.
1. Disable Outlook’s Add-ins
Outlook supports various add-ins that help expand the app’s capabilities. Sometimes, these add-ins don’t work well with the main app, causing multiple problems.
Your safe mode issue with Outlook may be the result of a buggy add-in. In this case, disable all your add-ins and see if Outlook opens in normal mode.
- Select File in Outlook’s top-left corner.
- Choose Options in the left sidebar.
- Select Add-ins in the left sidebar, choose COM Add-ins from the Manage drop-down menu, and select Go.
- Uncheck all the add-in boxes and choose OK.
- Close and reopen Outlook.
If Outlook opens in normal mode, your add-ins are the culprit. In this case, enable one add-in at a time to find the culprit. Then, remove the faulty add-in to fix your Outlook issue for good.
2. Scan Outlook’s PST File for Issues
Outlook uses data files called PST files to retrieve your account information. Your PST file may be corrupt, causing the app to malfunction.
In this case, you can run Outlook’s built-in PST file checker to check and fix the issues with your data file. Make sure to close Outlook before you run this repair tool.
- Open a File Explorer window by pressing Windows + E.
- Type scanpst.exe in the Search This PC box at the top-right corner and press Enter.
- Double-click the SCANPST.exe file to launch the repair tool.
- Select Browse in the tool and choose your Outlook PST file.
- Choose Start in the tool to begin scanning your file.
- Select Repair to repair your file.
- Close the repair tool and open Outlook.
3. Reset Outlook’s Navigation Pane
Outlook lets you customize the app’s navigation pane (the leftmost pane) so you can make it to your liking. Sometimes, too many changes to this pane causes issues with the app.
In this case, you can reset the navigation pane’s changes and bring the pane back to the default view.
- Open the Run box by pressing Windows + R.
- Type the following in the box and press Enter:
outlook.exe /resetnavpane
- Launch Outlook on your computer.
4. Use the Program Compatibility Troubleshooter
One reason your Outlook app only opens in safe mode is that the app’s compatibility settings are incorrect. In this case, you can run the Windows Program Compatibility troubleshooter to find and fix compatibility issues with your app.
The tool runs on its own for the most part, so you have little to do.
- Open your PC’s Settings app by pressing Windows + I.
- Select Update & Security in Settings.
- Choose Troubleshoot on the left and Additional troubleshooters on the right.
- Select Program Compatibility Troubleshooter and choose Run the troubleshooter.
- Choose Outlook on the app list and select Next.
- Select Try recommended settings.
- Choose Test the program to see if your issue is resolved.
5. Update Outlook on Your Computer
You may be using an old version of Outlook on your computer. Old app versions are often buggy and cause various problems. You can resolve this issue by updating the Outlook app on your machine.
- Launch Outlook on your computer.
- Select File in the top-left corner.
- Choose Office Account in the left sidebar.
- Select Update Options > Update Now on the right.
- Install the available updates.
6. Uninstall the Latest Windows Update
Windows updates have been found to be causing issues with Outlook. Your app only opening in safe mode may be the result of a faulty update you’ve installed on your Windows system.
In this case, you can roll back the update and fix your Outlook problem. Later, you can reinstall the update when Microsoft has acknowledged the issue and provided a fix with the update.
- Open Control Panel on your Windows PC.
- Select Uninstall a program on the main window.
- Choose View installed updates on the left.
- Select the most recent Windows update on the right and choose Uninstall at the top.
- Choose Yes in the prompt.
- Restart your Windows PC.
- Launch the Outlook app.
7. Create a New Outlook Profile
Outlook profiles can go corrupt, making it difficult or impossible for you to work in the app. This may have happened in your case.
In this case, you can create a new profile and use your email account with the newly built profile.
- Open Outlook and select File in the top-left corner.
- Select Info on the left and Account Settings > Manage Profiles on the right.
- Choose Show Profiles to view your profiles.
- Select Add to make a new profile.
- Enter a name for your profile and choose OK.
- Select your newly-created profile in the Always use this profile drop-down menu. Then, choose Apply followed by OK.
- Close Outlook.
- Reopen Outlook and select your new profile. Then, add your email account to this profile.
8. Reinstall Outlook on Your Computer
If all else fails, remove and reinstall Outlook on your computer. Doing so deletes all the app files, eliminating any problems caused by those files. You then get working new files when you reinstall the app.
Since nearly all the email services sync with the cloud, you don’t lose your emails or other synced data when you remove and reinstall Outlook.
- Open Settings by pressing Windows + I.
- Select Apps in Settings.
- Find and select Office on the list. Then, choose Uninstall.
- Select Uninstall in the prompt.
- Reinstall your Microsoft Office version.
Preventing Outlook From Only Launching in Safe Mode
Outlook opens in safe mode for various reasons. If the app continues to use this mode regardless of how many times you launch it, the methods described above should help you resolve your problem.
Once you’ve applied the above methods and fixed your issue, Outlook will only launch in normal mode. You’ll have the option to launch the app in safe mode if you want.