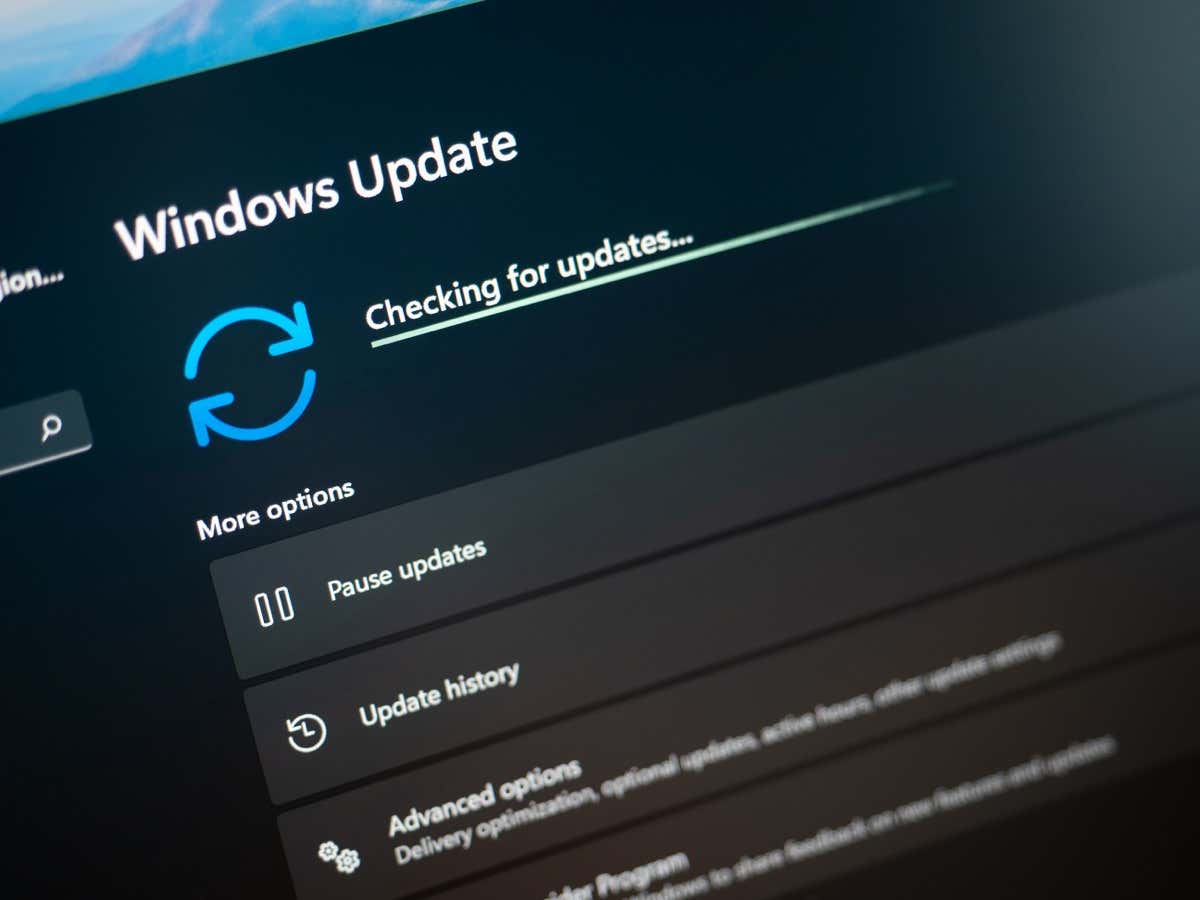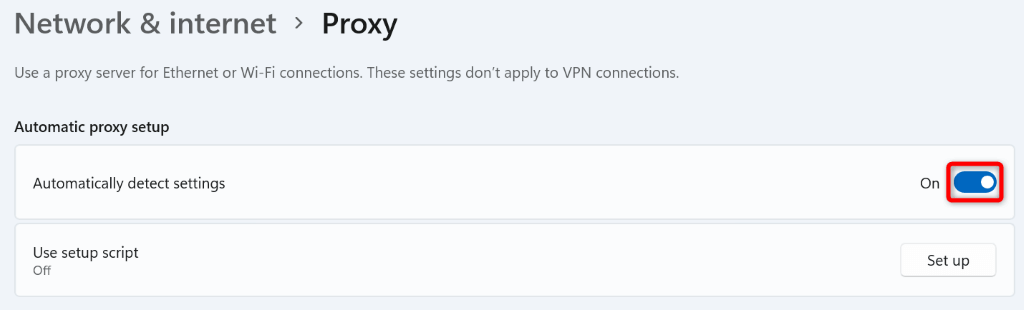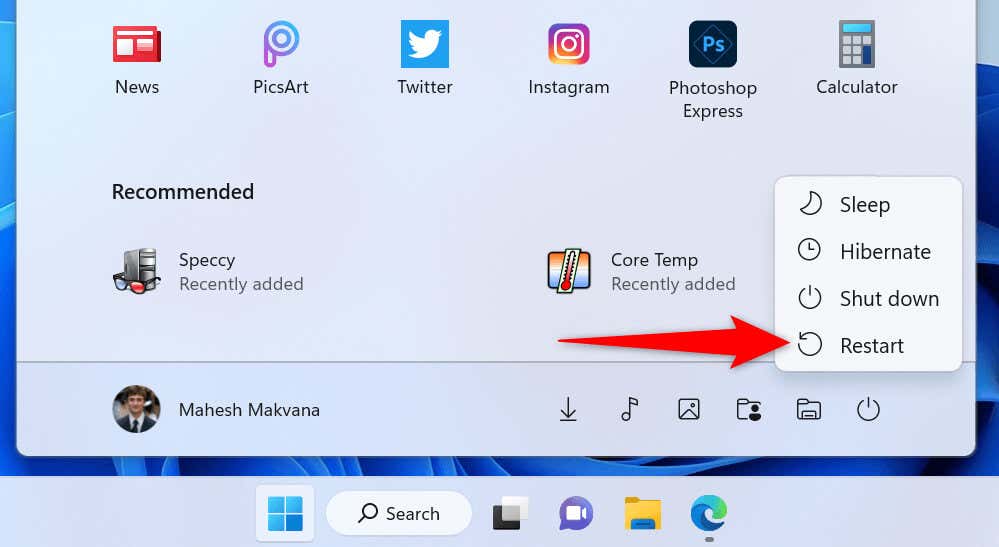It's important to always have the latest version
Microsoft Windows displays the error 0x800f0831 when a system update fails to install. The most common reason this happens is that your system files are corrupt. You also get the above error because your internet connection isn’t working, your PC is using the wrong date and time, Windows’ update cache is corrupt, and more.
However, you can fix those problematic files and apply a few other solutions to resolve your update issue in Windows. Here’s how.
Check Your Internet Connection
The first thing to check when a Windows update fails to download or install is your internet connection. Windows relies on your internet connection to successfully update files. An inactive connection interrupts that process, causing your updates to fail.
Launch a web browser on your PC and open a site. If you can access the site, your connection is working. If your site fails to open, your internet connection has a problem.
You can fix your connection issues by rebooting your router, reconnecting your PC to your network, and using other internet troubleshooting tips.
Fix Windows Update Error by Turning Off Your Proxy
Your PC’s proxy routes your internet traffic via a third-party server, sometimes causing problems with your internet-enabled features, like Windows Update. In this case, disable your proxy server and see if your issue is resolved.
- Open Windows Settings by pressing Windows + I.
- Select Network & internet in the left sidebar.
- Choose Proxy on the right pane.
- Turn off the Automatically detect settings option.
- Select Set up next to Use a proxy server and turn off the Use a proxy server option.
- Run a Windows update.
Restart Your Windows 10/Windows 11 PC
Your system’s minor glitches can cause Windows updates to fail. In this case, you can reboot your PC to fix many minor problems with your operating system.
Make sure to save your unsaved work before turning off your computer.
- Open the Start menu by selecting the Start button or pressing the Windows key.
- Select the Power icon and choose Restart to reboot your PC.
Set the Correct Date and Time on Your PC
Certain Windows functions and apps require your PC to use the correct date and time configuration. If your PC is using the wrong date and time settings, fix that to resolve your Windows update 0x800f0831 error.
- Press Windows + I to open Windows Settings.
- Select Time & language in the left sidebar and Date & time on the right pane.
- Turn on both Set time automatically and Set time zone automatically options on the right.
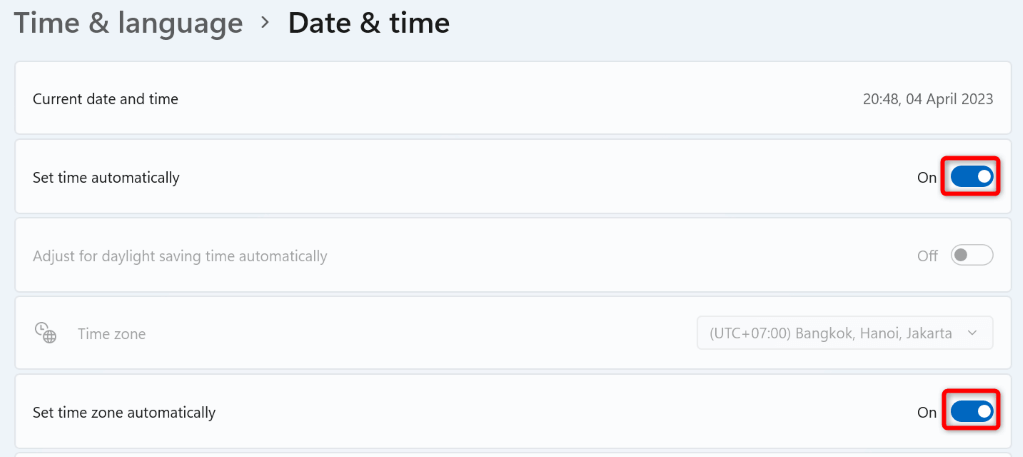
Clear the Windows Update Cache
Windows stores your system update files in a specific folder on your storage called the update cache. This cache may have gone corrupt, preventing you from installing your updates.
In this case, clear your Windows update cache, and your 0x800f0831 error will be resolved.
- Open Run by pressing Windows + R.
- Type the following in the Run box and press Enter:
services.msc - Right-click Windows Update on the service list and select Stop. This stops the Windows Update service before you clear the cache.
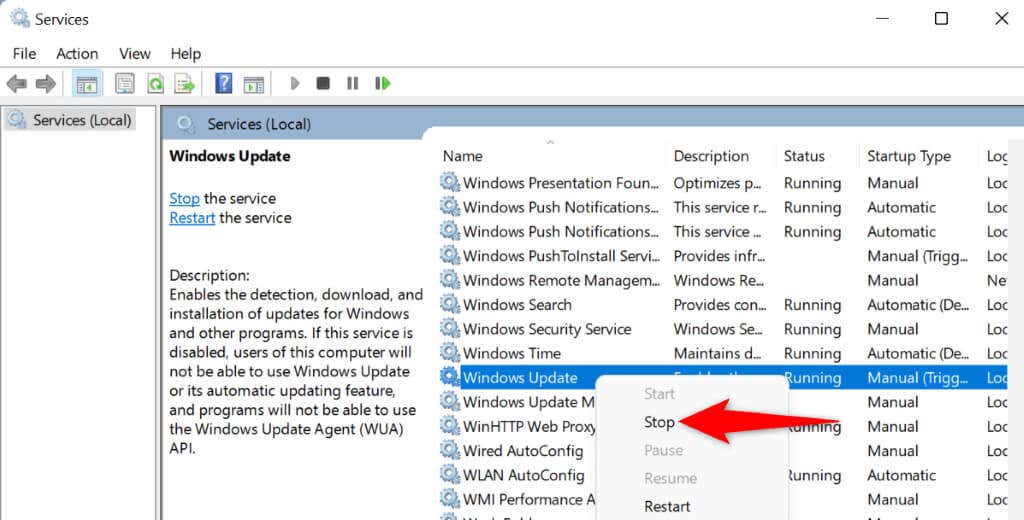
- Open the Run box again using the same key combination. Then, type the following and press Enter:
C:WindowsSoftwareDistribution - Select all files in the folder by pressing Ctrl + A.
- Drag your selected files to the trash can icon at the top to remove all the files. Then, close your File Explorer window.
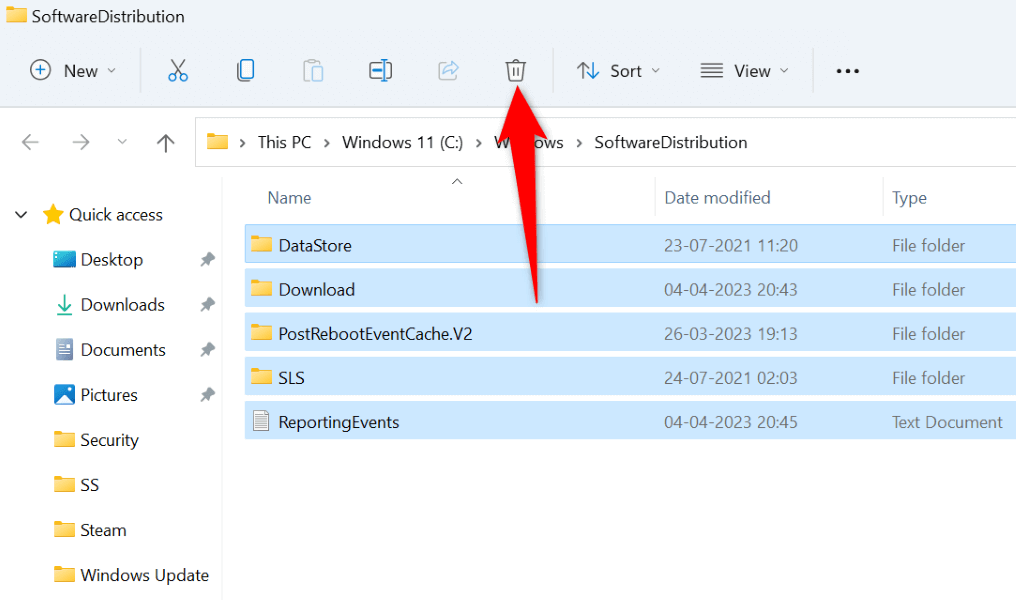
- Back on the Services window, right-click the Windows Update service, and choose Start.
Use the Windows Update Troubleshooter
Windows includes many troubleshooters to help you fix issues on your system. When you get an update error 0x800f0831, you can run the Windows Update troubleshooter to find and fix problems with your updates.
This troubleshooter runs on its own for the most part, so you don’t have to do much to resolve your problem.
- Right-click Start and choose Settings.
- Select System on the left and Troubleshoot on the right.
- Choose Other troubleshooters.
- Select Run next to Windows Update to launch the troubleshooter.
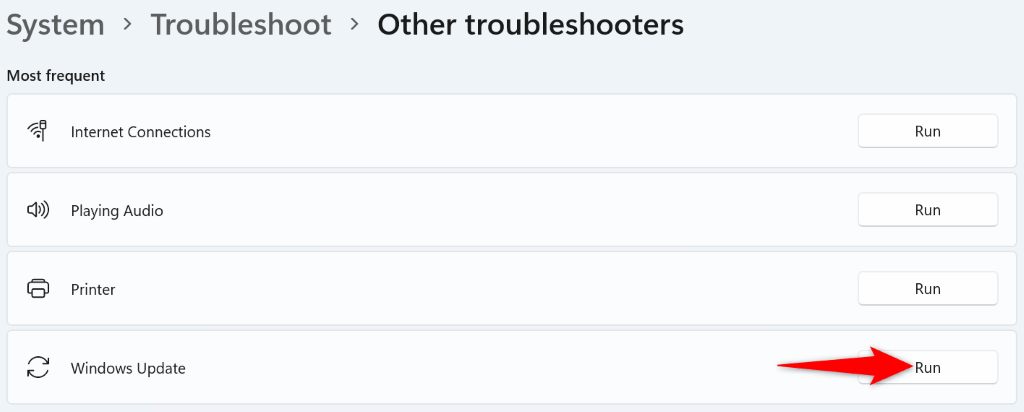
- Wait for the tool to detect issues and offer fixes for those issues.
- Reboot your PC when you’ve finished using the troubleshooter.
Repair the Component Store
Microsoft recommends repairing the component store when you encounter a 0x800f0831 update error. You can fix that by running a few commands from your PC’s Command Prompt utility.
- Open Start, find Command Prompt, and select Run as administrator.
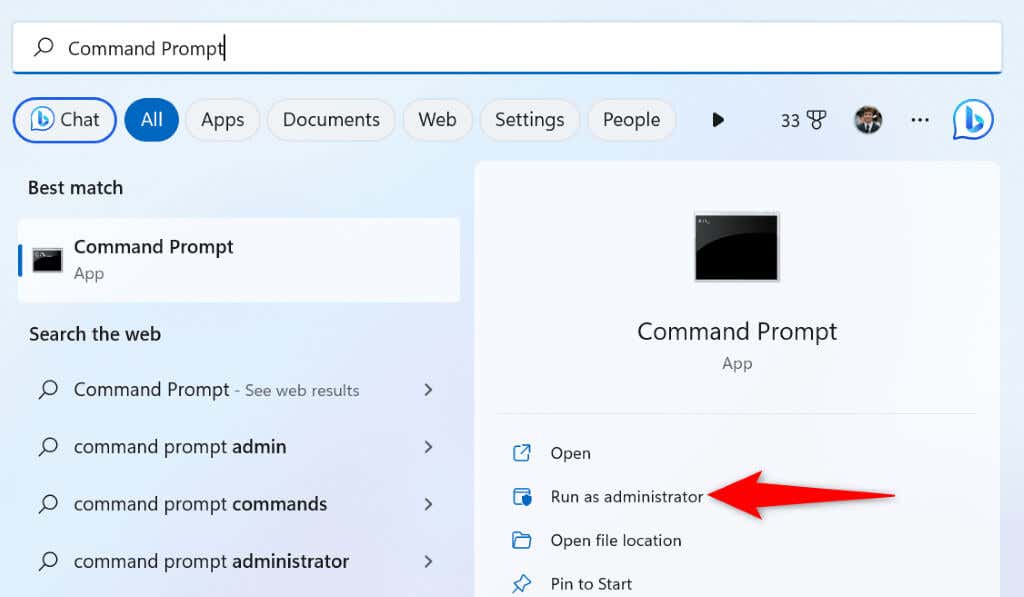
- Choose Yes in the User Account Control prompt.
- Type the following command on the CMD window and press Enter:
DISM /online /cleanup-image /scanhealth
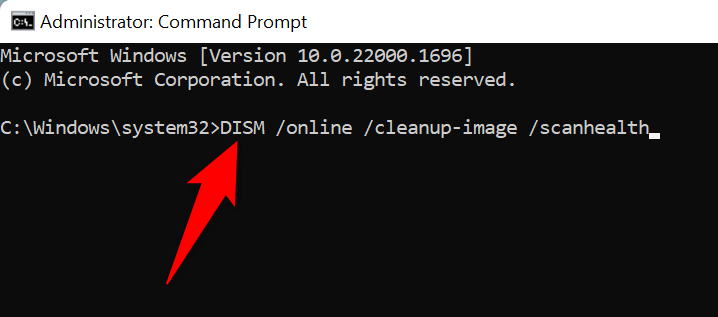
- Next up, run the following command:
DISM /online /cleanup-image /checkhealth - Execute the following command when you’ve finished running the above command:
DISM /online /cleanup-image /restorehealth - Finally, run the following System File Checker command to fix your system’s corrupt files:
sfc /scannow - Try to update your Windows PC.
Manually Download and Install the Update
If your update doesn’t install and Windows continues to display the 0x800f0831 error, you can manually download and install your specific update on your PC. This allows you to get the update even when the official Windows Update feature fails to download and install the update.
- Note the update name from the error dialog box on your PC.
- Open a web browser on your PC and launch the Microsoft Update Catalog site.
- Enter the update name you noted earlier on the site and select Search.

- Download the update from the list.
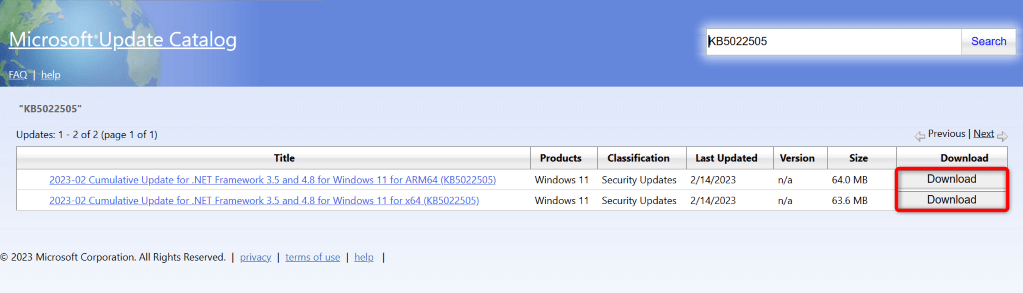
- Run the downloaded file to install the update on your PC.
Get Around the Windows Error Code 0x800f0831 to Install Your Updates Successfully
Installing the latest Windows updates ensures your PC remains secure and you can access the latest features. Unfortunately, you can’t do this if Windows fails to download or install your update files.
Using the methods outlined above, you should be able to resolve your update error 0x800f0831 and bring your PC to the most recent version of the Windows operating system.