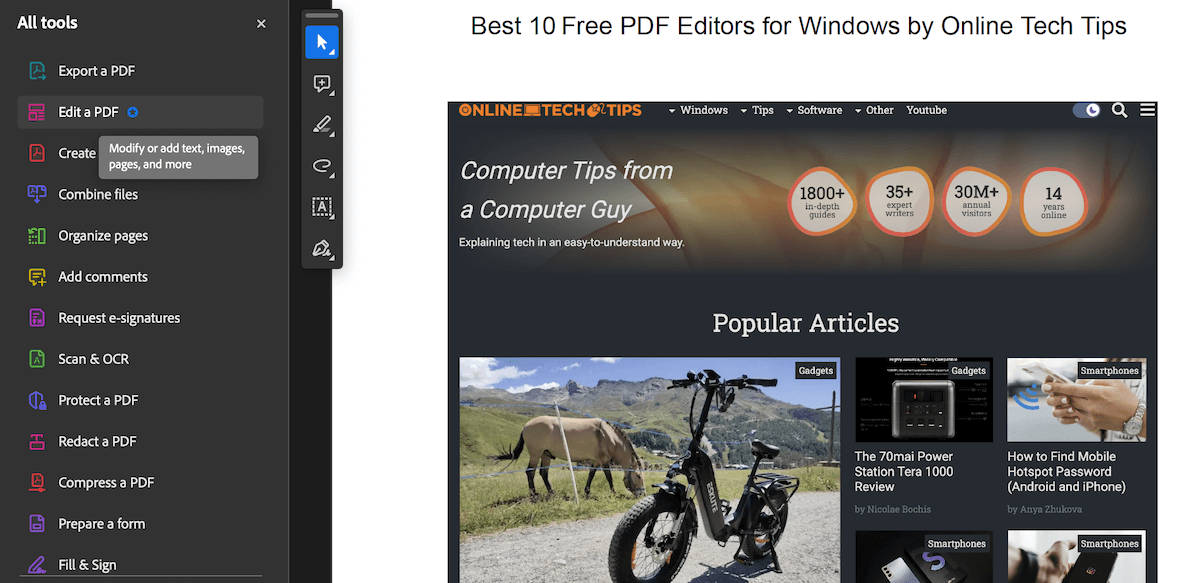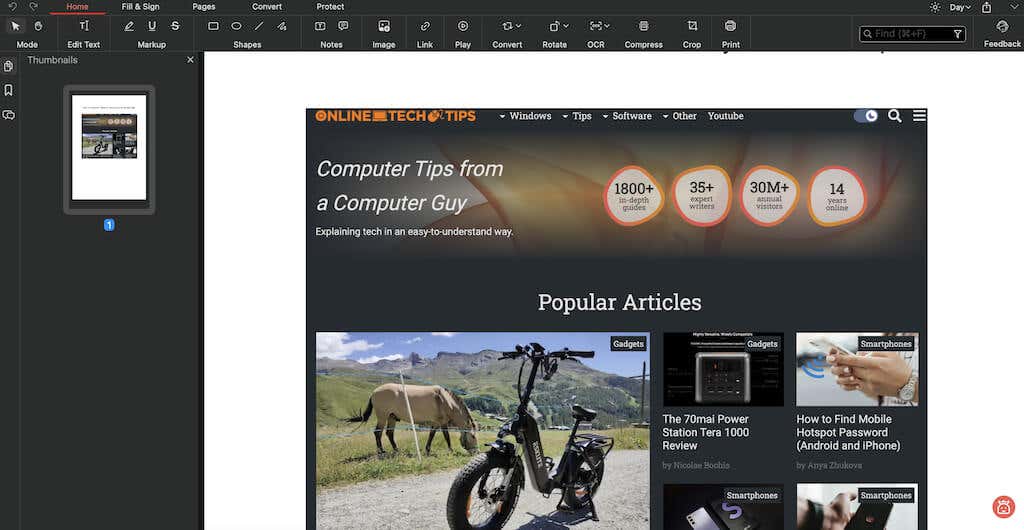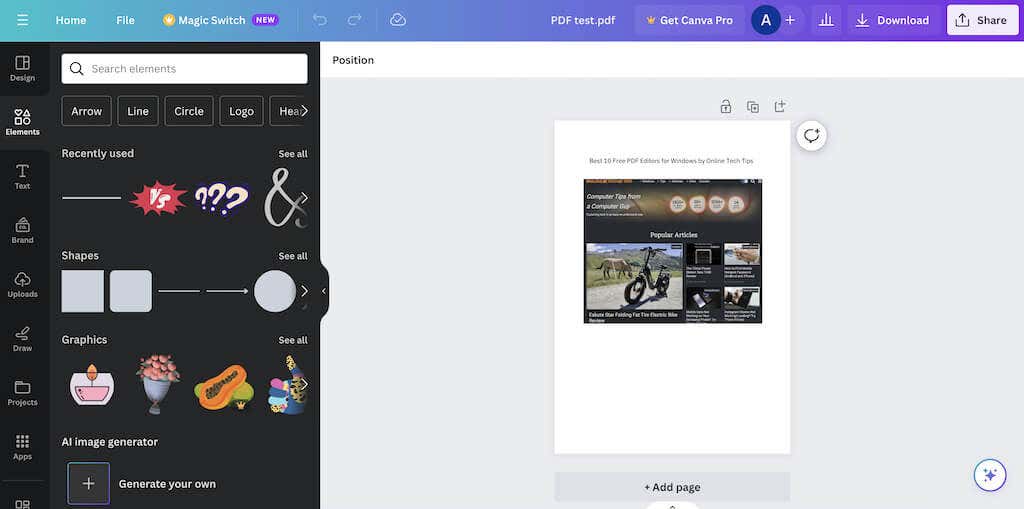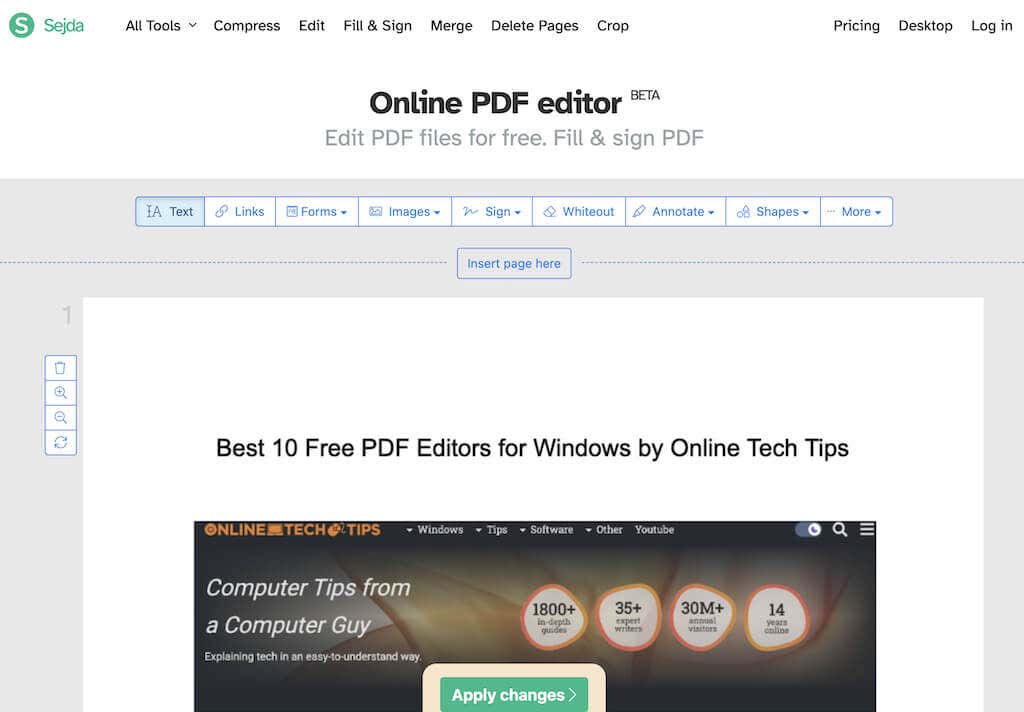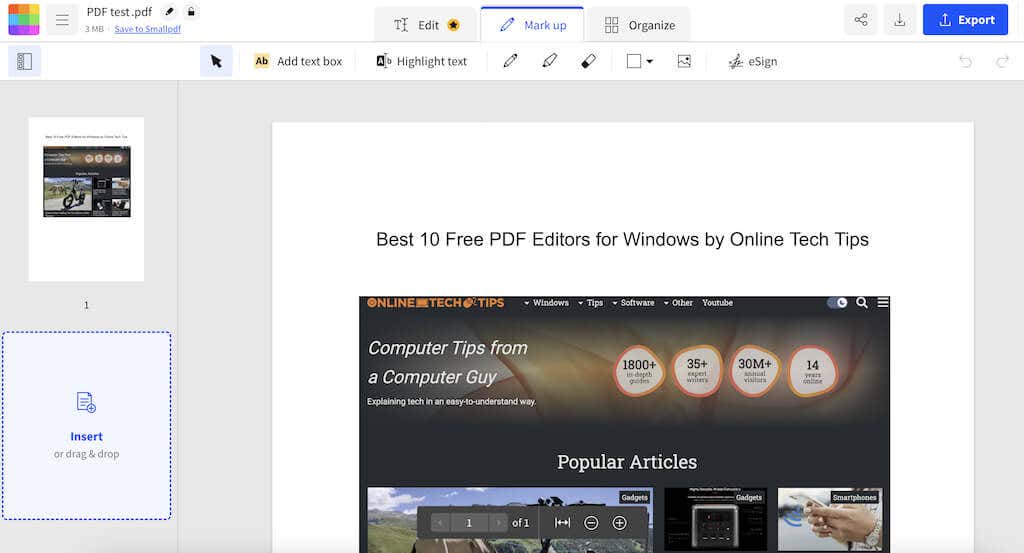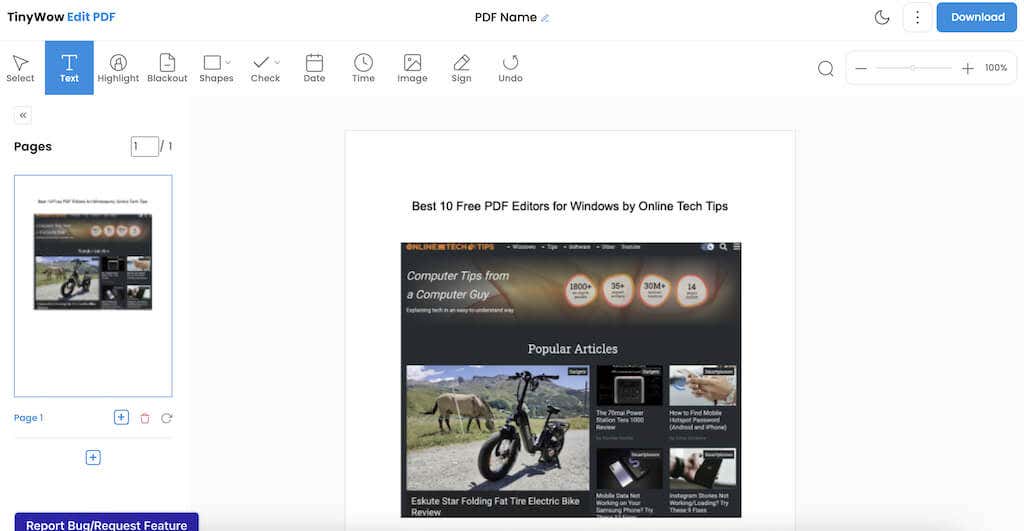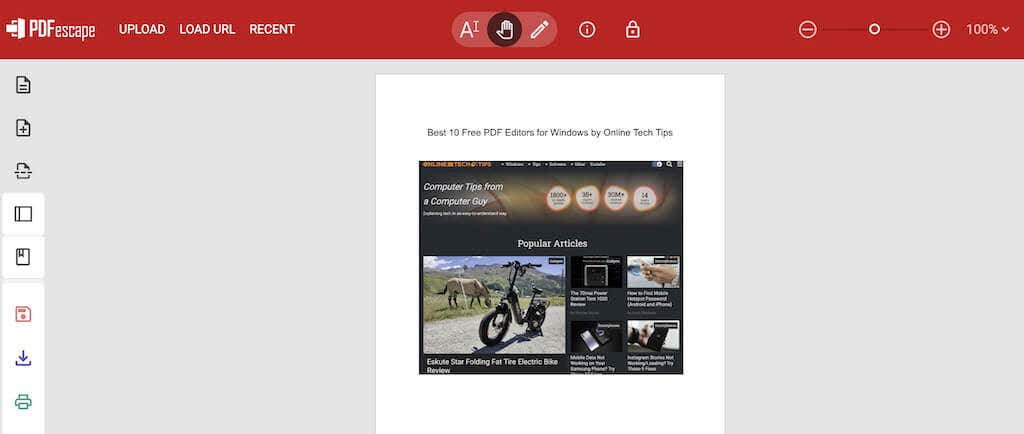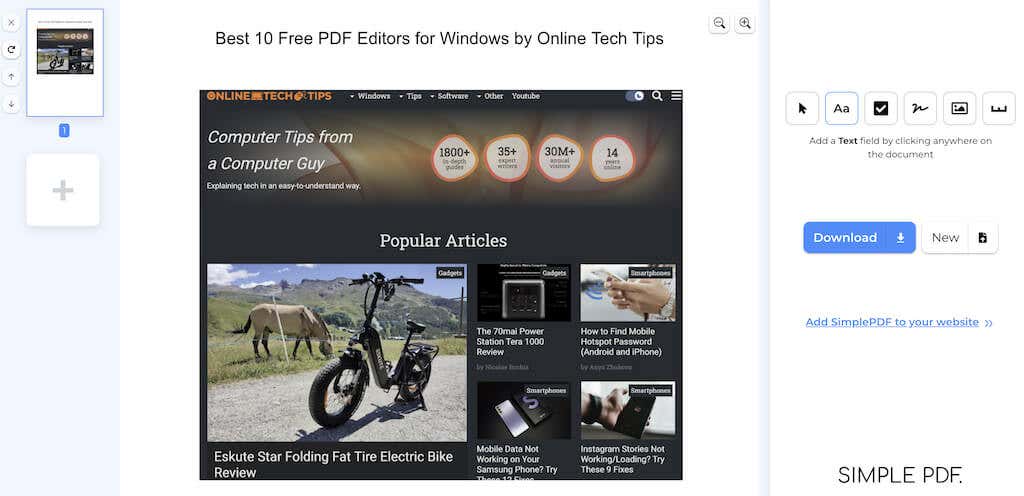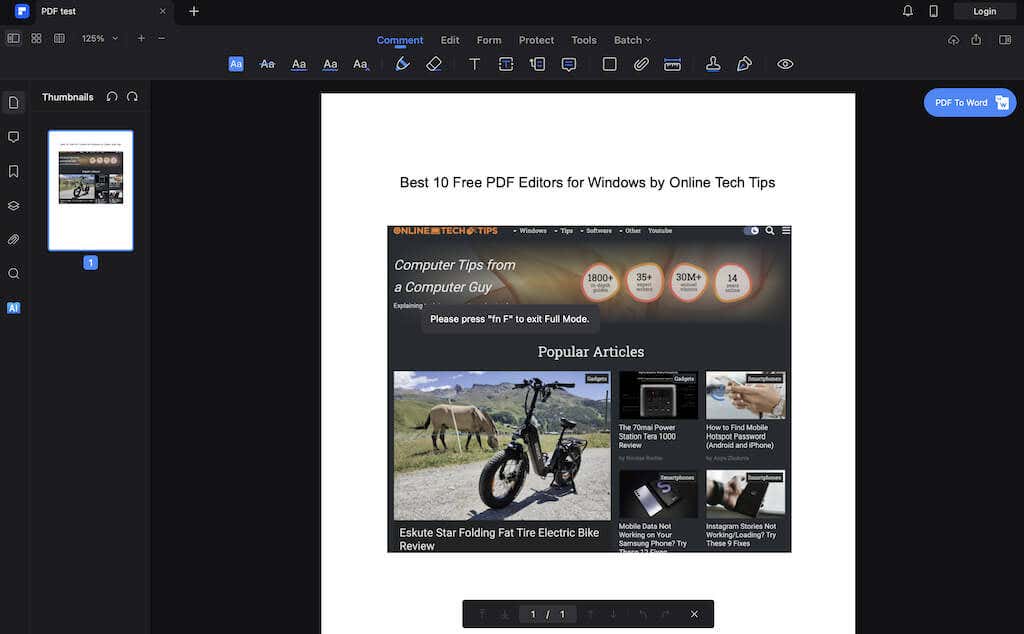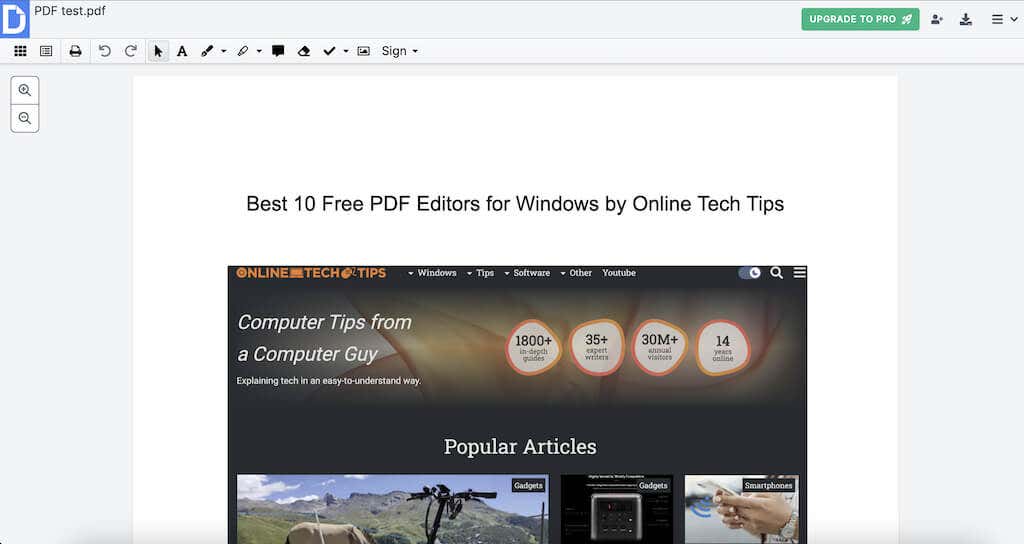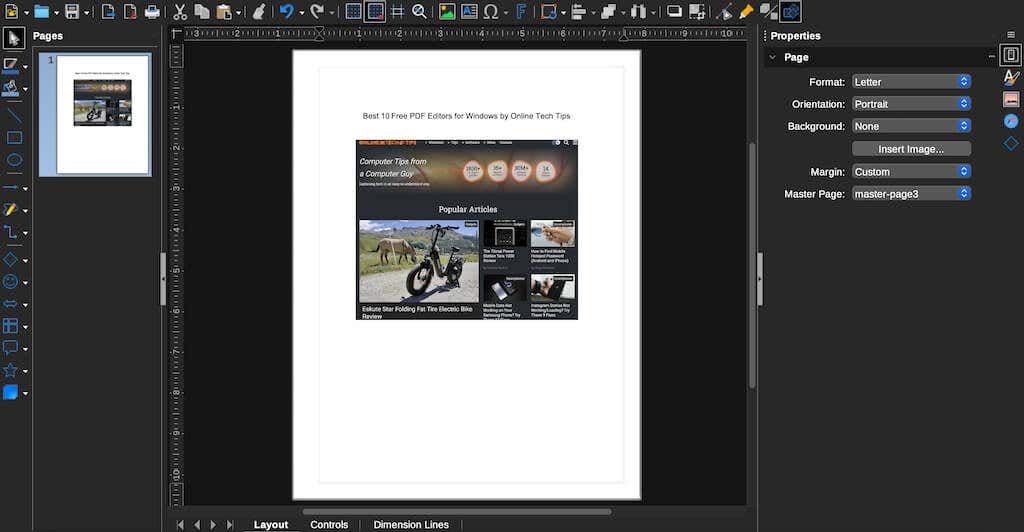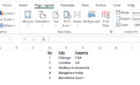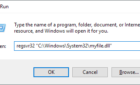Modify text, add images, and more
If you deal with PDF files often, having a PDF editor is important. It doesn’t matter if it’s for work, personal use, or just a single task – a good editor is a must-have tool.
The best PDF editors allow you to edit text, add new text, edit images, include graphics, sign documents, fill out forms, and do more. We’ve looked into various apps to make a list of exactly what you need. Some of them are free, and others have free trial versions.
What to Look For in a PDF Editor
When you’re looking for a free online PDF editor, there are a few things that you need to pay attention to. This is what makes a good PDF editing tool:
- Editing Features. The main purpose of a PDF editor is to let you edit documents. It allows you to add or change text, move images, and rearrange PDF pages. Free editors might limit the number of edits or documents you can work on daily.
- Ability to Create, Convert, and Export PDFs. A good free PDF editor should make PDFs from scanned papers or convert various file types like Word or JPG to PDFs. It should also allow exporting PDFs to formats like Word, PowerPoint, HTML, or plain text while keeping the original content intact.
- Review and Annotate PDF. Most free editors allow adding comments and notes to PDFs during review. You can use tools like sticky notes, shapes, or drawings for annotations.
- Sign Your Documents. Free PDF editors now offer electronic signature features. This used to be available only in paid versions but is now available in many free editors for signing documents electronically.
If you have Microsoft Office tools on your computer and Microsoft Word in particular, you can also use it as a PDF editor. To do that, open the PDF file in Word, wait for it to convert, then make your changes. This method also works in other programs like Google Docs.
A similar option available for free for Mac users is the Apple Preview PDF editor. It comes with a full set of PDF markup tools and allows you to add text and shapes, redact content, fill forms, convert PDF files, and more.
The Best Free PDF Editors for Windows
If you prefer other programs than Word, check out the list below for different options of the best PDF editing software that you can use to edit PDF documents on your computer for free.
Some of them only allow you to edit PDF files for free and not much else, while others are feature-packed like Adobe Acrobat while also offering a free version that you can use without committing to buying a license.
1. PDFgear – Best Completely Free Option
Pros:
- Edit and add text easily
- Completely free without paid options
- Includes signature and form tools
- No ads or watermarks
Cons:
- Lacks signature-style fonts
PDFgear is an extensive toolkit for various PDF tasks. It doesn’t require creating an account, launches instantly, and saves documents without adding watermarks. It offers lots of features like text editing, signature addition, format conversion, text extraction, annotations, watermark insertion, page rotation/deletion, password protection, PDF compression, and even slideshow presentation.
One standout feature of this basic PDF editor is the Extract Text tool. It allows easy copying of highlighted text from the page, and is great for extracting content, particularly from lists or difficult-to-select areas.
The tool is available for Windows 11, Windows 10, macOS 10.14 to macOS 13, iPhone, and iPad.
2. Canva
Pros:
- Edit existing text easily
- Built-in link-sharing feature
- Snap-in guides for precise editing
- Auto-saving while you work
- Abundant free storage
- Convenient access to free elements, photos, and more
Cons:
- Paid items mixed with free options
- Formatting retention isn’t as effective as other editors
Canva is a great website for crafting unique designs. You can utilize its editing tools for PDFs without signing up for a paid subscription. Click on any text area to modify text content, font type, size, and color. Canva also supports hyperlink addition and offers special fonts for signatures.
As a comprehensive design platform, Canva offers various tools to edit images (in various formats, including JPG and PNG), add shapes, customize PDF pages, insert charts, etc. You can connect it to Google Photos or Dropbox to easily import images into your PDF.
Bear in mind that there’s a size limit in Canva: PDFs for editing should be under 15MB or 15 pages. When editing is done, you can save it back to PDF or select from different image and video formats.
3. Sejda PDF Editor
Pros:
- Allows uploading files from other websites
- Supports adding hyperlinks
- Includes a signature tool
- Lets you insert blank pages into the PDF
- Allows removing pages from the PDF
- Can insert images and shapes
Cons:
- Limited to editing only three PDFs hourly
- Restrictions for documents over 200 pages (OCR stops after page 10)
- The maximum file size is 50 MB
Sejda PDF Editor stands out among other editors thanks to allowing the modification of pre-existing text without adding watermarks. Most editors only enable changes to self-added text or impose watermarks when allowing text editing.
The tool works smoothly in web browsers (tested in Safari, Chrome, Firefox, and Edge), eliminating the need to download the software. However, if you prefer working on a desktop version, you can opt to download it as well.
Note that there are differences between the online and desktop versions. For example, the desktop version supports more font types but lacks the online editor’s capability to add PDFs via URL or from online storage services like Dropbox, OneDrive, and Google Drive.
An additional handy feature is the web integration tool, which allows you to share a link that others can click to open the PDF file directly in this editor.
All files uploaded to Sejda are automatically removed after two hours. Furthermore, this tool is compatible with all major operating systems including Windows, macOS, and Linux.
4. Smallpdf
Pros:
- Cloud-based
- Offers a powerful set of tools
- Allows PDFs to be converted to other formats
- Cross-platform capabilities (at a cost)
Cons:
- Limited to editing two documents per day
- Additional cost for the desktop app and features like editing existing text in your document
Smallpdf is an online tool that was designed with a singular aim: to edit and compress PDFs. What makes it stand out is its broad multi-lingual support, available in 24 languages and used in 195 countries globally.
Smallpdf offers a seamless user experience through a web browser. At the same time, while it’s perfect for simple tasks, it might not suit high-volume editing or advanced functions.
Using the PDF editor is straightforward thanks to the intuitive user interface. Upload your PDF on the website and start adding annotations and notes. It allows the addition of images, text, and shapes to the PDF. After making changes, Smallpdf offers compression or exporting options to Word, Excel, or PowerPoint document formats. Like many top free PDF editors, there are limits. You can only perform two tasks per day.
Opting for Smallpdf’s premium version unlocks more features. The premium version provides access to the desktop version for offline work. Besides the web PDF editor and Windows desktop app, the PDF editor can also be installed on Android and iOS phones.
5. TinyWow
Pros:
- Supports text changes
- Automatically deletes uploads after an hour
- No need for a user account
Cons:
- Text editing isn’t as smooth compared to other tools on the list
- Can’t modify existing images
TinyWow is a great place for all PDF-related tasks. It’s an excellent service that offers various free PDF tools, including this powerful PDF editor.
Here, you can perform multiple functions: editing PDF text, inserting new text, highlighting and covering items, adding shapes and ticks, importing date and time, uploading images, and signing documents. Additionally, you can remove, rotate, or add new pages to your PDF.
Concerned about your files lingering on the website? TinyWow ensures this won’t happen. You can manually delete your files using the file manager or wait for them to be automatically removed after an hour.
Files can be uploaded from your device or Google Drive account. All the edited documents can be saved back as a .pdf file.
6. PDFescape
Pros:
- Web-based, accessible via a browser
- Offers numerous tools
- Enables adding text and images
- Allows deletion and addition of PDF pages
Cons:
- Requires payment for editing existing text
- Limited PDF size and page count
PDFescape is a feature-rich PDF-editing tool with a user-friendly interface, free for documents up to 100 pages or 10 MB.
While it doesn’t fully edit text or images for free, it allows additions like text, images, links, and form fields. Text customization includes size, font, color, and effects like bold, underline, and italics.
Additionally, users can annotate, strikethrough, add shapes, and edit page structure. You can upload your PDFs to PDFescape, create from a URL, or start from scratch. No account is needed for direct downloading, but saving progress online requires registration.
The tool works on all operating systems. PDFescape also has a paid offline Windows editor available with more features and editing capabilities unlocked, like editing existing text and images, printing to PDF, merging PDF documents, converting to PDF format, and compressing large PDF files.
7. SimplePDF
Pros:
- No account required
- Ad-free platform
- Simple and intuitive interface
- Upload PDFs from a computer or cloud storage
Cons:
- Unable to edit existing text
- Lacks Undo option for page deletion
SimplePDF is a site designed for PDF form editing and offers several tools for that purpose.
Though it doesn’t allow editing existing text like some other editors and PDF converters on this list, SimplePDF supports adding text, checkboxes, signatures, and images. Depending on your PDF editing needs, this may suffice.
What you’ll appreciate about this site is the ad-free experience, the ability to import PDFs from Dropbox or Google Drive, and the quick and watermark-free saving process without needing an account.
SimplePDF also allows merging multiple PDFs into a single document. Additionally, it enables page rearrangement, resizing, rotation, and deletion.
8. Wondershare PDFelement
Pros:
- Direct text editing
- Supports images, links, and custom watermarks
- Allows editing PDF page backgrounds
- Includes headers, footers, and merging PDFs
- Enables cropping, rotating, inserting, extracting, and deleting PDF pages
- Password protection for your PDFs
Cons:
- Free version adds watermarks to PDFs
- Requires a large OCR download
- You have to create an account and log in to save the document
PDFelement is free to use but comes with a notable drawback: it applies a watermark on every page of the document. However, the watermark is positioned behind the content, ensuring visibility. Despite this limitation, it comes with impressive PDF editing capabilities.
Depending on your PDF needs, the available features might outweigh the watermark issue. After editing, you can save the file in PDF or various other supported formats like Word and MS Office. Saving or exporting the document requires creating a Wondershare account.
PDFelement is available on Windows, macOS, Android, and iOS.
9. DocHub
Pros:
- Varied signature options
- Integration with Google and Dropbox
- Supports multiple file types
- User-friendly interface
Cons:
- Minor glitches reported by users
- Not suitable for complex workflows
- Requires signing in or creating an account
DocHub offers a free PDF editor with eSigning features – a good choice if you need signing capabilities without spending much. It’s rather user-friendly and offers a range of functions without hefty costs.
The free plan has limitations but is generous for casual use: you get up to 2,000 documents, five eSignatures, three sign requests, and three email attachments daily. The pro plan at $10 per month removes these restrictions for unlimited editing and adds extras like a wide font library and drop-down menus.
DocHub is intuitive, especially for businesses, with a lot of security features. Its page manager allows easy page handling – rearranging, labeling, rotating, adding, or deleting pages. DocHub also allows you to create new fields – text boxes and legally binding signatures.
However, it still lacks the advanced features of dedicated PDF editors. The free plan offers access to only three basic fonts. Nevertheless, for getting documents signed, it’s reliable and easy to use.
10. LibreOffice Draw
Pros:
- Edits all text on the page
- No watermark after editing
- Offers various editing tools
Cons:
- Need to download the entire suite to use the PDF editor
LibreOffice’s Draw is primarily for creating flowcharts and diagrams, but it also allows PDF editing. What’s fascinating is that it’s excellent for modifying not just text but also images, headings, and colors of your PDF document.
The tool is compatible with Windows, macOS, and Linux. To save edited files as PDFs, avoid the regular save option and use File > Export As instead.
Edit Your PDF Files Using Free PDF Editors
Editing PDFs is simple with free PDF editors. These tools let you modify text, add images, and more. With various options available, you can edit your PDF files without any hassle. Plus, most of these tools are free to use or come with a free version, so you don’t need to pay for basic PDF editing features.
While this is a list of the best tools for the Windows operating system, most of them also work on macOS and Linux.