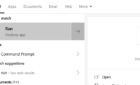Are you trying to play your favorite game via Riot Client, but the app refuses to launch? There are various reasons this app doesn’t open on your Windows 11 or Windows 10 computer. You can apply a few fixes to possibly resolve the issue and get the client working again. We’ll show you what to do in your case.
A few reasons the app doesn’t work are that a faulty instance of the app is already running, the app doesn’t have admin rights, the app has compatibility issues, your PC’s antivirus or firewall has restricted the app’s features, and more.
1. Force Close and Relaunch Riot Client
When Riot Client refuses to launch, force the app’s already running instances to close and relaunch the app. This gives the app a fresh start, possibly fixing minor problems.
- Look for Riot Client in Windows’ system tray, right-click the app, and select Exit.
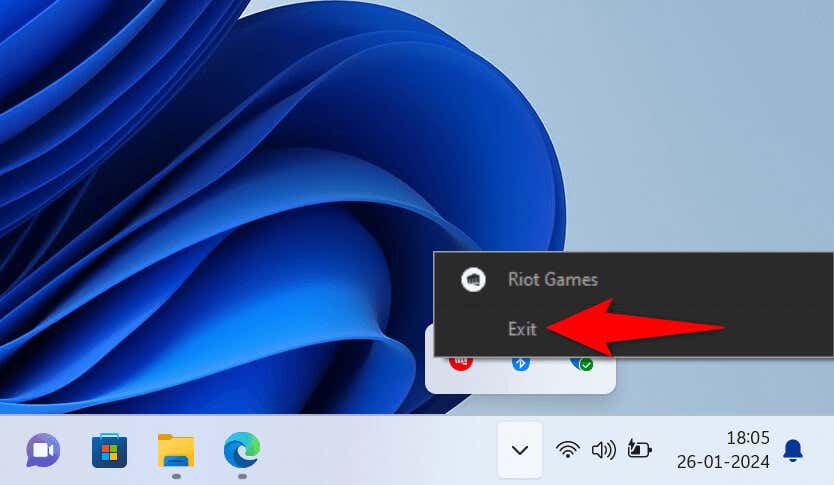
- Right-click the Start menu icon and choose Task Manager.
- Open the Processes tab, find instances of Riot Client, right-click each instance, and choose End task.
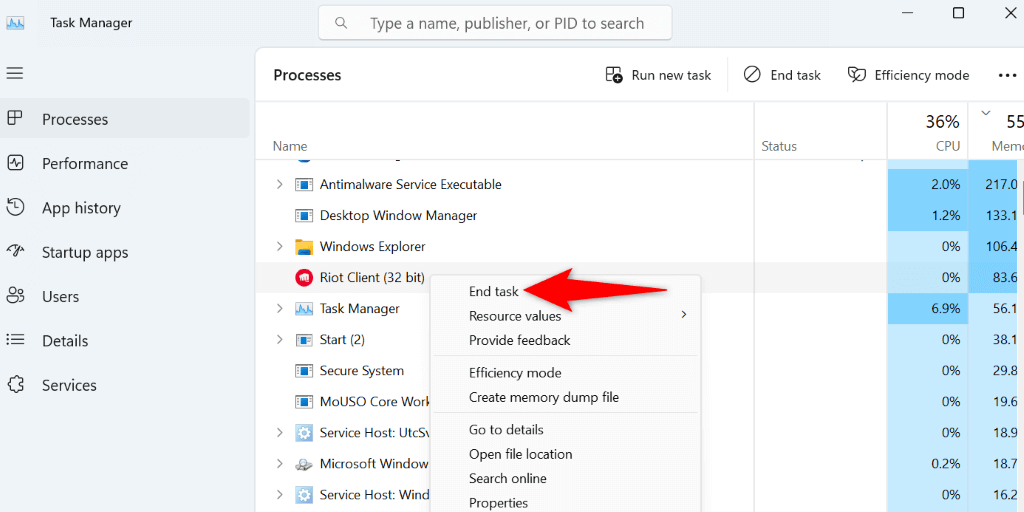
- Close Task Manager.
- Open the Start menu, find Riot Client, and launch the app.
2. Run Riot Client as an Admin
It’s possible Riot Client doesn’t have the required permissions to function. This usually happens when you run the app from a regular and not an admin account. You can fix the issue by launching the app as an administrator (without actually switching to an admin account).
- Find Riot Client on the desktop or Start menu.
- Right-click the app and select Run as administrator.
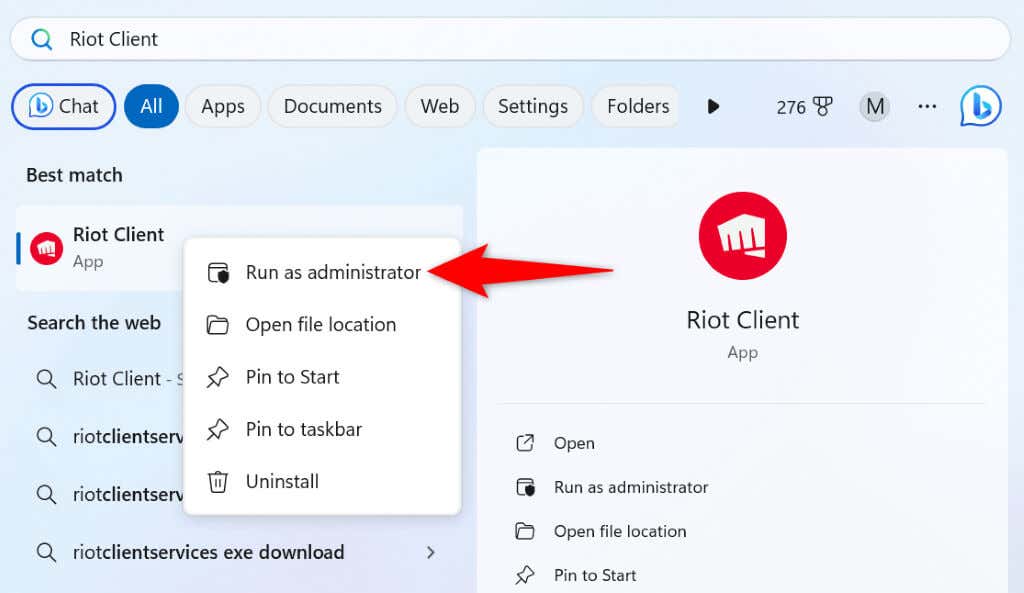
- Choose Yes in the User Account Control prompt.
If the app works in admin mode, make Windows always launch Riot Client with administrator privileges:
- Right-click Riot Client’s desktop shortcut and select Properties.
- Open the Shortcut tab and select Advanced.
- Enable Run as administrator and choose OK.
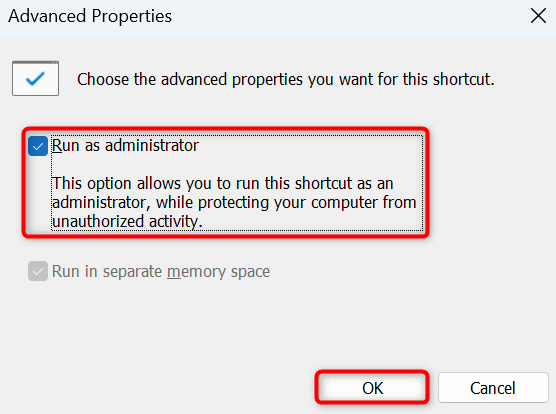
- Select Apply followed by OK on the Properties window.
To launch Riot Client with admin rights the next time, double-click the app shortcut on your desktop.
3. Run Program Compatibility Troubleshooter for Riot Client
One reason Riot Client fails to launch is that the app has compatibility issues with your Windows version. In this case, use Program Compatibility Troubleshooter to find and fix the app’s compatibility problems.
- Right-click Riot Client on your desktop and select Properties.
- Open the Compatibility tab
- Select Run compatibility troubleshooter.
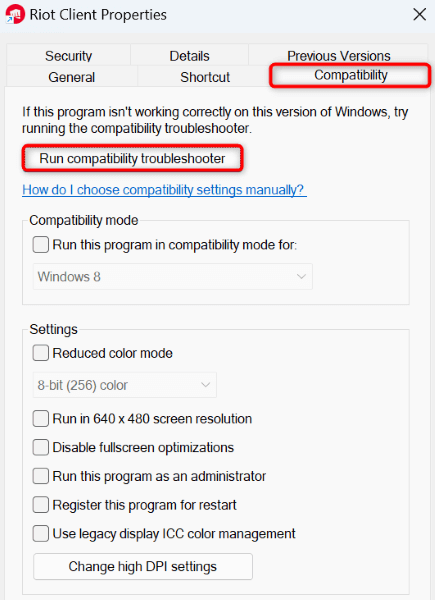
- Allow the tool to find and fix the app’s issues.
4. Restart Windows
If the issue persists, your Windows PC might be experiencing minor glitches. In this case, give your PC a reboot to possibly fix those problems.
- Open Start by selecting the menu icon or pressing the Windows key.
- Select the Power icon in the menu.
- Choose Restart to turn your PC off and back on.
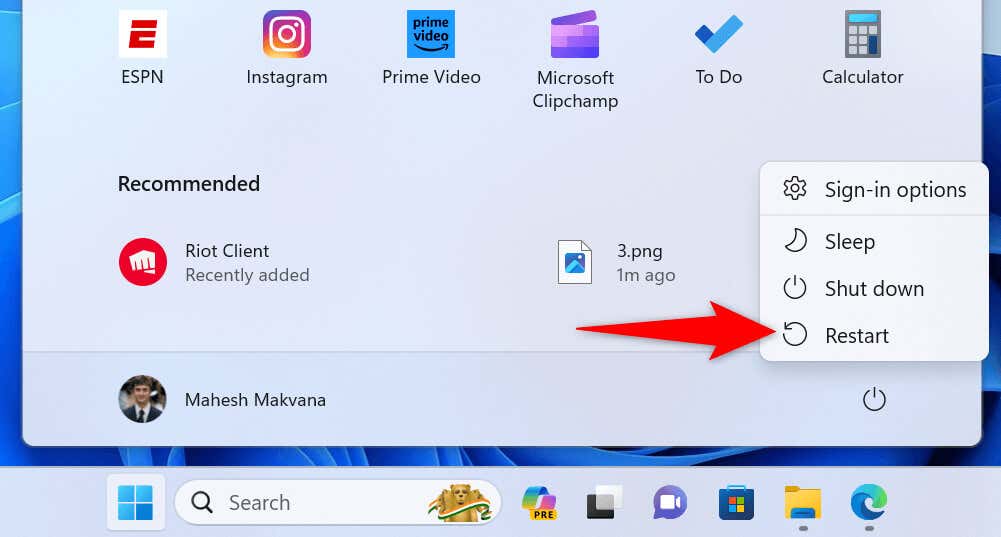
5. Temporarily Turn Off Your PC’s Antivirus and Firewall
It’s possible your PC’s antivirus or firewall has restricted Riot Client’s services, causing the app not to open. This usually happens when the antivirus or firewall deems your app unsafe. If you’ve downloaded the app from an official source, turn off both the antivirus and the firewall and see if that fixes the problem.
How you disable those items depends on the programs you’re using. You can turn off Windows’ built-in antivirus and firewall as follows.
- Open Start, find Windows Security, and launch the app.
- Select Virus & threat protection.
- Choose Manage settings under the Virus & threat protection settings header.
- Turn off Real-time protection.
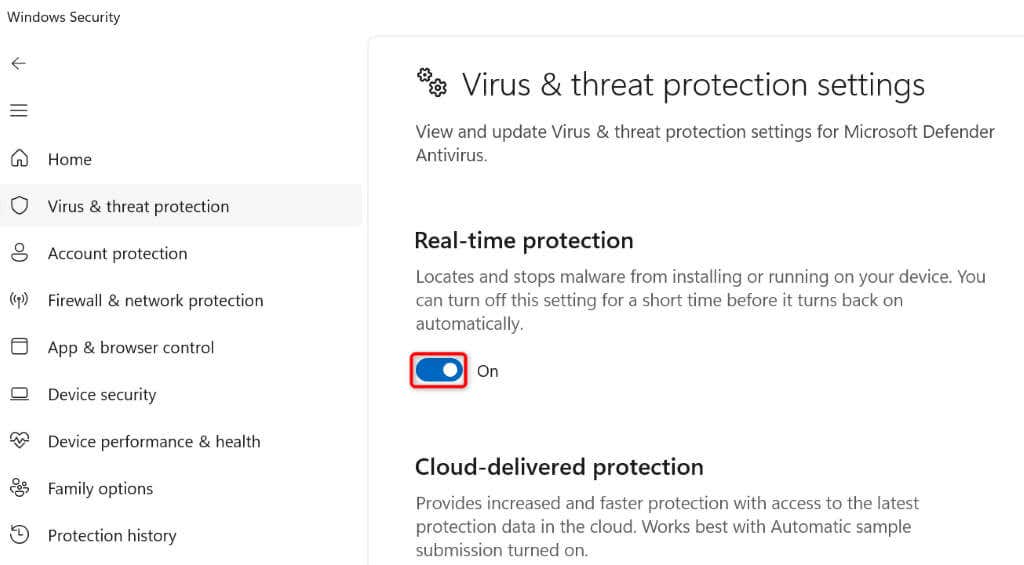
- Select Yes in the User Account Control prompt.
- Select Firewall & network protection in the left sidebar.
- Choose the network that says (active).
- Turn off Microsoft Defender Firewall.
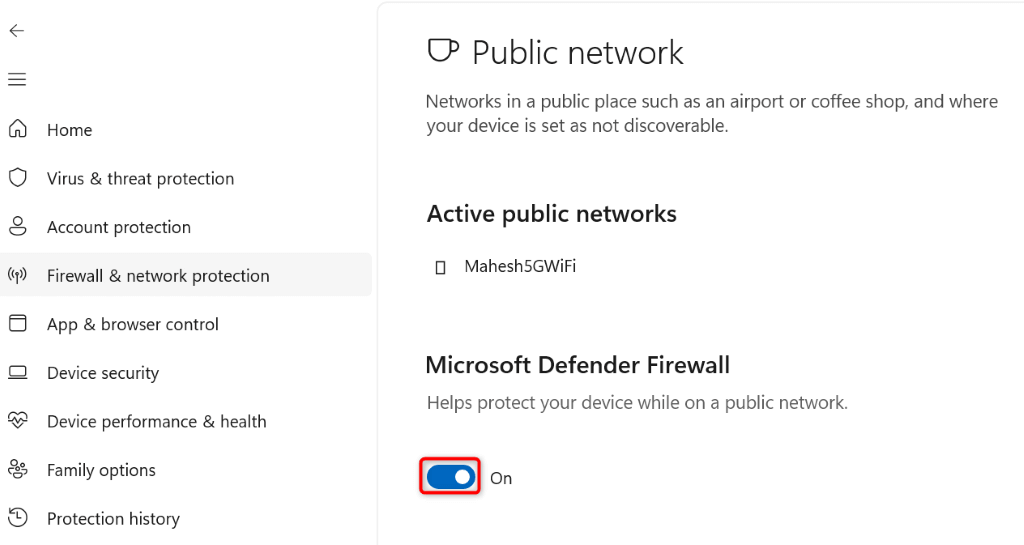
- Select Yes in the User Account Control prompt.
- Launch Riot Client.
If Riot Client launches, re-enable the antivirus and add the app to the firewall’s exclusion list as follows:
- Open the Windows Security app.
- Select Firewall & network protection.
- Choose Allow an app through firewall.
- Select Change settings at the top.
- Enable both Private and Public checkboxes next to Riot Client on the list. If you don’t find the app on the list, select Allow another app and add the app to the list.
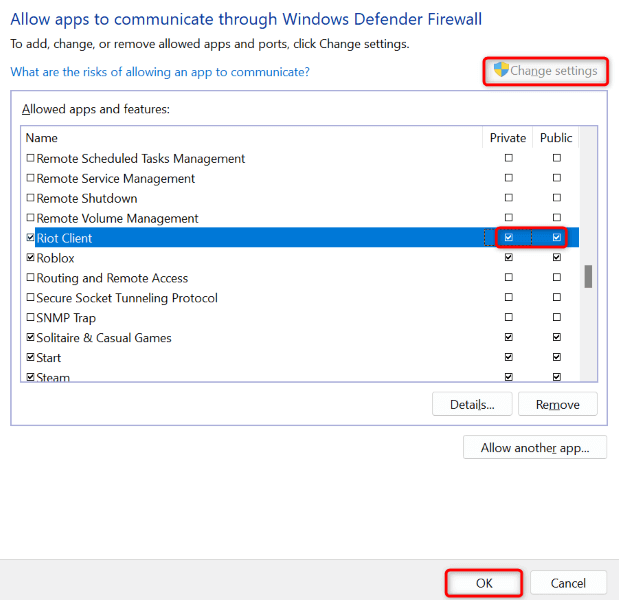
- Select OK at the bottom to save your changes.
6. Update Graphics Card Drivers
If Riot Client continues to refuse to launch, your PC’s graphics card drivers might be outdated. Many modern apps and games require the latest drivers, and the absence of those drivers causes those items not to launch.
In this case, update the graphics card drivers installed on your system. Here are the ways to do that.
Update Drivers via Windows Update
One way to update device drivers (including graphics card drivers) on Windows is by using Windows Update.
On Windows 11
- Open Settings using Windows + I.
- Select Windows Update in the left sidebar.
- Choose Check for updates on the right pane.
- Download and install the available updates.
- Select Advanced options on the right pane.
- Choose Optional updates.
- Enable all the displayed options and select Download & install.
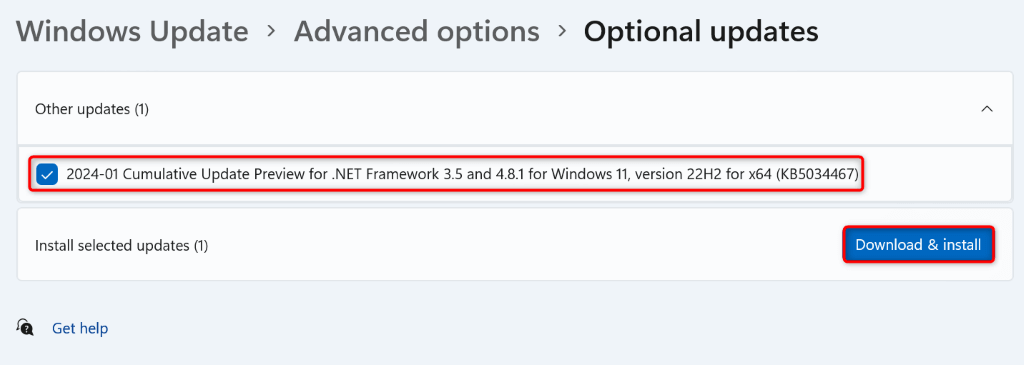
- Restart your PC.
On Windows 10
- Right-click the Start menu icon and select Settings.
- Select Update & Security > Windows Update in Settings.
- Choose Check for updates and download and install the available updates.
- Select View all optional updates.
- Activate the checkboxes for all the displayed updates and select Download and install.
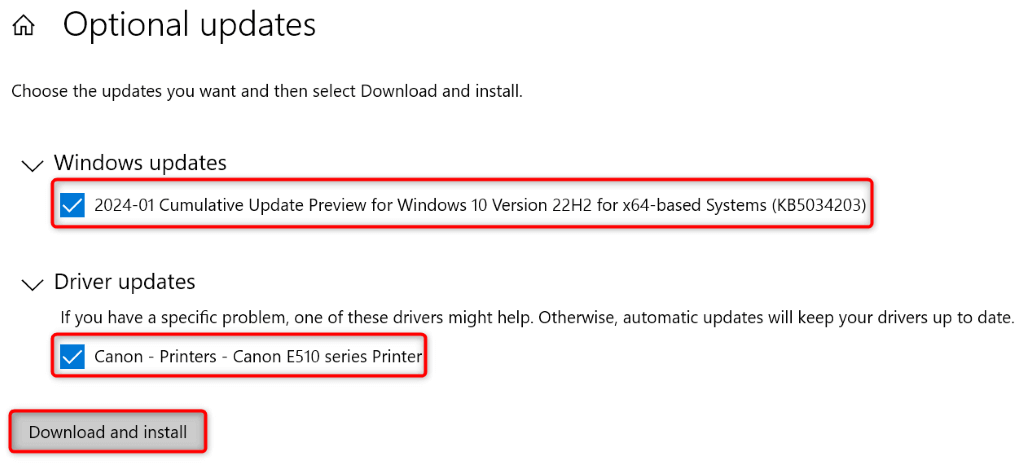
- Reboot your PC.
Manually Update NVIDIA Drivers
If Windows Update failed to install the latest drivers for your NVIDIA graphics card, manually grab the drivers as follows:
- Launch a web browser and head to the NVIDIA Driver Downloads site.
- Select your graphics card using the drop-down menus and choose Search.
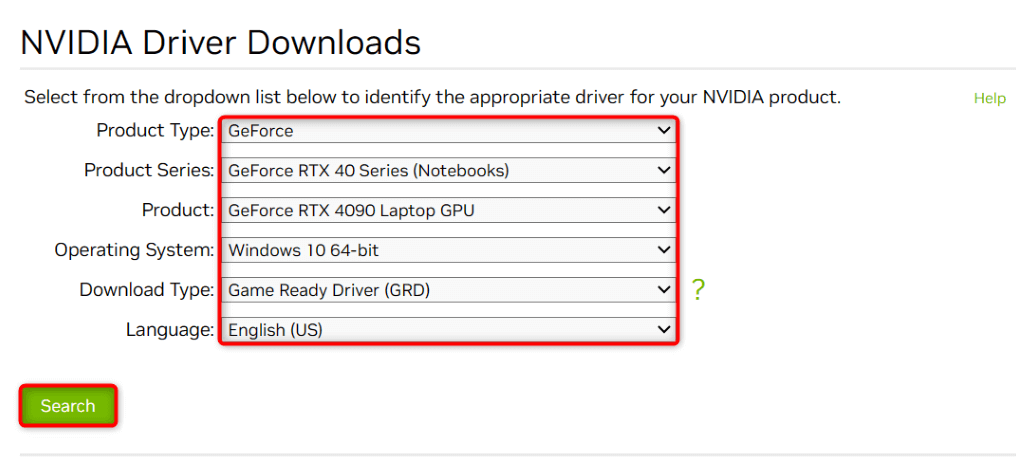
- Select Download to download the latest drivers.
- Run the downloaded file to begin installing the drivers.
Manually Update AMD Drivers
If yours is an AMD graphics card and Windows Update didn’t install the latest drivers, manually obtain and download the drivers as follows:
- Open a web browser and launch the AMD Drivers and Support site.
- Select your graphics card in the Find Drivers and Support by Selecting Your Product section and choose Submit.
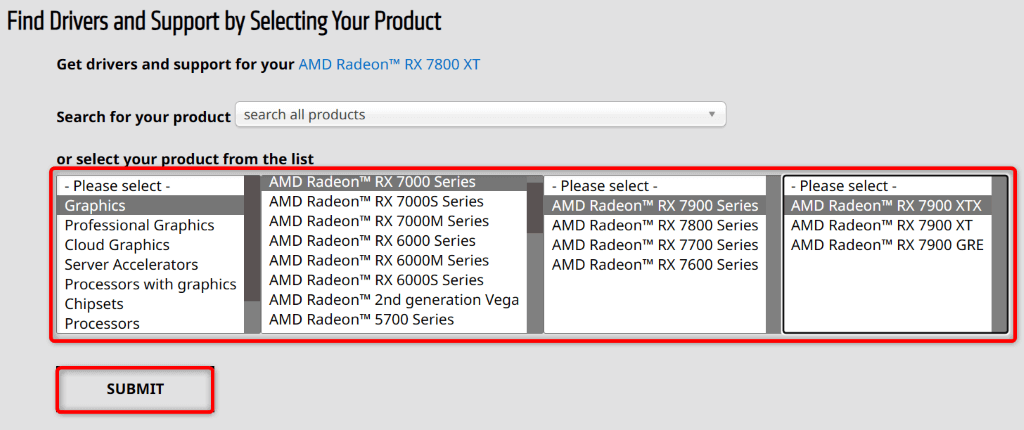
- Select your operating system and choose Download.
- Open the downloaded file to install the drivers.
Make Riot Client Working Again on Your Windows 11 or Windows 10 PC
Riot Client denying to launch disrupts your gaming session and prevents you from accessing your favorite games. If the app continues not to launch, apply the solutions above. These methods find the underlying problem and fix that problem to make the app working again. We hope the guide helps you out.