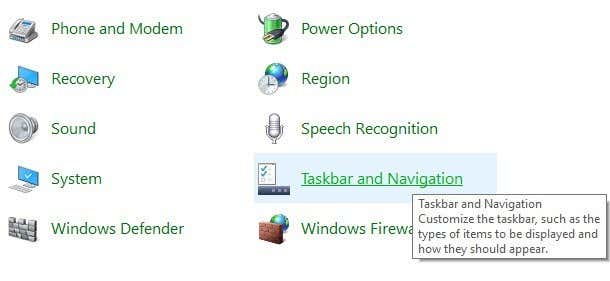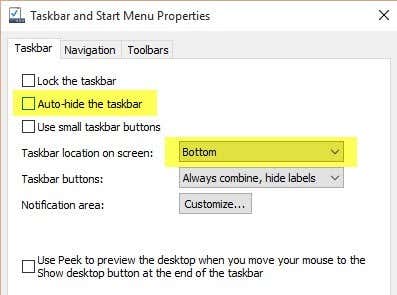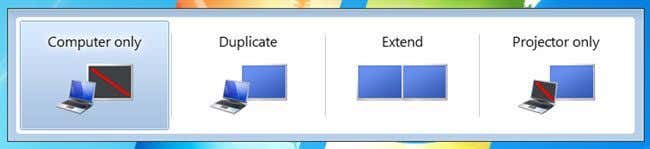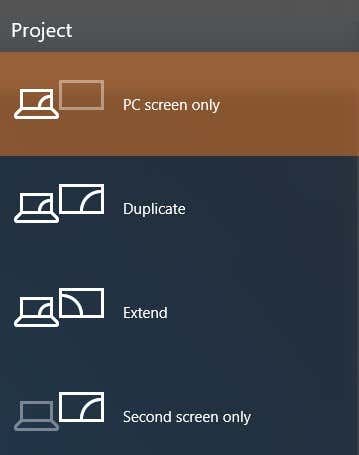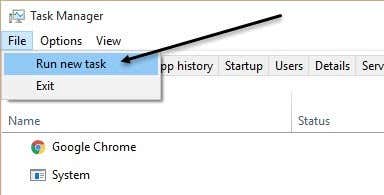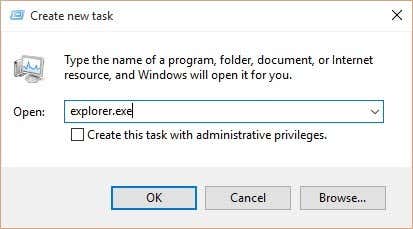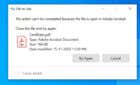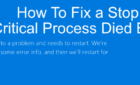Go to click on a program on your Windows taskbar and realize it’s missing? Sometimes, the taskbar will vanish and you won’t see anything at the bottom of the screen and other times only the Start button remains, but everything else is gone.
So how do you get your taskbar back? Well, there are a couple of ways you can restore the taskbar, but it’s also a good idea to know what can cause the taskbar to disappear.
In my experience, there are four main reason why your taskbar might disappear:
1. The taskbar is set to auto-hide and is not visible 2. The explorer.exe process has crashed and the taskbar is completely gone 3. The display resolution or main display changed and caused the taskbar to go off the screen
Let’s go through each one of the possible solutions starting with the simple items first.
Method 1 – Unhide Taskbar
If your taskbar is hidden, it should automatically show up when you move your mouse to the very bottom of the screen. However, if something has gone wrong and this isn’t working anymore, you can turn off auto-hide.
To do this, you would normally have to right-click on your taskbar, but since that is missing, we have to go through the Control Panel and click on Taskbar and Navigation.
That will open up the taskbar properties dialog box where you will want to go ahead and uncheck the Auto-hide the taskbar box.
Just in case, you should also check to make sure the taskbar is located at the bottom of the screen. If it’s on auto-hide and on the left or right of the screen, you simply might not have noticed it.
Method 2 – Change Display
If you regularly connect your computer to external displays or docks, then your issue could be related to that. In Windows, you can just press the Windows Key + P or go to the Control Panel, click on Display and then click on Adjust Resolution or Change Display Settings.
In Windows 7, you get a pop up dialog with a couple of choices like Computer Only, Duplicate, Extend, etc. You want to make sure it is set to Computer only.
In Windows 8 and Windows 10, you get pretty much the same options in the sidebar that pops out from the right side of the screen.
For Windows 10, you want to choose PC screen only from the list. Hopefully, if the taskbar issue was related to the presentation display, then this ought to fix it.
Method 3 – Restart Explorer.exe
This is probably the one method that will fix the issue for most people. Explorer.exe is the process that controls the desktop and taskbar. You might also notice that sometimes in addition to the taskbar missing, your desktop icons are missing too!
Since they are both running under explorer.exe, they both disappear at the same time. In order to fix this issue, you need to open the task manager in Windows.
Check out my previous post on 8 Tips on using the Task Manager to learn all the different ways you can open the task manager in Windows. Once you have it open, click on File and then Run New Task or New Task (Run).
In the box, go ahead and type in explorer.exe and press Enter. This will restart the explorer process and hopefully get you back your taskbar. If you instead see a new Windows Explorer window popup, that means the explorer.exe process was already running fine.
If none of these options worked for you, there are a couple of rarer issues that can cause the taskbar to disappear. Hopefully, one of them will work if nothing else has.
Other Solutions
Sometimes you will see this issue when coming back from Sleep mode. This can be due to hardware drivers that are not compatible with Windows 7. It’s best to upgrade as many of the drivers for your computer as possible, especially video drivers.
Even though I don’t recommend updating your BIOS normally, this might be one case where it can fix the issue. If none of this works, you could be dealing with something like a virus or malware. I recommend running an anti-virus program or anti-malware program immediately at this point.
You can also try to run System File Checker in Windows in case any system files have become damaged, corrupted, or deleted. If you have any questions, feel free to comment. Enjoy!