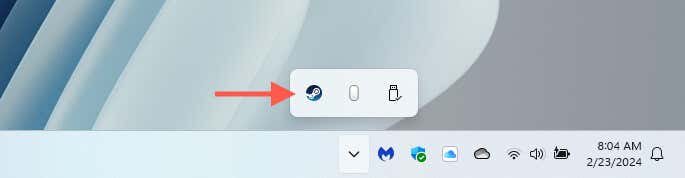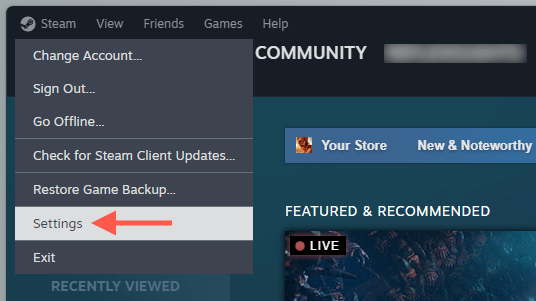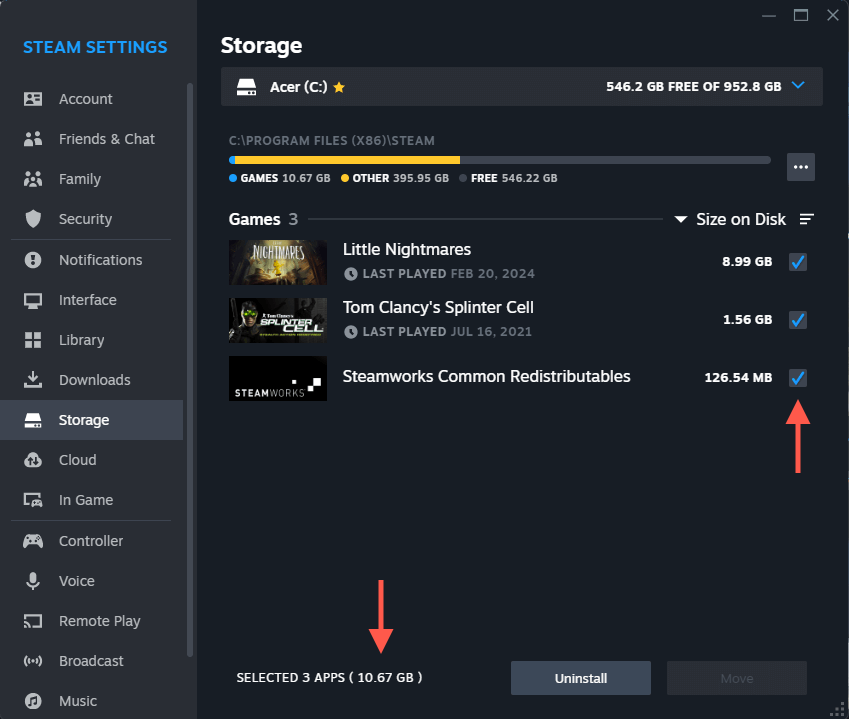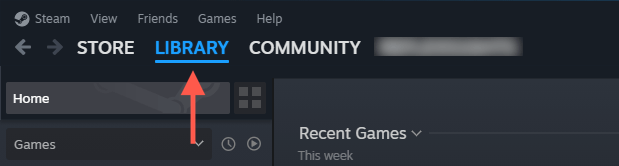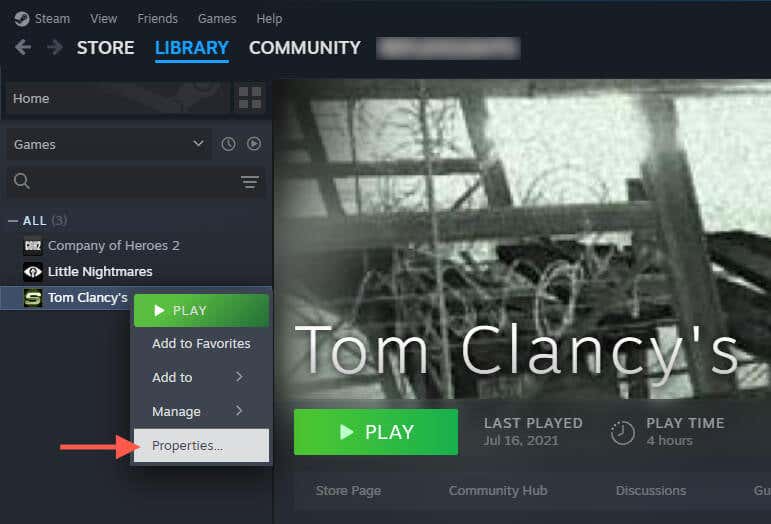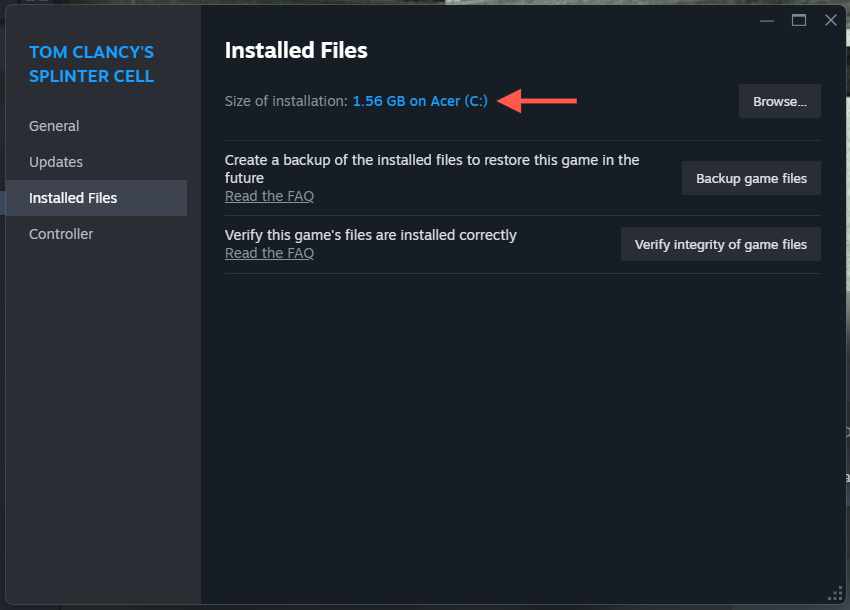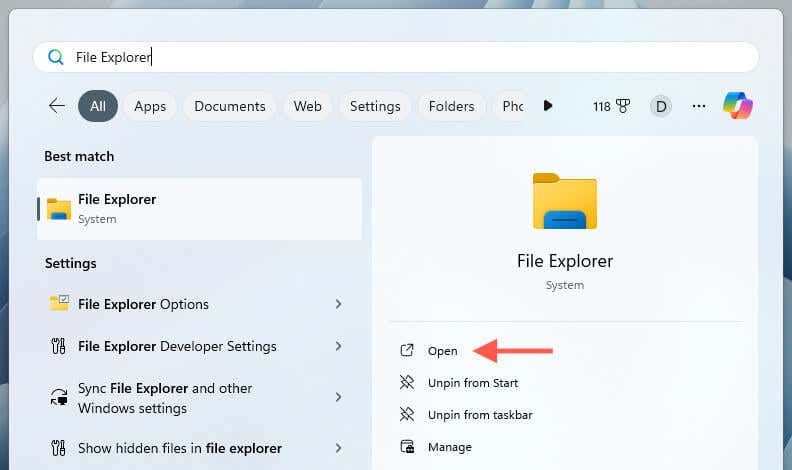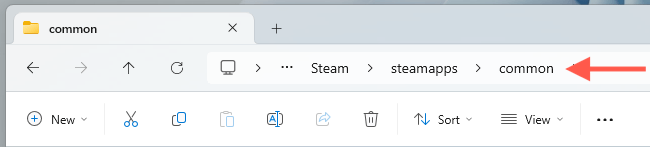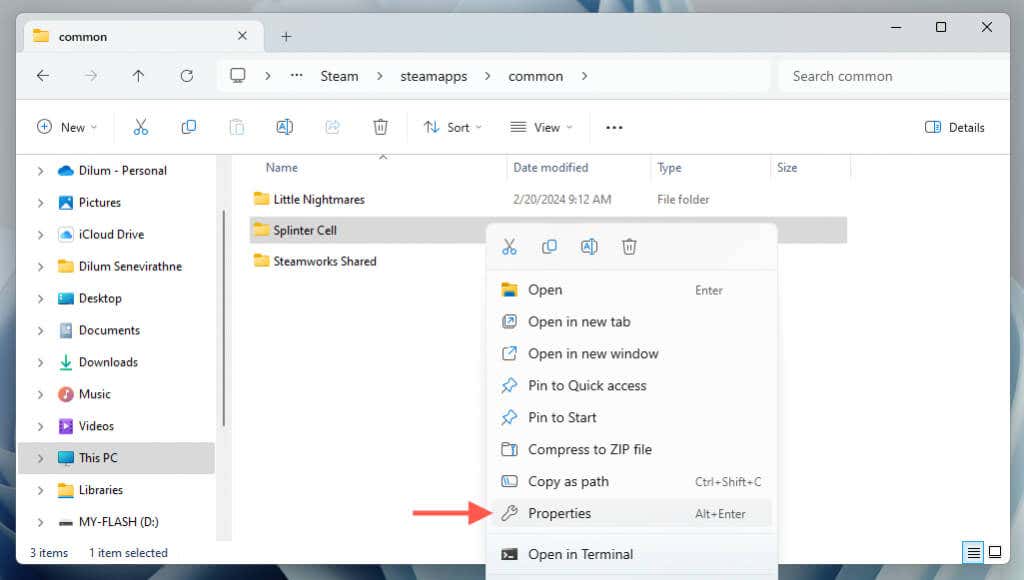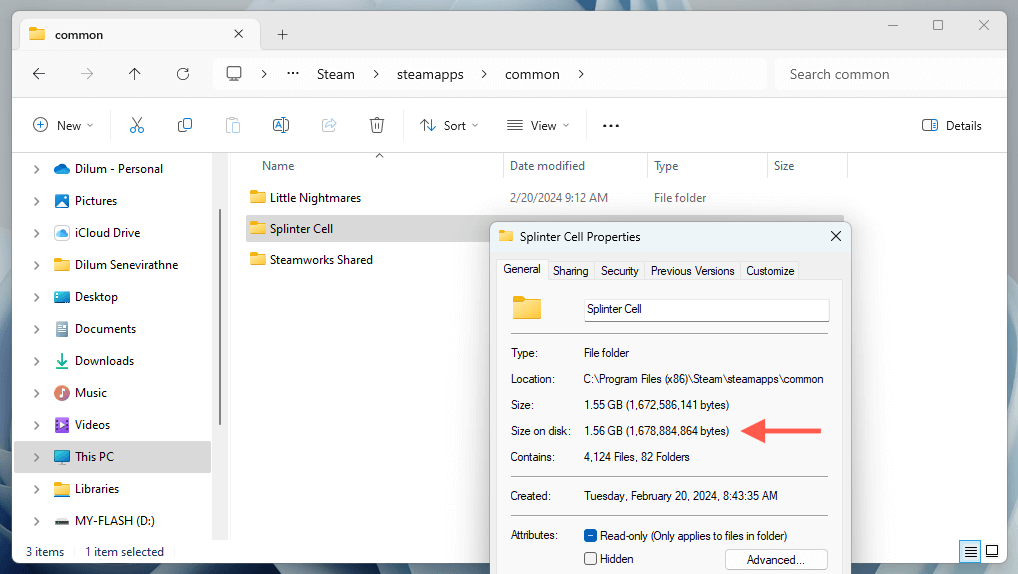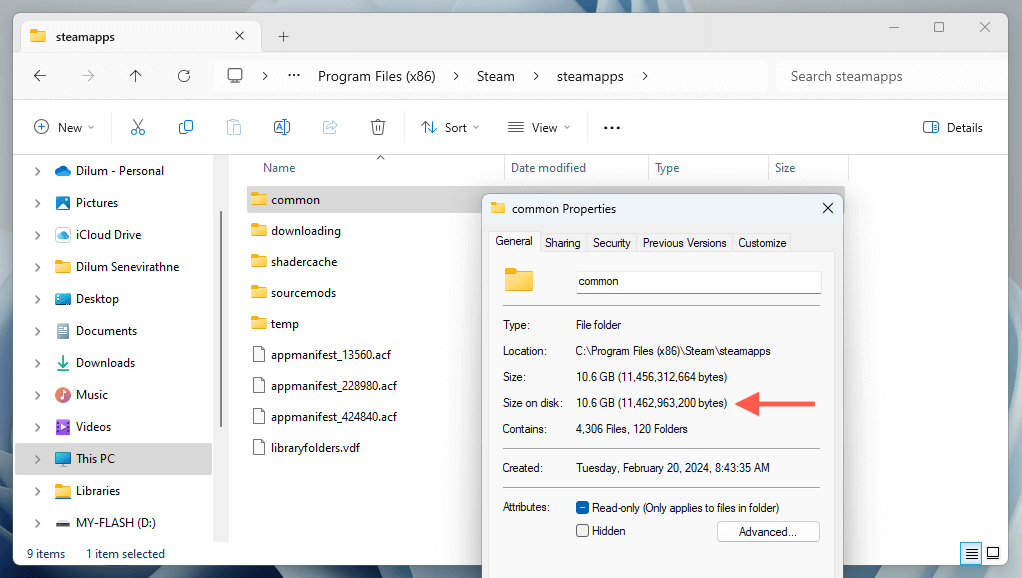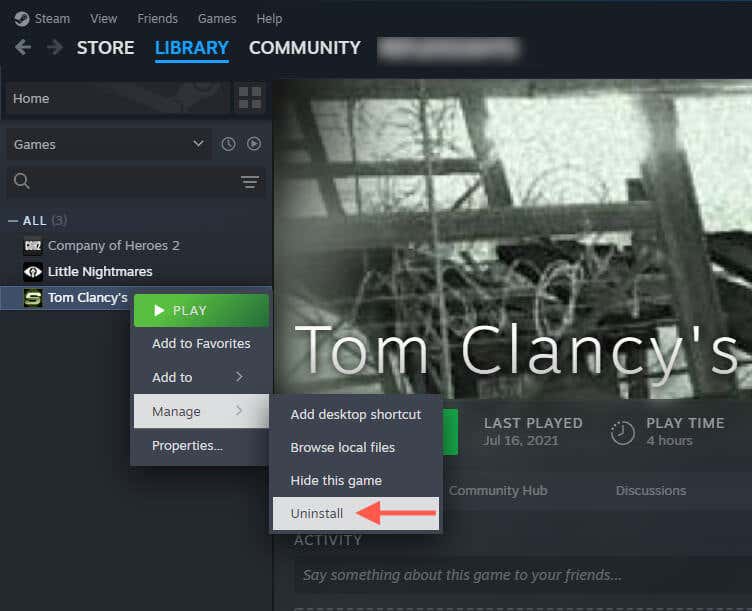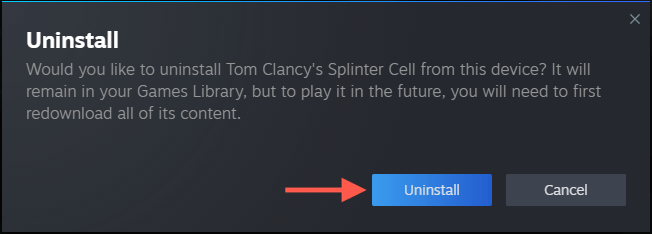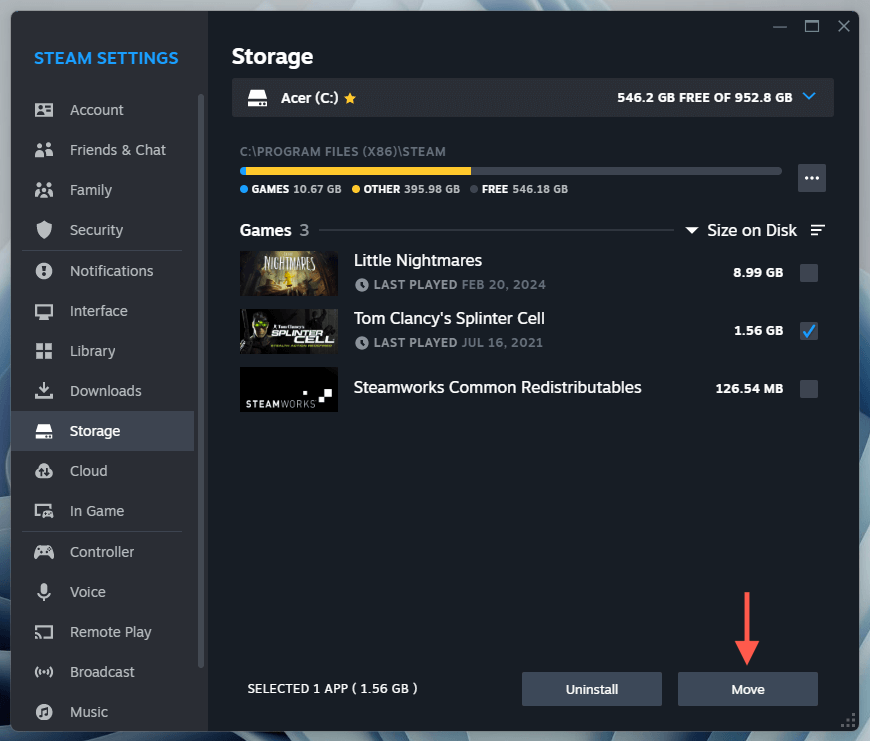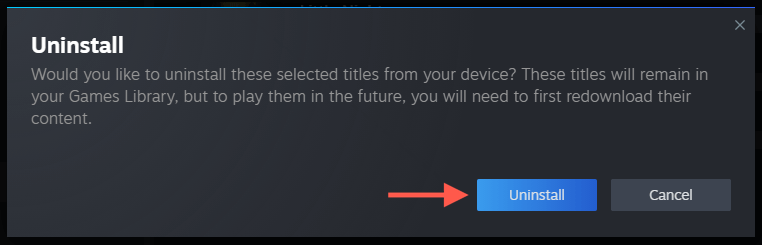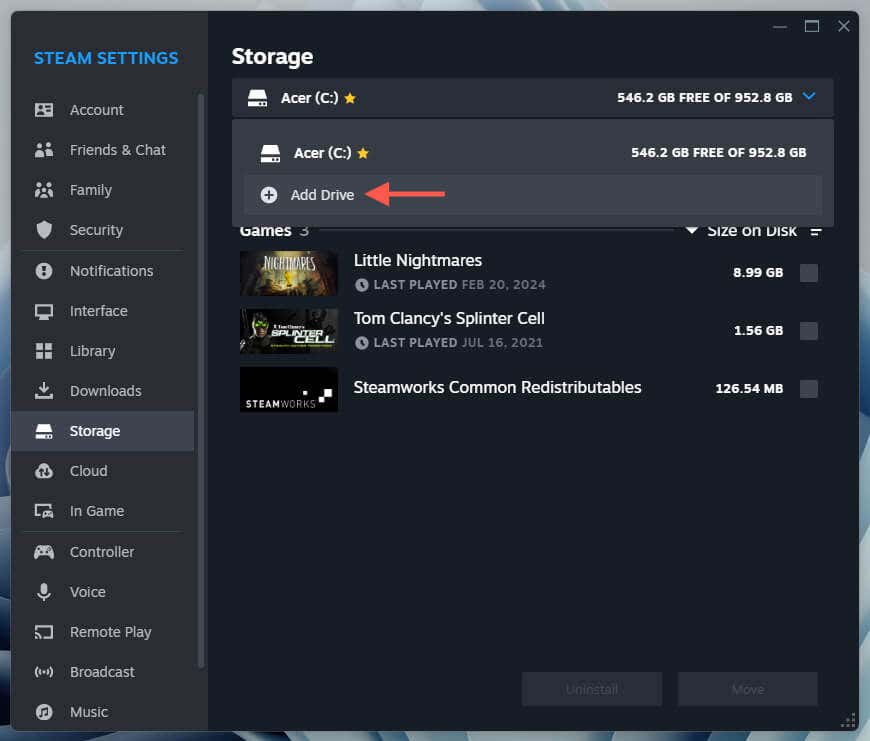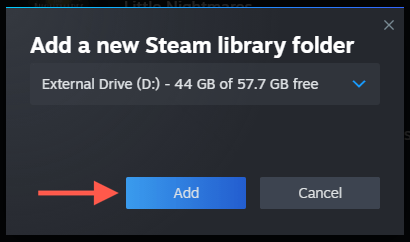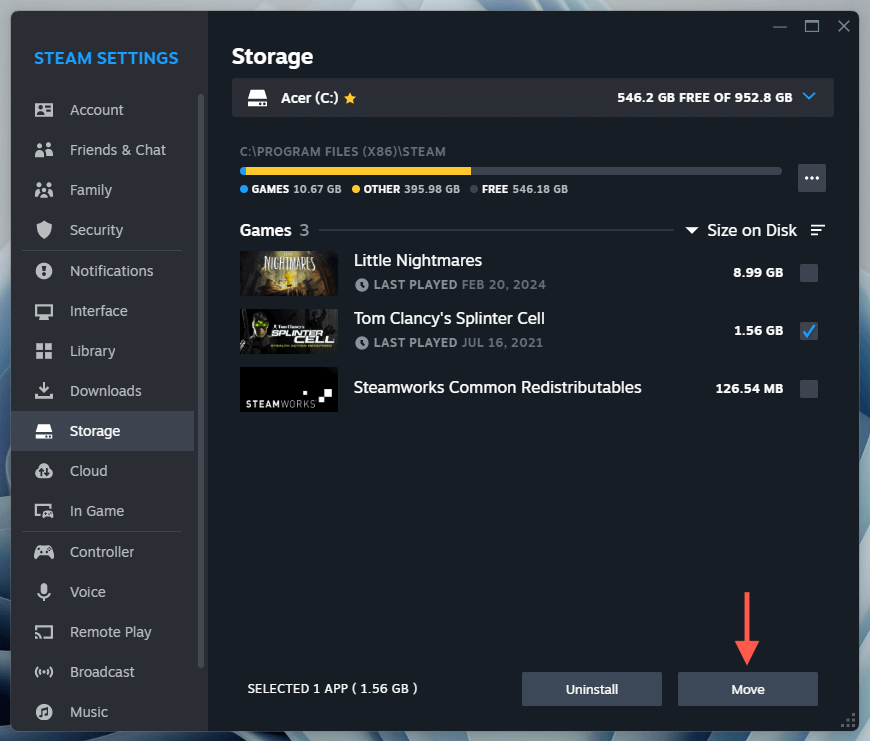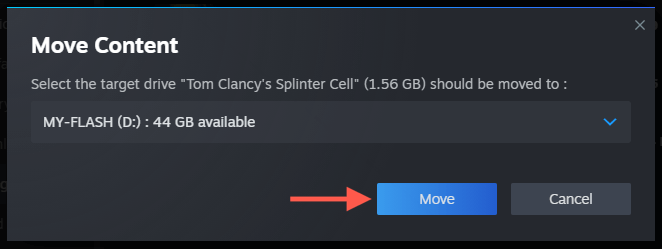With modern video games often requiring tens or even hundreds of gigabytes, installing just a few Steam games on your PC can eat up a significant amount of storage space. However, unlike other programs, you can’t use Windows 11’s Apps management console to gauge the size of your Stream games.
Instead, you’ll need to use other methods to check your Steam games’ storage usage in Windows 11. In this tutorial, we’ll show you how to keep track of your Steam games’ storage usage, including how to move and uninstall games.
Check Storage Usage via the Steam Client
The best way to check the sizes of individual Steam games and determine the overall storage of your entire Steam library is through the Steam client for Windows 11. Just:
- Launch the Steam client from the Windows system tray.
- Select Steam on the menu bar and choose Settings from the dropdown menu.
- In the Steam Settings window, select Storage from the sidebar to begin up a list of all games and their corresponding sizes. Check the box next to each title; you’ll see their cumulative sizes on the bottom of the window.
Tip: You can use the Uninstall and Move options to free up storage on your computer. Skip ahead to the Delete or Move Games in Steam section to learn more.
Check Individual Game Sizes via Steam
If you want to view the storage size of a single Steam game quickly, you can check that via the Steam Library. Just:
- Select the Library tab at the top of the Steam client.
- Right-click a game on the sidebar and choose Properties.
- Switch to the Installed Files tab, and you should see the game’s storage size next to Size of installation. Select the Browse button if you’d like to visit the game’s installation directory..
Tip: You can use the Backup game files option to create a backup of the game, allowing you to restore its files in instances of data loss and corruption. You can also use the Verify integrity of game files option to check the installation for corruption during troubleshooting.
Check Total Storage via File Explorer
An alternative approach to checking the storage size of your Steam Library and individual games is through File Explorer for Windows 11. Think of it as a workaround for instances where you have trouble accessing the Steam client. Here’s how:
- Open a new File Explorer window.
- Go to the drive where Steam installs your games. The default directory for Steam games is Local Disk C > Program Files (x86) > Steam > steamapps > common.
- Right-click a game title and select Properties.
- On the Properties dialog that shows up, check the size of the game next to Size on disk.
- Go back to the steamapps folder, right-click the common sub-folder, and select Properties to view the size of your entire Steam Library.
Delete or Move Games in Steam
If you’re close to running out of storage on your PC, you can delete games you no longer play or move installations to another drive. Both actions can be easily performed via the Steam client.
Delete Games in Steam
The fastest method to delete a game is through the Steam Library. Just:
- Right-click the game you wish to delete on the sidebar and select Manage > Uninstall.
- A confirmation window will appear—select Uninstall to proceed.
If you’d like to delete multiple Steam games at the same time, you can:
- Visit the Storage screen in Steam Settings, mark the games you want to uninstall, and select Uninstall.
- Select Uninstall on the confirmation pop-up.
Move Games in Steam
You can move games to an external storage drive or partition to free up space on your PC’s system volume without deleting them. To do that:
- Visit the Storage screen in Steam Settings, select the Storage drop-down, and choose Add Drive.
- Pick an external drive or another partition and select Add.
- Mark the game or games you want to move and select Move.
- Pick the target destination and select Move to confirm.
Note: You can still play games after moving them to an external drive, but be aware that loading times may suffer if the drive has slower read speeds. If you notice a decrease in performance, you can always move the games back to the internal drive to improve it. For more information, check our complete guide on moving Steam games from one drive to another.
Don’t Let Your Steam Library Get Out of Hand
Taking the time to review and manage your Steam game library’s storage on Windows 11 can help declutter your system drive and prevent it from running out of space. Fortunately, the Steam client makes it super-easy to check the sizes of your video games, uninstall them, and move them to free up storage.