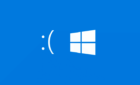Have you encountered an “An unexpected error is keeping you from copying the file” issue while copying files? Chances are your target disk is faulty, or you don’t have permission to where you’re copying files. We’ll show you how to get around those problems to resolve the file-copy problem on your Windows 11 or 10 computer.
Other reasons you can’t copy files are that a virus or malware has infected your PC, your system’s core files are damaged, you’re copying files from an archive without extracting the archive, and more.
Restart Your Windows PC
When you run into a file-copy error, a basic fix you can apply is to reboot your PC. Doing so helps fix many minor glitches with your operating system, possibly resolving your problem.
Make sure to save your unsaved work before turning off your machine.
- Open the Start menu on your PC.
- Select the Power icon.
- Choose Restart in the menu.
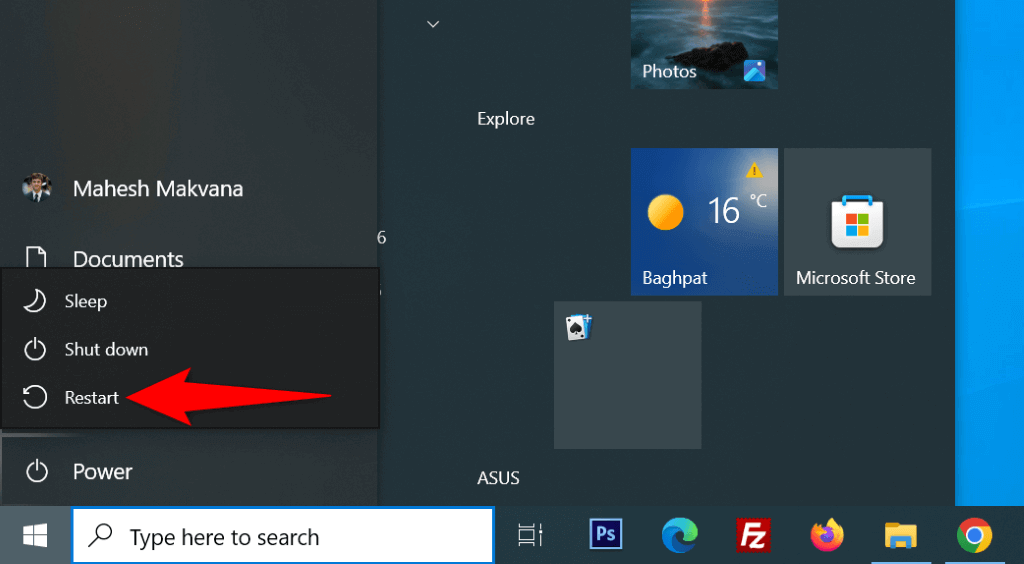
- Perform your file copy operation when your PC turns on.
Fix Errors on Your Drive
If the drive you’re copying your files to has issues, you’ll have trouble copying your files over. One way to fix these issues is by using Windows’ built-in drive checker. Here’s how to use that tool.
- Open a File Explorer window by pressing Windows + E.
- Right-click the drive you’re copying files to and choose Properties.
- Access the Tools tab and select Check in the Error checking section.
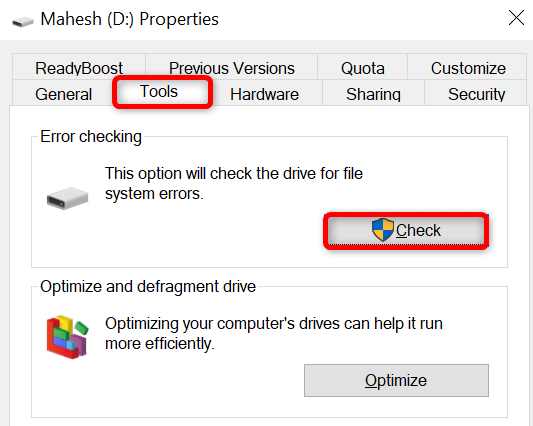
- Choose Scan drive to scan the drive for errors.
- Restart your PC after fixing the drive errors.
Unzip the Archive and Then Copy the Files
If you’re copying files from a ZIP, RAR, or another archive type without extracting the archive, decompress the archive to resolve your issue.
- Launch File Explorer and locate your archive.
- Right-click the archive and select Open with > Windows Explorer.
- Select Compressed Folder Tools at the top of the window.
- Choose the Extract all option.
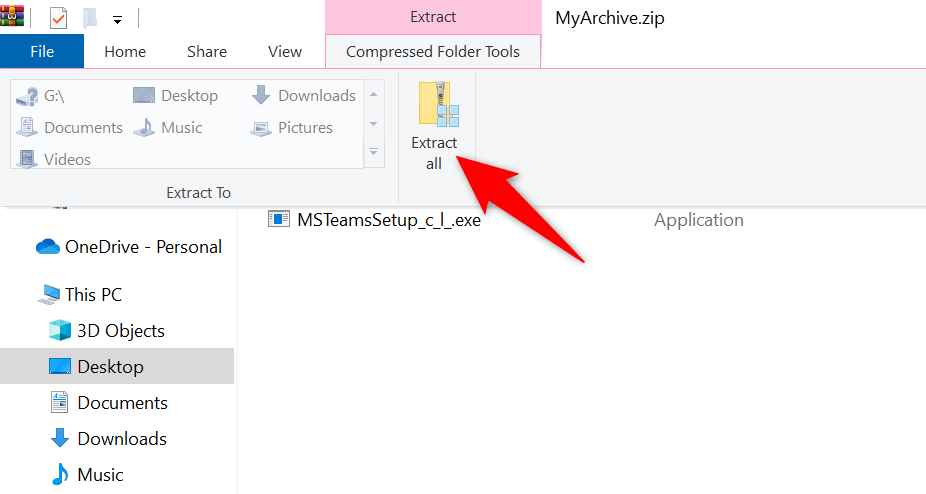
- Select the folder to extract your archive files and choose Extract.
- Open the folder where you extracted the files, copy the files, and paste them wherever you want.
Use an Administrator Account to Copy Files
Copying files to certain folders requires administrative privileges. If yours is a regular user account, either use an admin account or turn your regular account into an admin account and then copy the files.
To make yourself an admin, ask an existing admin account holder on your PC to follow the following steps:
- Open the Start menu, find Control Panel, and launch the utility.
- Select Change account type in the User Accounts section.
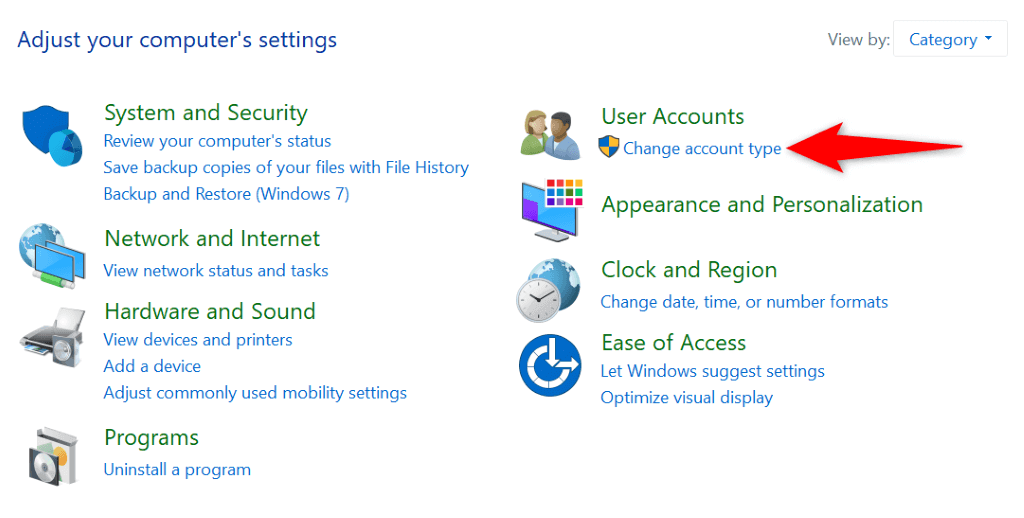
- Select the regular account to turn into an admin account.
- Choose Change the account type.
- Select Administrator and choose Change Account Type.
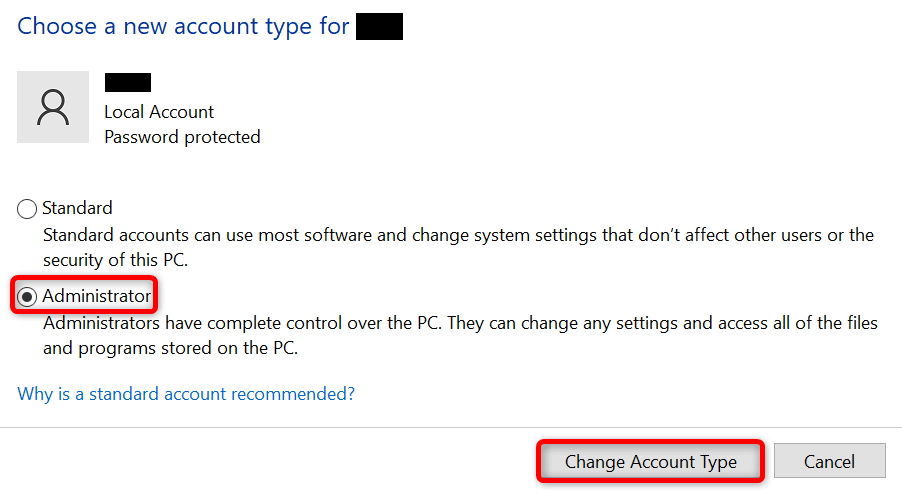
Run a Full Virus Scan on Your PC
A virus or malware infection can cause issues with your system’s functionality, possibly breaking operations like file copy. In this case, run a full virus scan on your Windows PC and get rid of any threats.
You can use an antivirus of your choice to do this, or use Windows’ built-in Microsoft Defender Antivirus, as follows:
- Open the Start menu, find Windows Security, and launch the app.
- Select Virus & threat protection in the app.
- Choose Scan options.
- Select Full scan and choose Scan now.
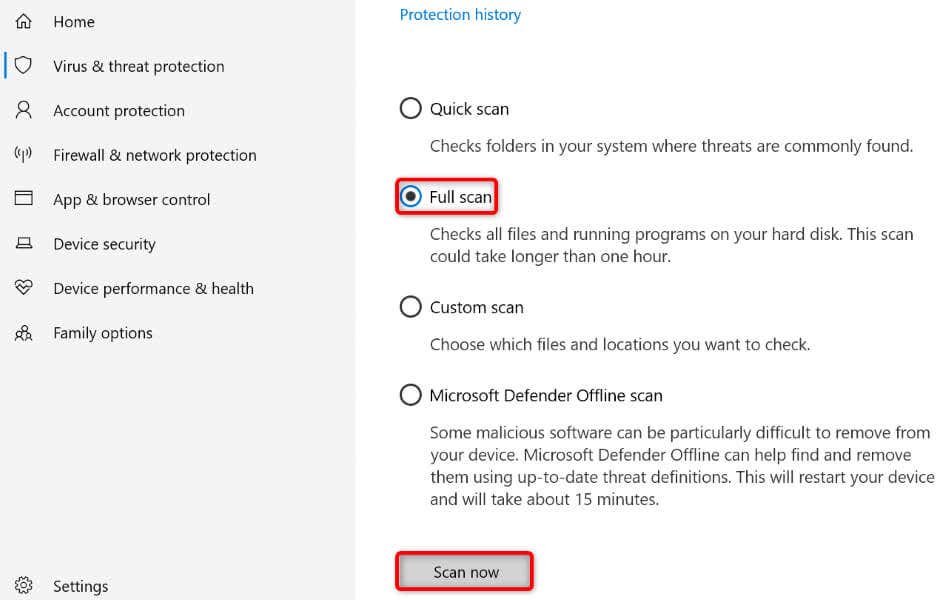
- Wait for the scan to finish.
- Restart your PC and perform your file copy task.
Add a New Value Your Windows Registry
If your issue persists, add a value that deals with file copy tasks to Windows’ system registry. This should resolve your file copy problem.
- Open the Run dialog box by pressing Windows + R.
- Type the following in the box and press Enter:
regedit - Select Yes in the User Account Control prompt.
- Navigate to the following path in Registry Editor:
HKEY_LOCAL_MACHINE\SYSTEM\CurrentControlSet\Services\Csc\Parameters - Right-click anywhere blank on the right pane and choose New > DWORD (32-bit) Value.
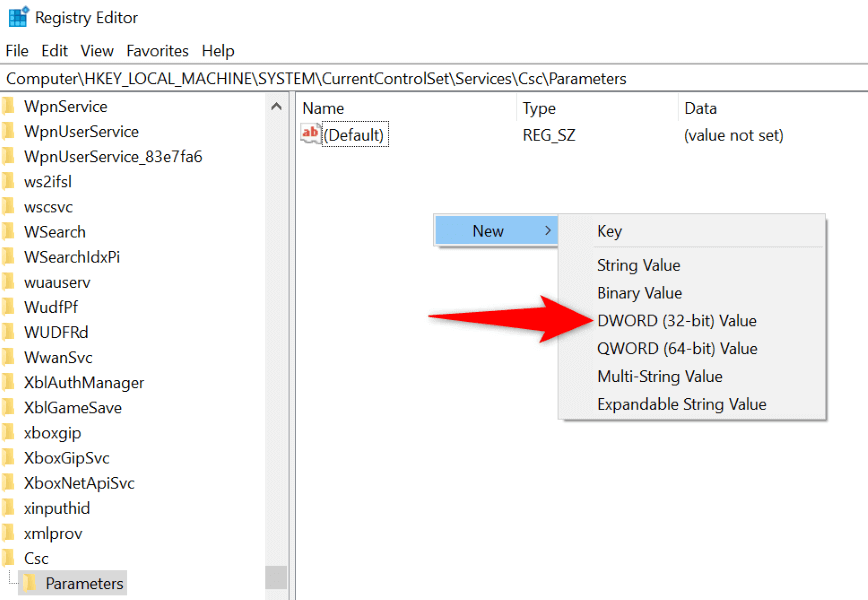
- Type FormatDatabase as the value name and press Enter.
- Double-click the newly created value, enter 1 in the Value data field and select OK.
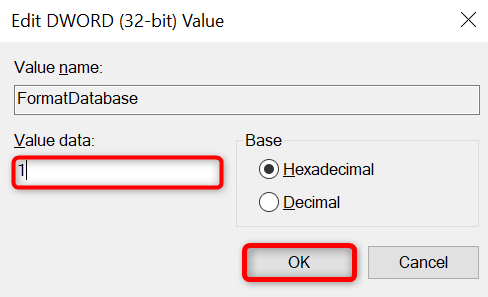
- Close Registry Editor and restart your PC.
Fix Windows’ Corrupted Core Files
If Windows’ core files are damaged, that may be why you can’t copy files. This is because Windows relies on core system files to run various system functions, like the file copy function. In the absence of required files, the feature fails to work.
You can fix that by using Windows’ built-in SFC (System File Checker) tool. This tool finds your computer’s damaged core files and replaces those files with working ones.
- Open the Start menu, find Command Prompt, and select Run as administrator.
- Choose Yes in the User Account Control prompt.
- Type the following command on the CMD window and press Enter:
DISM.exe /Online /Cleanup-image /Restorehealth
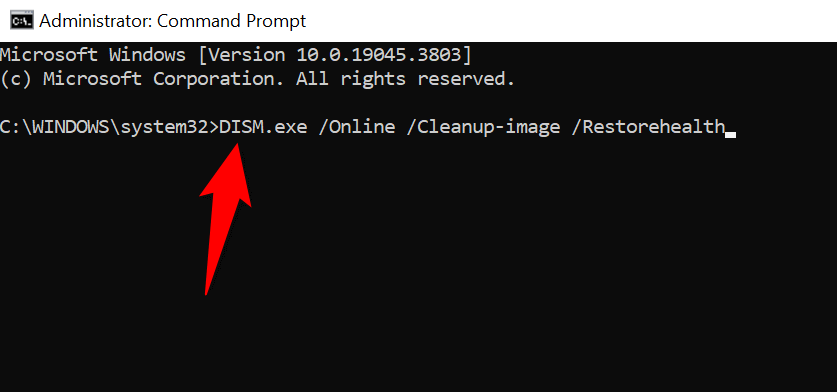
- Next up, run the following command to repair the system’s damaged files:
sfc /scannow - Restart your PC after repairing the faulty files.
Copy Files Without Errors on Your Windows 11 or 10 PC
If you urgently need your files in a specific folder, but Windows prevents you from doing that, use the methods described above to fix the problem. Your PC prohibits you from copying files for various reasons, including a lack of permission or faulty core files.
Once you follow the above guide, the items causing the issue should be fixed, allowing you to copy and move your files wherever you want.