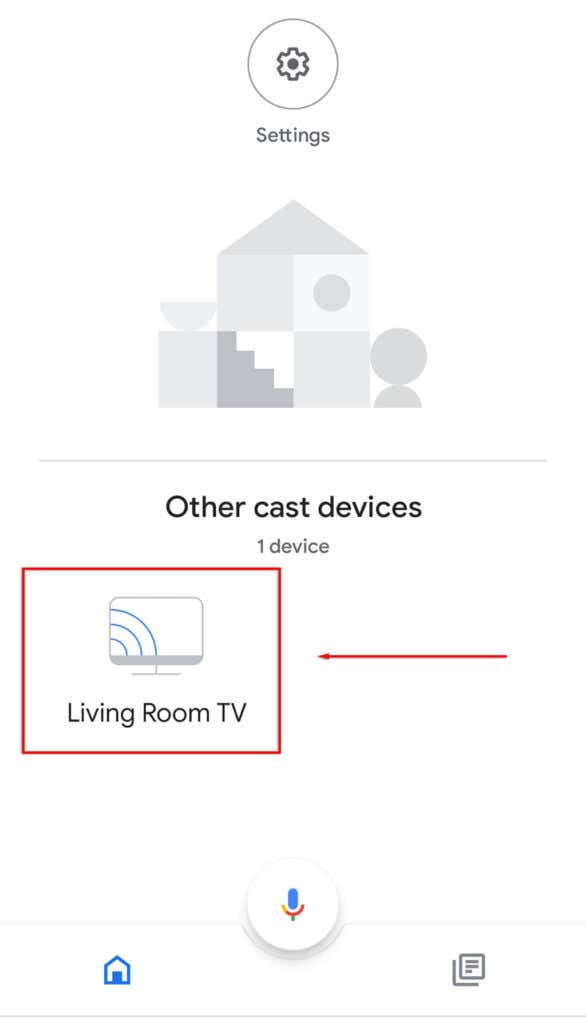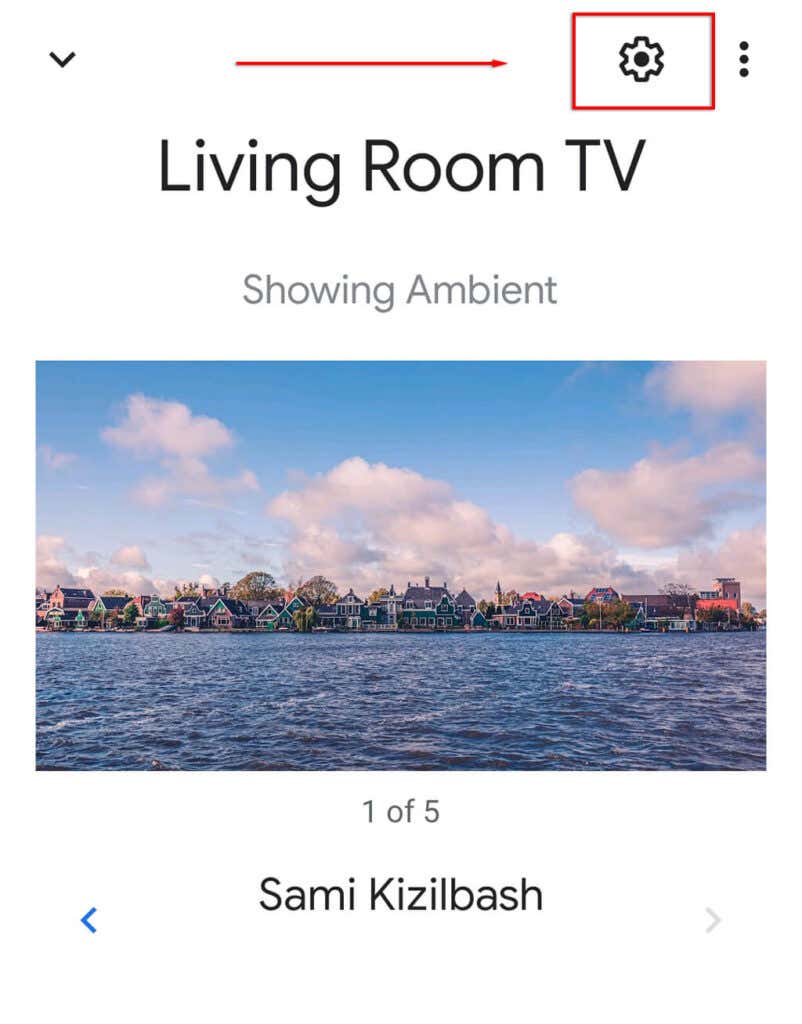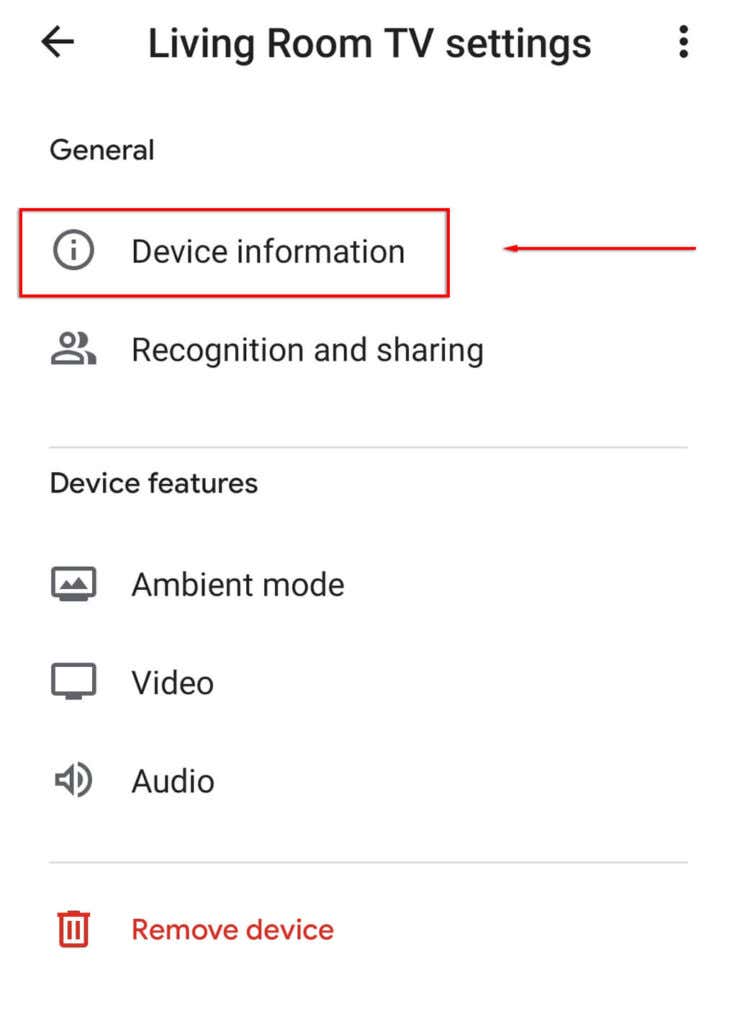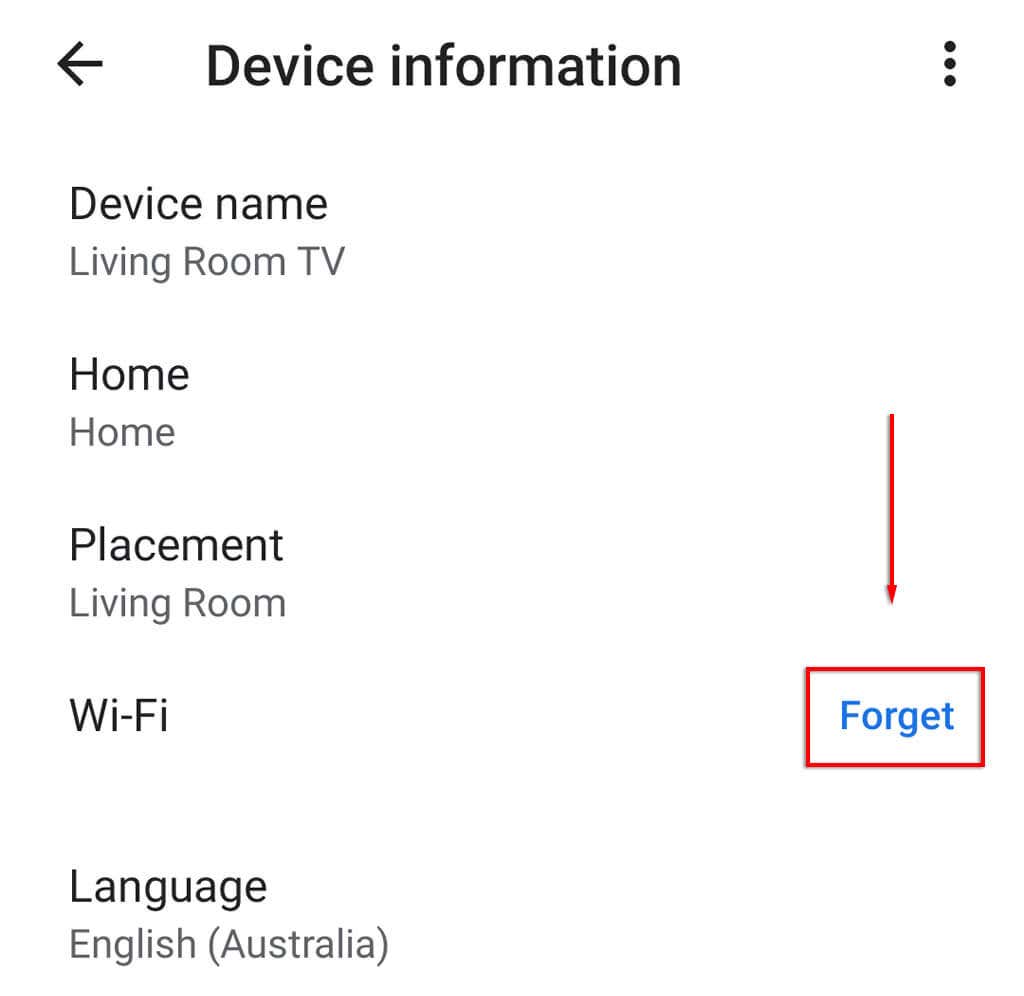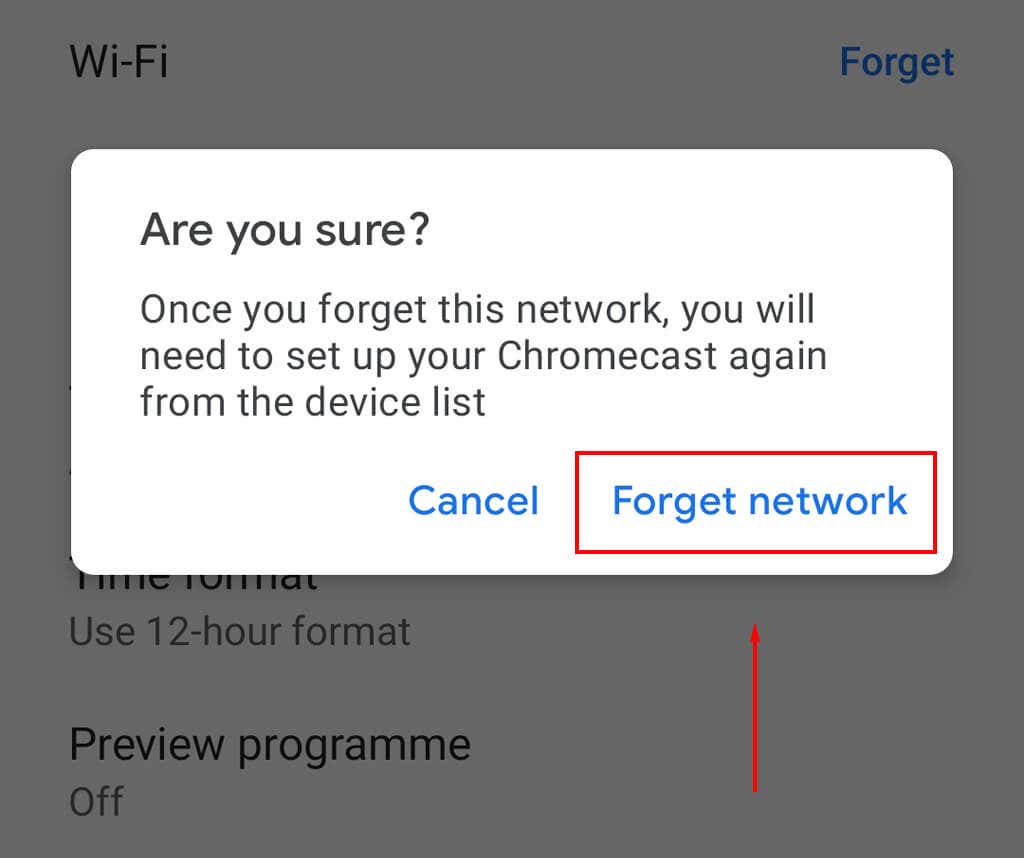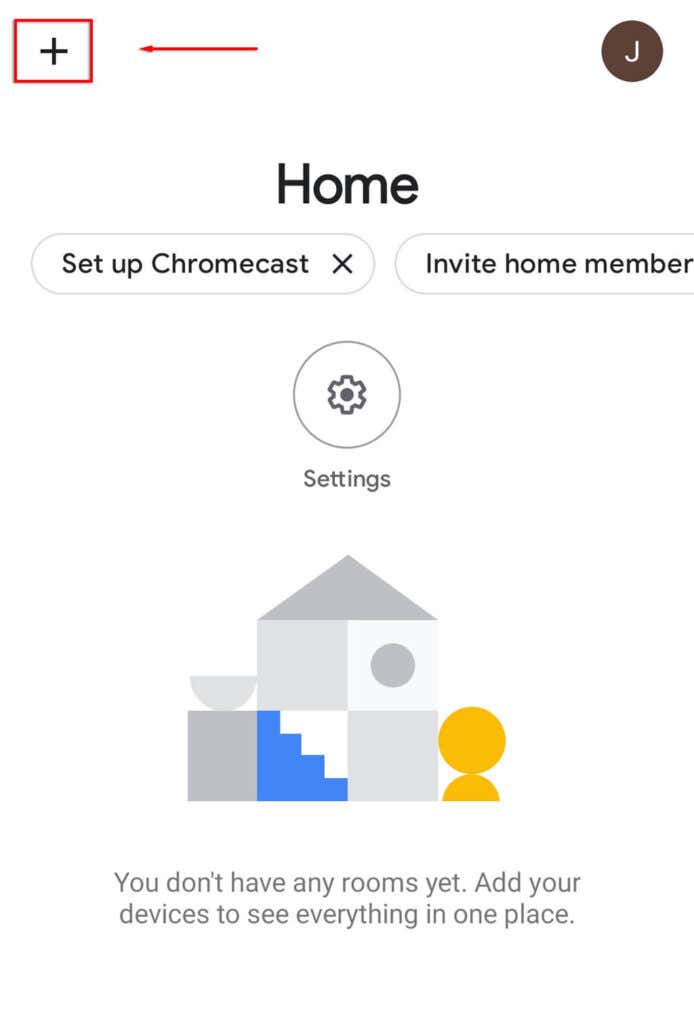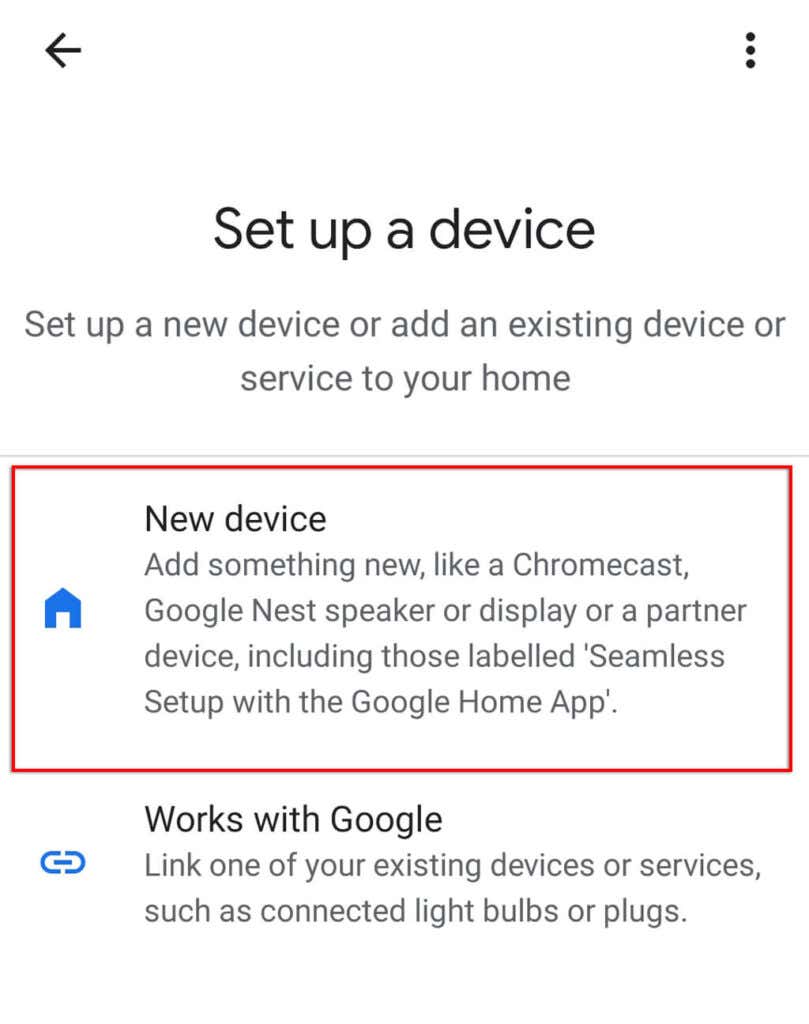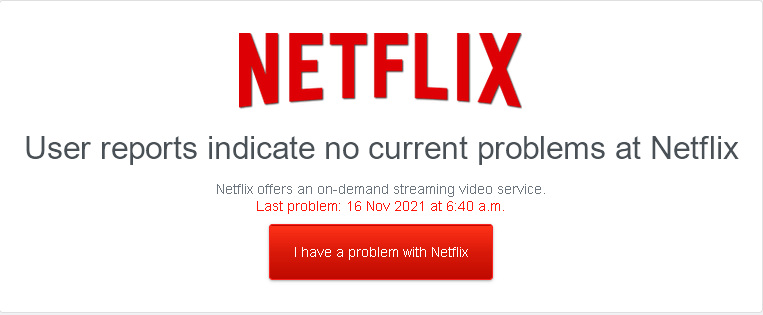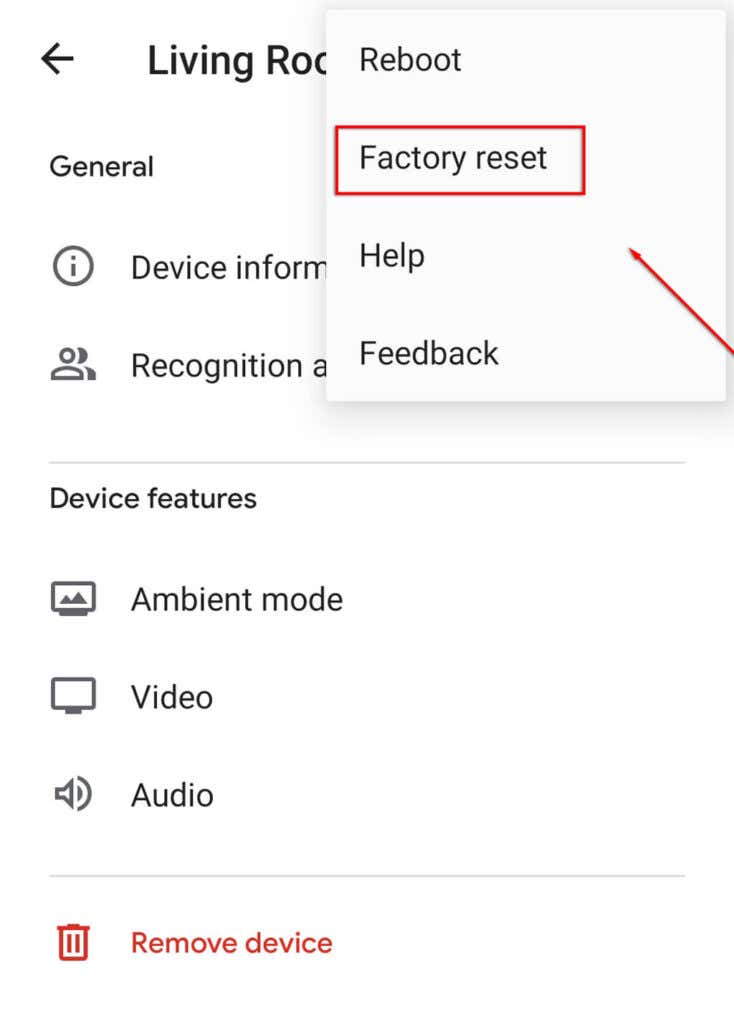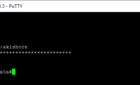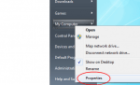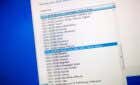One of these will solve the problem
Chromecast is a streaming device manufactured by Google. With a Chromecast, users can stream videos from their phones and other devices directly to their television — if it’s working correctly.
Unfortunately, many people report receiving the message, “Sorry, Chromecast encountered a network error.” In this article, we’ll cover the common causes for this error message and some fixes to get your Chromecast back up and running.
What Causes the Chromecast Error?
The “Sorry, Chromecast encountered a network error” message appears when your Chromecast is unable to connect properly over your network. Specifically, any issue which causes a network interruption will cause this error.
This is primarily because Chromecast doesn’t have an auto-reconnect feature. If a network interruption prevents the Chromecast from communicating with your streaming device or the device it’s plugged into; it can’t reconnect on its own. If it drops the signal, it drops it entirely.
The main causes of this error are:
- An issue with your network or internet connection.
- An issue with the device or app from which you’re trying to stream.
- An issue with the Chromecast itself.
So, how can you fix it?
Check Your Network and Internet Connection
First of all, reset your router and double-check that your internet is running correctly. Perform a speed check to confirm that your internet is performing as expected, and try to load a webpage on your phone (or another device) to see that it’s connected to the internet.
Next, make sure your devices (including the Chromecast) are connected to the same network, as this is essential for the Chromecast to work. Keep in mind that if you’ve recently changed your Wi-Fi password, your Chromecast will have lost connection and will need to be reconnected.
If you’re unsure whether your Chromecast is receiving a stable internet connection, you can attempt to move your router closer. If this isn’t an option, make sure that your Chromecast is connected to the 2.4 GHz channel as it has the furthest reach in your home. To do so:
- On your device, open Google Home.
- Tap your device. If your device isn’t appearing, tap Settings > Rooms and Groups > Other cast devices > then tap your device.
- Open Settings by tapping the cog icon.
- Tap Device information.
- Next to Wi-Fi, tap Forget.
- Tap Forget network.
- Set up your Chromecast once more by tapping the + icon then tapping Set up device.
- Select New device.
- Select your home then wait for the app to find your Chromecast and complete the set-up.
Additionally, older versions of Chromecast will have come with an HDMI extender cable that can help your Chromecast stick out from the TV and receive Wi-Fi signals.
If you’re using a VPN, check that the bandwidth you’re getting is high enough to stream video services. Any interruption will cause the Chromecast to drop out. Also, keep in mind that if you’re trying to use the Chromecast while on a VPN, you have to make sure that the Chromecast is connected via the same VPN; otherwise, it won’t work.
Check Whether the App Is at Fault
The second most likely cause of Chromecast encountering a network error is that the app you’re trying to stream from is causing it, not the Chromecast itself.
You can check this by trying multiple apps. For instance, if you’re receiving the error message when you try to stream from Netflix, try to load a video from YouTube or something else and see if the message appears. If it doesn’t, it’s likely that the original app is causing the error — the service may be down, for instance.
If you receive the error message regardless of what app you use, it’s time to try some more fixes.
Reset Your Chromecast
The error may also be caused by Chromecast settings or a glitch in the Chromecast. To avert this, you can reset your Chromecast back to its factory default settings.
To reset your Chromecast:
- Ensure that it’s plugged in correctly.
- Hold the small button on the side down for 20 to 25 seconds.
- A message will appear on the TV screen saying that it’s reverting to factory settings.
Alternatively:
- Open the Google Home app on your device.
- Tap your device. If your device isn’t appearing, tap Settings > Rooms and Groups > Other cast devices > then tap your device.
- Tap the three dots, then select Factory reset.
- Wait for it to complete.
It’s Better on the Big Screen
Hopefully, this article has helped you fix the “Sorry, Chromecast Encountered A Network Error” message and you can now stream as much as you like. If you know of any other fixes for the Chromecast network error, let us know in the comments below!